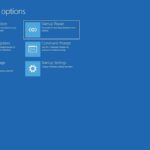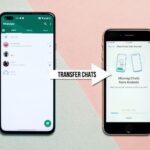Cara transfer data dari android ke iphone – Beralih dari Android ke iPhone? Jangan khawatir, proses transfer data bisa dilakukan dengan mudah dan cepat. Anda tidak perlu kehilangan kontak, foto, video, dan data aplikasi berharga Anda. Artikel ini akan memandu Anda melalui langkah-langkah praktis untuk mentransfer semua data penting dari Android ke iPhone.
Dari berbagai metode transfer data, mulai dari aplikasi bawaan hingga layanan cloud storage, Anda akan menemukan solusi yang tepat untuk kebutuhan Anda. Simak panduan lengkap ini dan nikmati pengalaman seamless saat beralih ke ekosistem iOS.
Cara Transfer Data dari Android ke iPhone
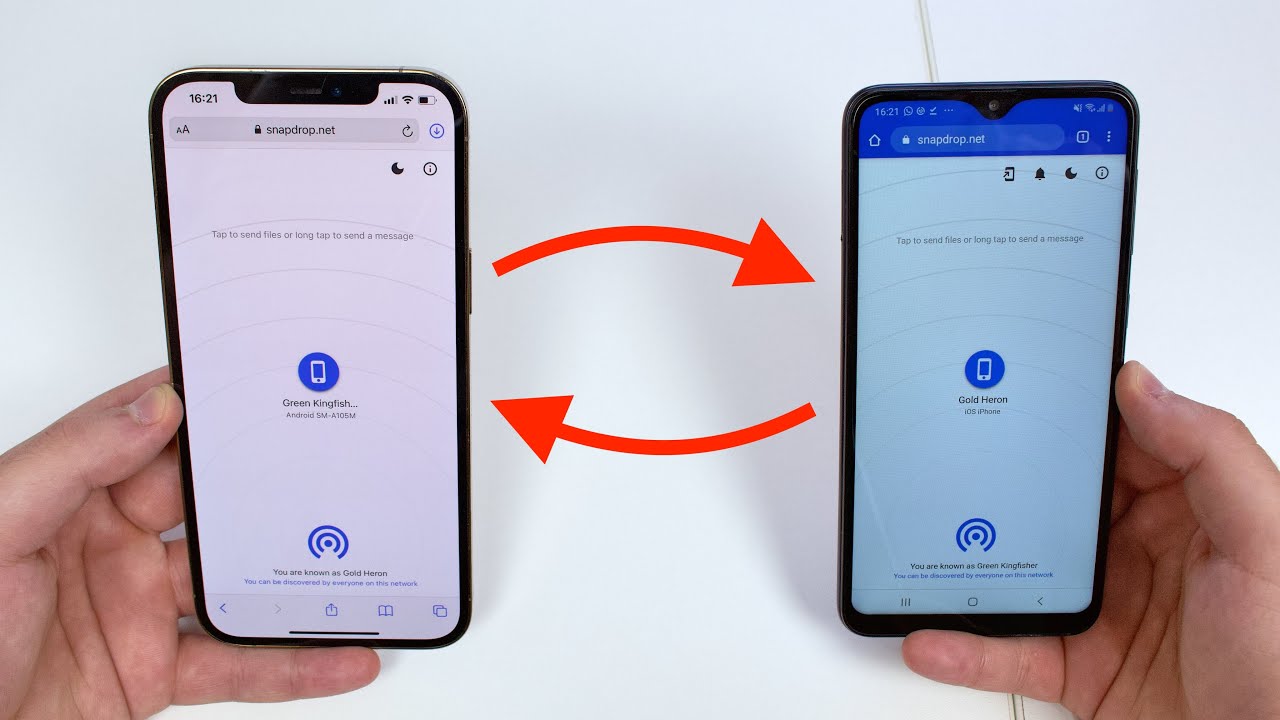
Beralih dari Android ke iPhone? Jangan khawatir, proses transfer data bisa dilakukan dengan mudah dan praktis. Ada beberapa metode yang bisa Anda gunakan, masing-masing dengan kelebihan dan kekurangannya. Artikel ini akan membahas cara transfer data dari Android ke iPhone, mulai dari metode umum hingga langkah-langkah detail yang bisa Anda ikuti.
Metode Transfer Data
Berikut adalah metode umum untuk mentransfer data dari Android ke iPhone:
- Move to iOS: Aplikasi resmi Apple yang dirancang khusus untuk memindahkan data dari Android ke iPhone. Aplikasi ini memungkinkan Anda mentransfer kontak, pesan, riwayat panggilan, bookmark, kalender, foto, dan video.
- Cloud Storage: Layanan penyimpanan cloud seperti Google Drive, Dropbox, atau iCloud dapat digunakan untuk mentransfer data seperti foto, video, dokumen, dan musik. Anda perlu mengunggah data dari perangkat Android ke layanan cloud, kemudian mengunduhnya ke iPhone.
- Kabel USB: Metode ini membutuhkan kabel USB dan perangkat lunak tambahan untuk mentransfer data dari Android ke iPhone. Namun, metode ini kurang umum digunakan karena keterbatasan kompatibilitas.
Perbandingan Metode Transfer Data
Berikut adalah perbandingan metode transfer data yang umum:
| Nama Metode | Keuntungan | Kerugian | Syarat |
|---|---|---|---|
| Move to iOS | Mudah digunakan, transfer data lengkap | Hanya tersedia untuk perangkat Android tertentu | Perangkat Android dan iPhone harus dalam kondisi baik, terhubung ke Wi-Fi yang sama, dan aplikasi Move to iOS sudah diinstal pada perangkat Android |
| Cloud Storage | Fleksibel, dapat digunakan untuk mentransfer berbagai jenis data | Membutuhkan koneksi internet yang stabil, kecepatan transfer tergantung pada kecepatan internet | Akun cloud storage yang aktif dan cukup ruang penyimpanan |
| Kabel USB | Transfer data cepat | Kurang umum digunakan, keterbatasan kompatibilitas | Kabel USB dan perangkat lunak tambahan yang kompatibel dengan perangkat Android dan iPhone |
Langkah-langkah Detail Menggunakan Move to iOS
Berikut adalah langkah-langkah detail untuk mentransfer data dari Android ke iPhone menggunakan Move to iOS:
- Pastikan perangkat Android dan iPhone dalam kondisi baik dan terhubung ke Wi-Fi yang sama.
- Instal aplikasi Move to iOS di perangkat Android.
- Pada iPhone, buka aplikasi Settings > General > Transfer or Reset iPhone.
- Pilih “Transfer Data from Android”.
- Pada perangkat Android, buka aplikasi Move to iOS dan ikuti petunjuk di layar.
- Masukkan kode yang ditampilkan di iPhone pada perangkat Android.
- Pilih jenis data yang ingin Anda transfer.
- Tunggu hingga proses transfer selesai.
Transfer Data Kontak dan Kalender
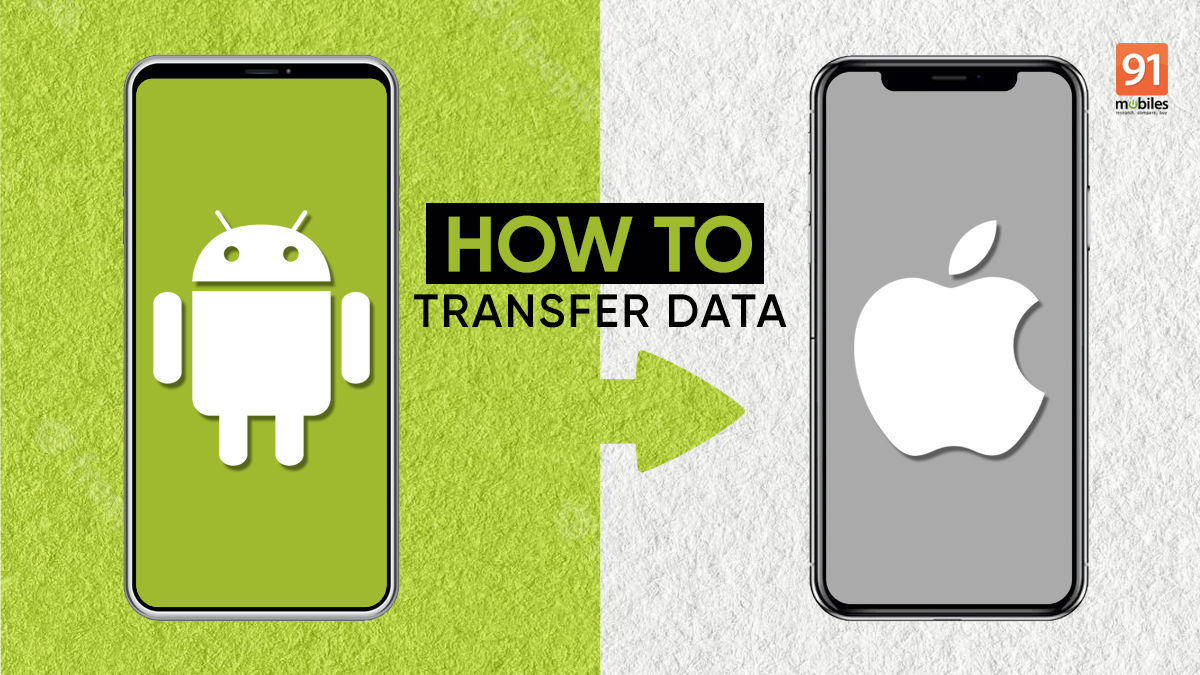
Setelah mentransfer data seperti foto, video, dan dokumen, Anda perlu memindahkan kontak dan kalender ke iPhone. Kedua data ini penting untuk komunikasi dan pengelolaan jadwal. Berikut beberapa cara mentransfer kontak dan kalender dari Android ke iPhone:
Transfer Kontak Menggunakan Google Kontak
Google Kontak adalah solusi paling mudah untuk mentransfer kontak dari Android ke iPhone. Berikut langkah-langkahnya:
- Pastikan akun Google Anda terhubung ke perangkat Android dan iPhone.
- Buka aplikasi Google Kontak di Android.
- Ketuk menu tiga titik di sudut kanan atas.
- Pilih “Setelan” dan kemudian “Impor/Ekspor”.
- Pilih “Ekspor” dan pilih format “vCard”.
- Simpan file vCard di penyimpanan perangkat Android Anda.
- Buka aplikasi Google Kontak di iPhone.
- Ketuk menu tiga titik di sudut kanan atas.
- Pilih “Setelan” dan kemudian “Impor”.
- Pilih file vCard yang Anda simpan di perangkat Android.
- Kontak Anda akan diimpor ke akun Google Anda dan disinkronkan dengan iPhone Anda.
Transfer Kalender Menggunakan Google Kalender
Anda dapat mentransfer kalender dari Android ke iPhone dengan mengikuti langkah-langkah berikut:
- Buka aplikasi Google Kalender di perangkat Android Anda.
- Ketuk menu tiga titik di sudut kanan atas.
- Pilih “Setelan” dan kemudian “Akun”.
- Pilih akun Google Anda dan aktifkan “Sinkronisasi kalender”.
- Buka aplikasi Google Kalender di iPhone Anda.
- Masuk menggunakan akun Google yang sama dengan yang Anda gunakan di Android.
- Kalender Anda akan disinkronkan secara otomatis ke iPhone Anda.
Transfer Kontak dan Kalender Melalui iCloud, Cara transfer data dari android ke iphone
Jika Anda ingin mentransfer kontak dan kalender langsung ke iPhone tanpa menggunakan Google, Anda dapat menggunakan iCloud. Berikut langkah-langkahnya:
- Buka aplikasi “Setelan” di iPhone Anda.
- Ketuk “Nama Anda” di bagian atas layar.
- Pilih “iCloud” dan aktifkan “Kontak” dan “Kalender”.
- Di perangkat Android Anda, unduh aplikasi iCloud untuk Android.
- Masuk ke aplikasi iCloud menggunakan akun iCloud yang sama dengan yang Anda gunakan di iPhone.
- Aktifkan “Kontak” dan “Kalender” di aplikasi iCloud.
- Kontak dan kalender Anda akan disinkronkan antara Android dan iPhone Anda.
Transfer Data Foto dan Video
Memindahkan koleksi foto dan video dari Android ke iPhone adalah proses yang mudah, dan terdapat beberapa cara untuk melakukannya. Anda dapat menggunakan Google Foto, kabel USB, atau layanan penyimpanan cloud seperti Dropbox atau OneDrive. Berikut adalah langkah-langkah yang dapat Anda ikuti untuk mentransfer foto dan video Anda.
Transfer Data Melalui Google Foto
Google Foto adalah solusi yang praktis untuk mentransfer foto dan video dari Android ke iPhone. Aplikasi ini menawarkan penyimpanan cloud gratis dengan kapasitas terbatas dan kemampuan untuk menyimpan foto dan video dalam kualitas tinggi atau penyimpanan yang lebih hemat.
- Pastikan Anda telah menginstal aplikasi Google Foto di kedua perangkat Anda, baik Android maupun iPhone.
- Di perangkat Android, buka aplikasi Google Foto dan masuk ke akun Google Anda.
- Aktifkan opsi “Cadangkan & sinkronkan” di pengaturan Google Foto untuk memastikan bahwa semua foto dan video Anda diunggah ke cloud.
- Pada iPhone, buka aplikasi Google Foto dan masuk ke akun Google yang sama.
- Semua foto dan video yang telah diunggah ke Google Foto dari perangkat Android akan muncul di iPhone Anda.
Transfer Data Melalui Kabel USB
Jika Anda ingin mentransfer foto dan video secara langsung tanpa menggunakan koneksi internet, Anda dapat menggunakan kabel USB. Anda membutuhkan kabel USB yang kompatibel dengan kedua perangkat dan aplikasi transfer file yang mendukung transfer data antara Android dan iPhone.
- Hubungkan perangkat Android Anda ke komputer menggunakan kabel USB.
- Buka aplikasi transfer file pada komputer Anda dan cari folder tempat foto dan video Anda disimpan di perangkat Android.
- Salin foto dan video yang ingin Anda transfer ke komputer Anda.
- Hubungkan iPhone Anda ke komputer menggunakan kabel USB.
- Buka aplikasi transfer file pada komputer Anda dan cari folder tempat Anda ingin menyimpan foto dan video yang telah Anda transfer dari Android.
- Tempel foto dan video yang telah Anda salin dari perangkat Android ke folder yang telah Anda pilih di iPhone.
Transfer Data Melalui Layanan Cloud Storage
Layanan penyimpanan cloud seperti Dropbox atau OneDrive memungkinkan Anda untuk mentransfer data dengan mudah antara perangkat Android dan iPhone. Layanan ini menyediakan penyimpanan cloud gratis dengan kapasitas terbatas dan opsi penyimpanan tambahan dengan biaya berlangganan.
- Pastikan Anda telah menginstal aplikasi Dropbox atau OneDrive di kedua perangkat Anda, baik Android maupun iPhone.
- Di perangkat Android, buka aplikasi Dropbox atau OneDrive dan masuk ke akun Anda.
- Unggah foto dan video yang ingin Anda transfer ke folder Dropbox atau OneDrive.
- Pada iPhone, buka aplikasi Dropbox atau OneDrive dan masuk ke akun yang sama.
- Semua foto dan video yang telah Anda unggah di perangkat Android akan muncul di iPhone Anda.
Transfer Data Aplikasi dan Data Aplikasi
Langkah selanjutnya dalam transfer data dari Android ke iPhone adalah mentransfer data aplikasi dan data aplikasi yang tersimpan. Ini melibatkan memindahkan pengaturan, data, dan file terkait aplikasi yang Anda gunakan di perangkat Android ke iPhone Anda. Proses ini bisa dilakukan dengan memanfaatkan layanan cloud storage atau aplikasi pihak ketiga yang dirancang khusus untuk transfer data antar platform.
Identifikasi Aplikasi yang Mendukung Transfer Data
Tidak semua aplikasi Android dapat mentransfer data ke iPhone. Anda perlu mengidentifikasi aplikasi yang menawarkan fitur transfer data atau memiliki opsi sinkronisasi dengan layanan cloud storage seperti Google Drive. Berikut adalah beberapa cara untuk mengetahui apakah aplikasi Anda dapat mentransfer data:
- Lihat Pengaturan Aplikasi: Buka pengaturan aplikasi di perangkat Android Anda dan cari opsi “Ekspor data”, “Backup”, atau “Sinkronisasi”.
- Periksa Dokumentasi Aplikasi: Kunjungi situs web pengembang aplikasi atau baca dokumentasi aplikasi untuk informasi tentang opsi transfer data.
- Hubungi Dukungan Aplikasi: Jika Anda tidak menemukan informasi yang jelas, hubungi tim dukungan aplikasi untuk menanyakan tentang opsi transfer data.
Transfer Data Aplikasi Melalui Layanan Cloud Storage
Salah satu metode yang umum digunakan untuk mentransfer data aplikasi adalah dengan memanfaatkan layanan cloud storage seperti Google Drive. Metode ini memungkinkan Anda untuk menyimpan data aplikasi di cloud dan kemudian mengaksesnya di iPhone Anda.
- Backup Data Aplikasi: Buka aplikasi yang ingin Anda transfer datanya di perangkat Android Anda. Cari opsi “Backup” atau “Sinkronisasi” di pengaturan aplikasi. Pilih opsi untuk menyimpan data ke Google Drive.
- Instal Aplikasi di iPhone: Instal aplikasi yang sama di iPhone Anda dari App Store.
- Restore Data Aplikasi: Buka aplikasi di iPhone Anda dan cari opsi “Restore” atau “Sinkronisasi”. Pilih untuk memulihkan data dari Google Drive.
Transfer Data Aplikasi Melalui Aplikasi Pihak Ketiga
Aplikasi pihak ketiga seperti Move to iOS dirancang khusus untuk membantu pengguna mentransfer data dari Android ke iPhone. Aplikasi ini dapat mentransfer berbagai jenis data, termasuk kontak, pesan, foto, video, dan bahkan data aplikasi.
- Instal Move to iOS: Unduh dan instal aplikasi Move to iOS di perangkat Android Anda.
- Jalankan Move to iOS di iPhone: Saat Anda memulai pengaturan iPhone Anda, Anda akan melihat opsi untuk menggunakan Move to iOS. Pilih opsi ini.
- Hubungkan Perangkat: Ikuti instruksi di layar untuk menghubungkan perangkat Android dan iPhone Anda melalui Wi-Fi.
- Pilih Data yang Akan Ditransfer: Pilih jenis data yang ingin Anda transfer, seperti kontak, pesan, foto, video, dan data aplikasi.
- Tunggu Proses Transfer: Proses transfer data dapat memakan waktu, tergantung pada jumlah data yang ditransfer.
Tips dan Trik
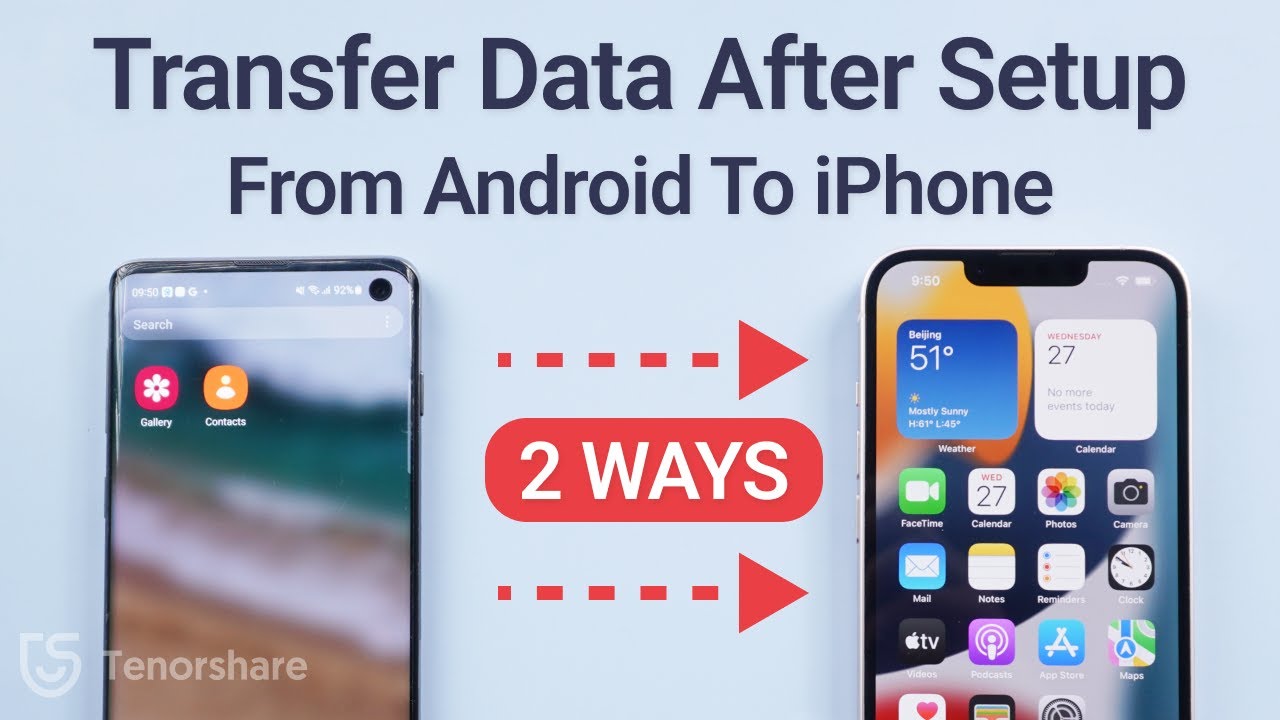
Proses transfer data dari Android ke iPhone bisa menjadi pengalaman yang lancar dan cepat dengan beberapa tips dan trik. Berikut beberapa tips untuk memastikan transfer data Anda berjalan lancar dan tanpa kendala.
Optimalkan Proses Transfer Data
Untuk mendapatkan hasil transfer data yang lebih cepat, Anda dapat mengoptimalkan prosesnya dengan beberapa cara:
- Pastikan koneksi internet Anda stabil dan cepat. Transfer data membutuhkan koneksi internet yang kuat untuk memastikan proses berjalan lancar.
- Hubungkan kedua perangkat Anda ke sumber daya listrik. Proses transfer data dapat memakan waktu dan menguras baterai perangkat Anda.
- Tutup aplikasi yang tidak perlu di kedua perangkat Anda. Mengurangi penggunaan sumber daya perangkat dapat mempercepat proses transfer.
- Hapus data yang tidak perlu dari perangkat Android Anda. Data yang tidak penting dapat memperlambat proses transfer. Anda dapat menghapus data yang tidak perlu seperti foto, video, atau file yang sudah tidak terpakai.
Aplikasi Pihak Ketiga
Selain menggunakan fitur bawaan, Anda juga dapat memanfaatkan aplikasi pihak ketiga untuk membantu dalam transfer data. Beberapa aplikasi populer yang dapat Anda pertimbangkan adalah:
- Move to iOS: Aplikasi ini dikembangkan oleh Apple dan dirancang khusus untuk memindahkan data dari Android ke iPhone. Aplikasi ini dapat mentransfer kontak, pesan, riwayat panggilan, foto, video, kalender, bookmark, dan data akun email.
- Switch Mobile Transfer: Aplikasi ini menawarkan fitur yang lebih lengkap dibandingkan dengan Move to iOS. Selain data yang disebutkan di atas, Switch Mobile Transfer juga dapat mentransfer aplikasi, musik, dan data lainnya.
- AnyTrans: Aplikasi ini memiliki antarmuka yang mudah digunakan dan mendukung berbagai jenis transfer data, termasuk foto, video, musik, kontak, pesan, dan aplikasi. AnyTrans juga dapat mentransfer data dari Android ke iPhone, iPhone ke iPhone, dan Android ke Android.
Ringkasan Penutup
Dengan mengikuti langkah-langkah yang dijelaskan dalam artikel ini, Anda dapat mentransfer data dari Android ke iPhone dengan mudah dan tanpa kendala. Pindah ke iPhone tidak perlu lagi menjadi proses yang rumit dan membingungkan. Manfaatkan berbagai metode transfer data yang tersedia dan nikmati semua fitur dan aplikasi yang ditawarkan oleh iOS.
Panduan FAQ: Cara Transfer Data Dari Android Ke Iphone
Apakah saya harus menghapus semua data di iPhone sebelum transfer?
Tidak perlu. Anda dapat mentransfer data ke iPhone baru tanpa menghapus data yang sudah ada.
Bagaimana jika saya lupa kata sandi akun Google saya?
Jika Anda lupa kata sandi akun Google Anda, Anda perlu meresetnya terlebih dahulu sebelum dapat mentransfer data.
Apakah semua aplikasi Android kompatibel dengan iPhone?
Tidak semua aplikasi Android tersedia di App Store. Anda dapat mencari aplikasi alternatif di App Store atau menggunakan aplikasi web.