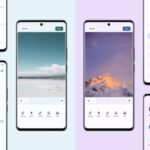Cara transfer data android ke android – Pindah ke perangkat Android baru? Tak perlu khawatir kehilangan data penting! Anda bisa dengan mudah mentransfer semua data dari ponsel lama ke yang baru dengan berbagai metode. Dari kabel USB hingga aplikasi pihak ketiga, artikel ini akan memandu Anda melalui langkah-langkah transfer data yang mudah dan cepat.
Baik itu foto, video, kontak, pesan, atau aplikasi, anda dapat memindahkan semuanya dengan aman dan efisien. Simak berbagai cara transfer data yang bisa Anda pilih sesuai kebutuhan dan preferensi.
Cara Transfer Data Melalui Kabel USB
Transfer data dari satu perangkat Android ke perangkat Android lainnya bisa dilakukan dengan mudah menggunakan kabel USB. Metode ini memungkinkan transfer berbagai jenis data, termasuk foto, video, musik, dokumen, dan kontak, secara langsung tanpa perlu koneksi internet.
Langkah-langkah Transfer Data Melalui Kabel USB
Berikut adalah langkah-langkah yang perlu Anda ikuti untuk mentransfer data dari satu perangkat Android ke perangkat Android lainnya melalui kabel USB:
- Hubungkan kedua perangkat Android menggunakan kabel USB. Pastikan kabel USB yang digunakan kompatibel dengan kedua perangkat.
- Aktifkan mode “Transfer File” atau “MTP” pada perangkat Android yang ingin Anda transfer datanya. Mode ini memungkinkan perangkat Android untuk diakses sebagai penyimpanan eksternal oleh perangkat Android lainnya.
- Pada perangkat Android yang menerima data, buka aplikasi “File Manager” atau “File Explorer”.
- Cari folder “Internal Storage” atau “SD Card” pada perangkat Android yang Anda transfer datanya.
- Pilih file atau folder yang ingin Anda transfer, lalu salin atau pindahkan ke folder yang Anda inginkan pada perangkat Android yang menerima data.
- Setelah proses transfer selesai, lepaskan kabel USB dari kedua perangkat Android.
Jenis Data dan Kabel USB yang Dibutuhkan
| Jenis Data | Jenis Kabel USB |
|---|---|
| Foto, Video, Musik | Kabel USB standar (micro USB, USB-C) |
| Dokumen, Kontak, Aplikasi | Kabel USB OTG (On-The-Go) |
Contoh Menghubungkan Kedua Perangkat Android Menggunakan Kabel USB
Misalnya, Anda ingin mentransfer foto dari perangkat Android Samsung Galaxy S20 ke perangkat Android Xiaomi Redmi Note 10. Pertama, hubungkan kedua perangkat Android menggunakan kabel USB. Pastikan kabel USB yang digunakan kompatibel dengan kedua perangkat, yaitu micro USB untuk Samsung Galaxy S20 dan USB-C untuk Xiaomi Redmi Note 10. Setelah kedua perangkat terhubung, aktifkan mode “Transfer File” atau “MTP” pada perangkat Samsung Galaxy S20. Kemudian, buka aplikasi “File Manager” pada perangkat Xiaomi Redmi Note 10 dan cari folder “Internal Storage” pada perangkat Samsung Galaxy S20. Pilih foto yang ingin Anda transfer, lalu salin atau pindahkan ke folder yang Anda inginkan pada perangkat Xiaomi Redmi Note 10. Setelah proses transfer selesai, lepaskan kabel USB dari kedua perangkat Android.
Cara Transfer Data Melalui Bluetooth
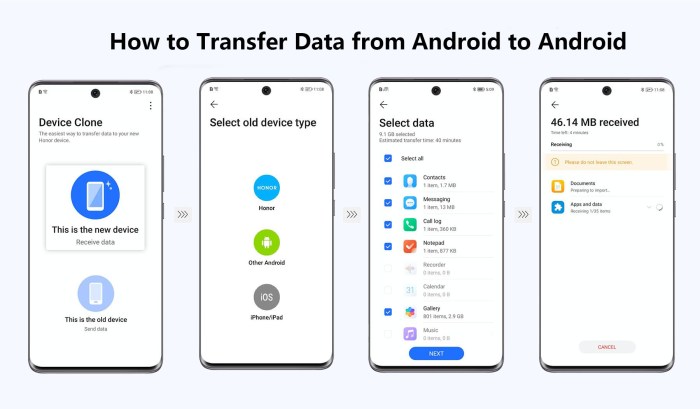
Transfer data melalui Bluetooth merupakan cara yang praktis dan mudah untuk memindahkan data dari satu perangkat Android ke perangkat Android lainnya. Anda dapat mentransfer berbagai jenis data, seperti kontak, foto, video, dan musik, tanpa memerlukan kabel tambahan.
Cara Menghubungkan Perangkat Android Melalui Bluetooth
Untuk mentransfer data melalui Bluetooth, Anda perlu menghubungkan kedua perangkat Android terlebih dahulu. Berikut langkah-langkahnya:
1. Aktifkan Bluetooth pada kedua perangkat Android.
2. Pastikan Bluetooth pada kedua perangkat dalam mode “terlihat” atau “dapat ditemukan”.
3. Pilih perangkat yang ingin Anda hubungkan pada menu Bluetooth perangkat Android Anda.
4. Masukan PIN yang ditampilkan pada perangkat Android Anda. PIN biasanya adalah “0000” atau “1234”.
5. Konfirmasi koneksi pada kedua perangkat Android.
Setelah kedua perangkat terhubung melalui Bluetooth, Anda dapat memulai transfer data.
Jenis Data yang Dapat Ditransfer Melalui Bluetooth
Berikut tabel yang menunjukkan jenis data yang dapat ditransfer melalui Bluetooth:
| Jenis Data | Keterangan |
|---|---|
| Kontak | Data kontak yang disimpan di perangkat Android, termasuk nama, nomor telepon, dan alamat email. |
| Foto | Gambar yang disimpan di perangkat Android. |
| Video | Video yang disimpan di perangkat Android. |
| Musik | Lagu yang disimpan di perangkat Android. |
| Dokumen | File dokumen seperti PDF, Word, Excel, dan PowerPoint. |
| Aplikasi | Beberapa aplikasi dapat ditransfer melalui Bluetooth. Namun, tidak semua aplikasi mendukung transfer data melalui Bluetooth. |
Contoh Cara Transfer Data Melalui Bluetooth
Misalnya, Anda ingin mentransfer foto dari perangkat Android A ke perangkat Android B. Berikut langkah-langkahnya:
1. Hubungkan kedua perangkat Android melalui Bluetooth seperti yang dijelaskan sebelumnya.
2. Buka aplikasi Galeri pada perangkat Android A.
3. Pilih foto yang ingin Anda transfer.
4. Ketuk ikon “Bagikan” atau “Kirim”.
5. Pilih perangkat Android B sebagai penerima data.
6. Tunggu proses transfer selesai.
Setelah transfer selesai, foto yang Anda pilih akan tersimpan di perangkat Android B.
Cara Transfer Data Melalui Wi-Fi Direct

Wi-Fi Direct adalah fitur yang memungkinkan Anda untuk mentransfer data antar perangkat Android tanpa memerlukan koneksi internet. Cara ini sangat berguna jika Anda ingin mentransfer file besar, seperti video atau foto, dengan cepat.
Langkah-langkah Transfer Data Melalui Wi-Fi Direct
Berikut adalah langkah-langkah untuk mentransfer data dari satu perangkat Android ke perangkat Android lainnya menggunakan Wi-Fi Direct:
- Pastikan kedua perangkat Android Anda memiliki Wi-Fi Direct diaktifkan. Anda dapat mengaktifkan Wi-Fi Direct di pengaturan Wi-Fi perangkat Anda.
- Pada perangkat Android yang ingin Anda transfer data, buka aplikasi yang berisi data yang ingin Anda transfer. Misalnya, jika Anda ingin mentransfer foto, buka aplikasi Galeri.
- Pilih data yang ingin Anda transfer dan tekan tombol bagikan (share).
- Pilih “Wi-Fi Direct” dari daftar opsi berbagi.
- Pada perangkat Android penerima, Anda akan melihat permintaan koneksi dari perangkat pengirim. Terima permintaan koneksi.
- Transfer data akan dimulai secara otomatis. Anda dapat melihat kemajuan transfer di layar kedua perangkat.
Jenis Data yang Dapat Ditransfer Melalui Wi-Fi Direct
Anda dapat mentransfer berbagai jenis data melalui Wi-Fi Direct, termasuk:
| Jenis Data | Keterangan |
|---|---|
| Foto | Gambar yang disimpan di galeri perangkat Anda. |
| Video | Video yang disimpan di galeri perangkat Anda. |
| Dokumen | File dokumen seperti PDF, Word, Excel, dan PowerPoint. |
| Musik | File musik seperti MP3, WAV, dan FLAC. |
| Aplikasi | File instalasi aplikasi yang dapat diinstal pada perangkat lain. |
Contoh Menghubungkan Kedua Perangkat Android Menggunakan Wi-Fi Direct
Misalnya, Anda ingin mentransfer foto dari ponsel Android Anda ke tablet Android Anda. Anda dapat mengikuti langkah-langkah berikut:
- Aktifkan Wi-Fi Direct pada kedua perangkat.
- Buka aplikasi Galeri pada ponsel Anda dan pilih foto yang ingin Anda transfer.
- Tekan tombol bagikan dan pilih “Wi-Fi Direct”.
- Pada tablet Anda, Anda akan melihat permintaan koneksi dari ponsel Anda. Terima permintaan koneksi.
- Transfer foto akan dimulai secara otomatis. Anda dapat melihat kemajuan transfer di layar kedua perangkat.
Cara Transfer Data Melalui Aplikasi Pihak Ketiga
Selain menggunakan metode bawaan Android, Anda juga dapat memanfaatkan aplikasi pihak ketiga untuk mentransfer data dari satu perangkat Android ke perangkat Android lainnya. Aplikasi ini umumnya menawarkan fitur yang lebih lengkap dan mudah digunakan, sehingga memudahkan Anda dalam memindahkan data seperti kontak, pesan, foto, dan aplikasi.
Aplikasi Pihak Ketiga untuk Transfer Data Android
Ada banyak aplikasi pihak ketiga yang tersedia di Google Play Store yang dapat membantu Anda mentransfer data Android ke Android. Berikut beberapa contoh aplikasi yang populer dan mudah digunakan:
- Switch Mobile: Aplikasi ini dikembangkan oleh Samsung dan dirancang untuk memindahkan data dari perangkat Samsung ke perangkat Samsung lainnya. Aplikasi ini mendukung transfer berbagai data, termasuk kontak, pesan, foto, video, musik, catatan, dan pengaturan aplikasi.
- SHAREit: Aplikasi ini terkenal dengan kecepatan transfer datanya yang cepat dan kemampuan untuk mentransfer berbagai jenis file, termasuk foto, video, musik, dokumen, dan aplikasi. SHAREit tidak memerlukan koneksi internet dan dapat mentransfer data melalui Wi-Fi Direct.
- Xender: Xender adalah aplikasi transfer file yang populer yang menawarkan fitur serupa dengan SHAREit. Aplikasi ini juga mendukung transfer file melalui Wi-Fi Direct dan Bluetooth, dan dapat digunakan untuk mentransfer data antar perangkat Android, iOS, dan Windows.
- Cloneit: Aplikasi ini memungkinkan Anda untuk mentransfer data dari satu perangkat Android ke perangkat Android lainnya dengan mudah. Cloneit mendukung transfer kontak, pesan, aplikasi, foto, video, musik, dan pengaturan aplikasi.
Perbandingan Fitur Aplikasi Pihak Ketiga
| Aplikasi | Fitur | Keunggulan |
|---|---|---|
| Switch Mobile | Transfer kontak, pesan, foto, video, musik, catatan, dan pengaturan aplikasi | Didesain khusus untuk perangkat Samsung, sehingga lebih mudah digunakan dan kompatibel |
| SHAREit | Transfer berbagai jenis file, termasuk foto, video, musik, dokumen, dan aplikasi | Kecepatan transfer data yang cepat dan tidak memerlukan koneksi internet |
| Xender | Transfer file melalui Wi-Fi Direct dan Bluetooth | Dapat digunakan untuk mentransfer data antar perangkat Android, iOS, dan Windows |
| Cloneit | Transfer kontak, pesan, aplikasi, foto, video, musik, dan pengaturan aplikasi | Antarmuka yang sederhana dan mudah digunakan |
Tips dan Trik Transfer Data Android ke Android
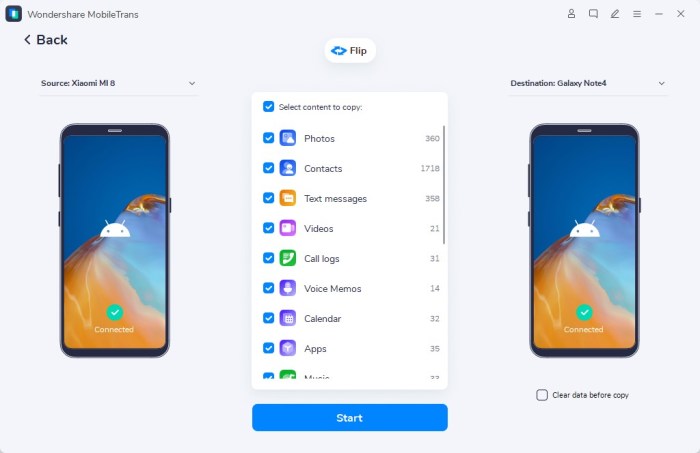
Memindahkan data dari satu smartphone Android ke Android lainnya bisa menjadi proses yang rumit, terutama jika Anda memiliki banyak aplikasi, foto, video, dan file lainnya. Namun, dengan strategi yang tepat, Anda dapat memindahkan data dengan cepat dan mudah tanpa kehilangan data penting.
Tips Mempercepat Transfer Data
Berikut beberapa tips yang dapat Anda gunakan untuk mempercepat proses transfer data dari satu Android ke Android lainnya:
- Pastikan kedua perangkat Android Anda terhubung ke Wi-Fi yang stabil. Koneksi Wi-Fi yang kuat akan memastikan transfer data berjalan lebih cepat dan lancar.
- Pastikan baterai kedua perangkat terisi penuh sebelum memulai proses transfer. Hal ini akan mencegah proses transfer terhenti karena baterai habis.
- Hapus data yang tidak perlu dari perangkat Android lama Anda sebelum memulai transfer. Ini akan membantu mengurangi waktu transfer dan membuat proses transfer lebih efisien.
- Gunakan aplikasi transfer data pihak ketiga seperti “Switch to Android” atau “Phone Clone” untuk memindahkan data dengan lebih mudah dan cepat. Aplikasi ini dapat membantu Anda memindahkan berbagai jenis data, termasuk kontak, pesan, aplikasi, dan file.
Mengatasi Masalah Saat Transfer Data, Cara transfer data android ke android
Terkadang, masalah dapat terjadi saat memindahkan data dari satu Android ke Android lainnya. Berikut beberapa masalah umum dan solusi yang dapat Anda coba:
- Koneksi terputus: Pastikan kedua perangkat Android Anda terhubung ke Wi-Fi yang stabil. Jika koneksi terputus, coba hubungkan kembali perangkat Anda ke Wi-Fi atau gunakan koneksi data seluler yang stabil.
- Proses transfer gagal: Coba restart kedua perangkat Android Anda dan mulai proses transfer data lagi. Jika masalah tetap terjadi, coba gunakan metode transfer data alternatif, seperti aplikasi transfer data pihak ketiga atau menggunakan kabel USB.
- Data tidak lengkap: Pastikan Anda telah memilih semua data yang ingin Anda transfer. Jika beberapa data tidak tertransfer, coba transfer data tersebut secara manual atau gunakan metode transfer data alternatif.
Memindahkan Data dari Satu Akun Google ke Akun Google Lainnya
Jika Anda ingin memindahkan data dari satu akun Google ke akun Google lainnya, Anda dapat melakukannya dengan mengikuti langkah-langkah berikut:
- Masuk ke akun Google baru Anda pada perangkat Android lama Anda.
- Buka aplikasi “Pengaturan” dan pilih “Akun & sinkronisasi”.
- Pilih “Tambahkan akun” dan masukkan kredensial akun Google baru Anda.
- Pilih data yang ingin Anda sinkronkan ke akun Google baru Anda, seperti kontak, kalender, dan catatan.
- Setelah data Anda disinkronkan, keluar dari akun Google lama Anda dan masuk ke akun Google baru Anda pada perangkat Android baru Anda.
Akhir Kata
Dengan berbagai pilihan metode transfer data, beralih ke Android baru kini lebih mudah dan praktis. Anda bisa memilih cara yang paling sesuai dengan kebutuhan dan preferensi Anda. Jadi, jangan ragu untuk menjelajahi dunia Android baru dengan semua data penting Anda tersimpan rapi di perangkat baru!
Daftar Pertanyaan Populer: Cara Transfer Data Android Ke Android
Apakah saya bisa mentransfer data dari Android ke iOS?
Ya, Anda bisa mentransfer data dari Android ke iOS dengan menggunakan aplikasi pihak ketiga seperti “Move to iOS” yang tersedia di Google Play Store.
Bagaimana cara mentransfer data dari Android ke PC?
Anda dapat mentransfer data dari Android ke PC dengan menggunakan kabel USB atau aplikasi pihak ketiga seperti Google Drive atau Dropbox.
Apakah saya bisa mentransfer data dari Android ke Android yang berbeda merek?
Ya, Anda dapat mentransfer data antar perangkat Android yang berbeda merek dengan menggunakan metode yang sama seperti yang dijelaskan di atas.