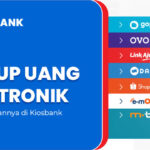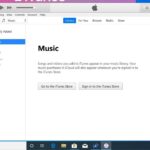Cara tangkap layar iphone – Tangkap layar iPhone kini lebih mudah dari yang Anda bayangkan! Dari tombol fisik hingga fitur canggih seperti Siri dan aplikasi pihak ketiga, iPhone menawarkan berbagai metode untuk mengabadikan momen di layar Anda. Baik untuk menyimpan informasi penting, berbagi konten menarik, atau sekadar mengabadikan momen lucu, panduan ini akan memandu Anda melalui berbagai cara untuk mengambil tangkapan layar iPhone dengan mudah dan efektif.
Mulai dari metode tradisional menggunakan tombol fisik hingga memanfaatkan asisten virtual Siri, artikel ini akan membahas berbagai teknik pengambilan tangkapan layar yang tersedia di iPhone. Siap untuk menguasai seni tangkap layar? Mari kita bahas!
Cara Mengambil Tangkapan Layar dengan Tombol Fisik
Mengambil tangkapan layar pada iPhone sangat mudah. Anda dapat melakukannya dengan menekan kombinasi tombol fisik yang tersedia pada perangkat Anda. Metode ini adalah cara paling dasar dan cepat untuk mengambil tangkapan layar pada iPhone.
Langkah-langkah Mengambil Tangkapan Layar
Berikut adalah langkah-langkah untuk mengambil tangkapan layar pada iPhone menggunakan tombol fisik:
- Tekan dan tahan tombol Power yang terletak di sisi kanan iPhone.
- Secara bersamaan, tekan tombol Volume Atas yang terletak di sisi kiri iPhone.
- Lepaskan kedua tombol secara bersamaan.
Anda akan mendengar suara rana kamera yang menandakan bahwa tangkapan layar telah berhasil diambil.
Lokasi Tombol Power dan Volume Atas
Untuk memudahkan pemahaman, berikut ilustrasi yang menunjukkan lokasi tombol Power dan Volume Atas pada iPhone:
Tombol Power terletak di sisi kanan iPhone, biasanya berbentuk bulat memanjang. Tombol Volume Atas terletak di sisi kiri iPhone, di atas tombol Volume Bawah.
Mengakses Tangkapan Layar
Setelah Anda mengambil tangkapan layar, Anda dapat mengaksesnya melalui beberapa cara:
- Buka aplikasi Foto dan cari tangkapan layar di album “Tangkapan Layar”.
- Geser ke atas dari bagian bawah layar untuk membuka Pusat Kontrol. Anda akan melihat thumbnail tangkapan layar yang baru saja diambil di bagian atas Pusat Kontrol.
Cara Mengambil Tangkapan Layar dengan AssistiveTouch
AssistiveTouch adalah fitur aksesibilitas yang memungkinkan Anda untuk mengontrol iPhone Anda dengan sentuhan layar, tanpa perlu menekan tombol fisik. Fitur ini sangat berguna untuk pengguna yang memiliki kesulitan dalam mengakses tombol fisik pada iPhone mereka. Selain itu, AssistiveTouch juga dapat digunakan untuk mengambil tangkapan layar, yang mungkin lebih mudah dilakukan daripada menggunakan tombol fisik pada beberapa situasi.
Mengaktifkan AssistiveTouch
Untuk mengaktifkan AssistiveTouch, ikuti langkah-langkah berikut:
- Buka aplikasi “Pengaturan” pada iPhone Anda.
- Gulir ke bawah dan ketuk “Aksesibilitas”.
- Ketuk “Sentuh”.
- Aktifkan “AssistiveTouch”.
Setelah diaktifkan, ikon AssistiveTouch akan muncul di layar Anda. Ikon ini dapat diubah posisinya dengan menekan dan menahannya, kemudian menyeretnya ke tempat yang diinginkan.
Mengambil Tangkapan Layar dengan AssistiveTouch
Setelah AssistiveTouch diaktifkan, Anda dapat mengambil tangkapan layar dengan mengikuti langkah-langkah berikut:
- Ketuk ikon AssistiveTouch.
- Ketuk “Perangkat”.
- Ketuk “Lebih Banyak”.
- Ketuk “Tangkapan Layar”.
iPhone Anda akan mengambil tangkapan layar dan menyimpannya di album “Kamera” Anda.
Ilustrasi Menu AssistiveTouch dan Tombol Tangkapan Layar
Menu AssistiveTouch menampilkan berbagai pilihan, termasuk tombol “Tangkapan Layar”. Tombol ini terletak di menu “Perangkat”, yang dapat diakses dengan menekan ikon AssistiveTouch. Tombol ini berbentuk lingkaran dengan ikon kamera di dalamnya. Ketika tombol ini ditekan, iPhone akan mengambil tangkapan layar.
Cara Mengambil Tangkapan Layar dengan Siri
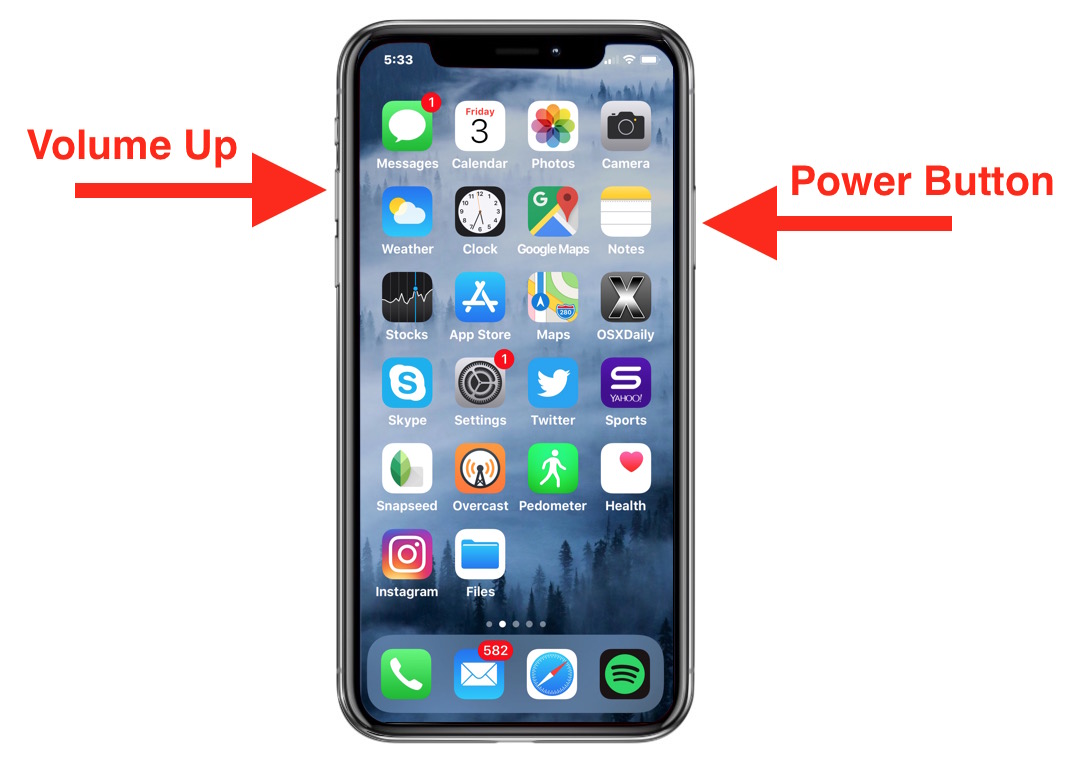
Selain dengan kombinasi tombol, Anda juga dapat mengambil tangkapan layar dengan Siri. Fitur ini sangat praktis terutama saat Anda sedang menggunakan aplikasi yang mengharuskan Anda untuk menggunakan kedua tangan, seperti saat sedang bermain game atau membuat video.
Mengambil Tangkapan Layar dengan Siri
Untuk mengambil tangkapan layar dengan Siri, Anda hanya perlu mengucapkan perintah suara yang tepat. Berikut adalah beberapa contoh perintah yang dapat Anda gunakan:
- “Hei Siri, ambil tangkapan layar.”
- “Hei Siri, tangkap layar.”
- “Hei Siri, ambil screenshot.”
Setelah mengucapkan perintah, Siri akan langsung mengambil tangkapan layar dan menyimpannya ke dalam album kamera Anda. Anda dapat mengakses tangkapan layar yang baru saja diambil dengan membuka aplikasi Foto di iPhone Anda.
Cara Mengambil Tangkapan Layar dengan Aplikasi Lain
Selain metode bawaan iPhone, Anda juga dapat memanfaatkan aplikasi pihak ketiga untuk mengambil tangkapan layar dengan fitur tambahan. Aplikasi-aplikasi ini menawarkan opsi yang lebih fleksibel dan canggih, memungkinkan Anda untuk mengedit, menambahkan teks, dan bahkan merekam layar dengan lebih mudah.
Aplikasi Pihak Ketiga untuk Tangkapan Layar
Beberapa aplikasi pihak ketiga populer yang dapat Anda gunakan untuk mengambil tangkapan layar dengan fitur tambahan adalah:
- Screenshot Pro: Aplikasi ini menawarkan berbagai fitur seperti pengeditan gambar, penambahan teks, dan kemampuan untuk membuat tangkapan layar scrolling. Screenshot Pro juga memungkinkan Anda untuk merekam layar dan menambahkan efek ke tangkapan layar Anda.
- Snapseed: Aplikasi ini menawarkan berbagai fitur pengeditan gambar, termasuk penambahan teks, gambar, dan efek. Anda dapat menggunakan Snapseed untuk mengedit tangkapan layar Anda sebelum menyimpannya.
- PicsArt: Aplikasi ini menawarkan berbagai fitur pengeditan gambar, termasuk penambahan teks, gambar, dan efek. PicsArt juga memungkinkan Anda untuk membuat kolase dan menggabungkan beberapa tangkapan layar.
- Lightroom Mobile: Aplikasi ini menawarkan berbagai fitur pengeditan gambar, termasuk penambahan teks, gambar, dan efek. Lightroom Mobile juga memungkinkan Anda untuk mengedit tangkapan layar Anda dengan lebih detail.
Cara Menggunakan Aplikasi Pihak Ketiga
Untuk menggunakan aplikasi pihak ketiga untuk mengambil tangkapan layar, Anda perlu mengunduh dan menginstal aplikasi tersebut terlebih dahulu. Setelah aplikasi terinstal, Anda dapat membuka aplikasi dan memilih fitur yang ingin Anda gunakan. Misalnya, jika Anda ingin menambahkan teks ke tangkapan layar, Anda dapat memilih fitur “Teks” dalam aplikasi. Setelah Anda selesai mengedit tangkapan layar, Anda dapat menyimpannya ke perangkat Anda.
Cara Mengambil Tangkapan Layar Panjang: Cara Tangkap Layar Iphone
Tak hanya untuk mengabadikan momen penting, tangkapan layar di iPhone juga bermanfaat untuk berbagai keperluan, mulai dari berbagi informasi hingga keperluan pekerjaan. Bagi Anda yang membutuhkan tangkapan layar dengan panjang konten yang lebih dari satu layar, iPhone memiliki fitur tangkapan layar panjang yang memungkinkan Anda untuk mengabadikan konten dengan lebih lengkap.
Cara Mengambil Tangkapan Layar Panjang
Mengambil tangkapan layar panjang pada iPhone sangat mudah. Anda hanya perlu melakukan beberapa langkah sederhana. Berikut langkah-langkahnya:
- Buka aplikasi yang ingin Anda tangkap layarnya. Misalnya, aplikasi browser web yang berisi artikel panjang.
- Tekan tombol volume atas dan tombol samping secara bersamaan.
- Setelah terdengar suara rana kamera, iPhone akan mengambil tangkapan layar. Anda akan melihat thumbnail tangkapan layar di sudut kiri bawah layar.
- Ketuk thumbnail tangkapan layar untuk membuka menu edit. Di sini, Anda akan melihat opsi “Tangkapan Layar Panjang” yang muncul di bagian bawah layar.
- Ketuk “Tangkapan Layar Panjang” untuk memulai proses pengambilan tangkapan layar panjang.
- iPhone akan secara otomatis menggulir ke bawah halaman dan mengambil tangkapan layar dari seluruh konten. Anda dapat melihat proses pengambilan tangkapan layar panjang dengan garis biru yang bergerak ke bawah halaman.
- Setelah selesai, ketuk “Selesai” di sudut kanan atas layar untuk menyimpan tangkapan layar panjang.
Contoh Ilustrasi Pengambilan Tangkapan Layar Panjang
Misalnya, Anda ingin mengambil tangkapan layar dari artikel panjang di aplikasi Safari. Setelah mengikuti langkah-langkah di atas, iPhone akan secara otomatis menggulir ke bawah halaman dan mengambil tangkapan layar dari seluruh artikel. Garis biru akan bergerak ke bawah halaman, menunjukkan proses pengambilan tangkapan layar panjang. Setelah selesai, Anda akan memiliki satu file tangkapan layar yang berisi seluruh artikel, dari awal hingga akhir.
Cara Mengedit Tangkapan Layar Panjang, Cara tangkap layar iphone
Setelah mengambil tangkapan layar panjang, Anda dapat mengeditnya sesuai kebutuhan. Anda dapat memotong bagian tertentu dari tangkapan layar, menambahkan teks atau gambar, atau bahkan mengubah warna tangkapan layar. Berikut langkah-langkah untuk mengedit tangkapan layar panjang:
- Buka aplikasi “Foto” dan cari tangkapan layar panjang yang ingin Anda edit.
- Ketuk tombol “Edit” di sudut kanan atas layar.
- Anda dapat memotong bagian tertentu dari tangkapan layar dengan memilih opsi “Potong”.
- Anda juga dapat menambahkan teks atau gambar dengan memilih opsi “Tambahkan Teks” atau “Tambahkan Gambar”.
- Anda dapat mengubah warna tangkapan layar dengan memilih opsi “Filter”.
- Setelah selesai mengedit, ketuk tombol “Selesai” di sudut kanan atas layar untuk menyimpan perubahan.
Cara Mengambil Tangkapan Layar Video
Mengambil tangkapan layar video pada iPhone memungkinkan Anda untuk menyimpan momen penting dari video yang Anda tonton. Prosesnya sangat mudah dan dapat dilakukan dengan beberapa langkah sederhana. Artikel ini akan membahas langkah-langkah terperinci untuk mengambil tangkapan layar video pada iPhone.
Cara Mengambil Tangkapan Layar Video
Untuk mengambil tangkapan layar video pada iPhone, Anda dapat menggunakan kombinasi tombol berikut:
- Tekan tombol Volume Naik dan tombol Sisi secara bersamaan.
Ilustrasi: Bayangkan Anda sedang menonton video lucu di aplikasi YouTube dan ingin menyimpan momen lucu tersebut. Anda dapat menekan tombol Volume Naik dan tombol Sisi secara bersamaan untuk mengambil tangkapan layar video pada momen tersebut.
Cara Menyimpan dan Mengakses Tangkapan Layar Video
Setelah Anda mengambil tangkapan layar video, Anda dapat menemukannya di aplikasi Foto. Tangkapan layar video disimpan dalam format GIF dan akan muncul di album “Tangkapan Layar” di aplikasi Foto.
- Buka aplikasi Foto.
- Pilih album Tangkapan Layar.
- Anda akan menemukan tangkapan layar video Anda di album tersebut.
Anda dapat mengakses, berbagi, atau menghapus tangkapan layar video Anda dari album Tangkapan Layar di aplikasi Foto.
Cara Mengambil Tangkapan Layar dengan Perangkat Eksternal
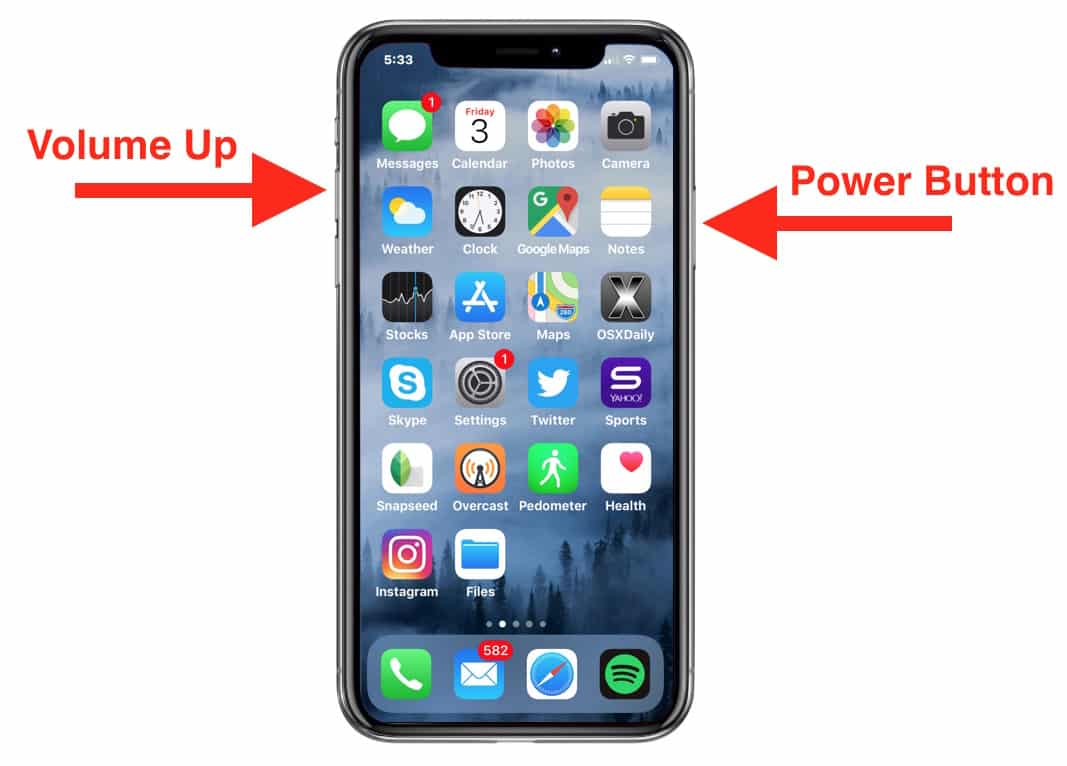
Selain menggunakan tombol fisik pada iPhone, Anda juga dapat mengambil tangkapan layar menggunakan perangkat eksternal seperti komputer atau tablet. Metode ini menawarkan fleksibilitas dan kontrol tambahan, memungkinkan Anda untuk menangkap layar iPhone Anda dengan lebih mudah, terutama saat menggunakan aplikasi yang membutuhkan akses ke layar penuh.
Perangkat Eksternal yang Dapat Digunakan
Ada beberapa perangkat eksternal yang dapat digunakan untuk mengambil tangkapan layar iPhone, berikut beberapa di antaranya:
- Komputer: Dengan menggunakan aplikasi mirroring seperti AirPlay, Anda dapat menampilkan layar iPhone pada komputer Anda dan mengambil tangkapan layar menggunakan fitur tangkapan layar bawaan komputer.
- Tablet: Mirip dengan komputer, Anda dapat menggunakan aplikasi mirroring seperti AirPlay untuk menampilkan layar iPhone pada tablet dan mengambil tangkapan layar menggunakan fitur tangkapan layar bawaan tablet.
- Perangkat Lunak Remote Control: Beberapa perangkat lunak remote control memungkinkan Anda untuk mengontrol iPhone dari komputer atau tablet, termasuk mengambil tangkapan layar.
Cara Menghubungkan Perangkat Eksternal
Untuk mengambil tangkapan layar iPhone menggunakan perangkat eksternal, Anda perlu menghubungkan perangkat tersebut ke iPhone. Berikut adalah langkah-langkah umum yang dapat Anda ikuti:
- Aktifkan AirPlay atau mirroring: Pada iPhone, buka Control Center dan ketuk tombol AirPlay atau mirroring. Pilih perangkat eksternal yang ingin Anda gunakan untuk menampilkan layar iPhone.
- Hubungkan perangkat: Pastikan perangkat eksternal Anda terhubung ke jaringan Wi-Fi yang sama dengan iPhone. Setelah perangkat terhubung, layar iPhone akan ditampilkan pada perangkat eksternal.
- Ambil tangkapan layar: Setelah layar iPhone ditampilkan pada perangkat eksternal, gunakan fitur tangkapan layar bawaan perangkat eksternal untuk mengambil tangkapan layar. Misalnya, pada komputer, Anda dapat menekan tombol “Print Screen” atau kombinasi tombol “Ctrl + Print Screen”.
Ringkasan Penutup
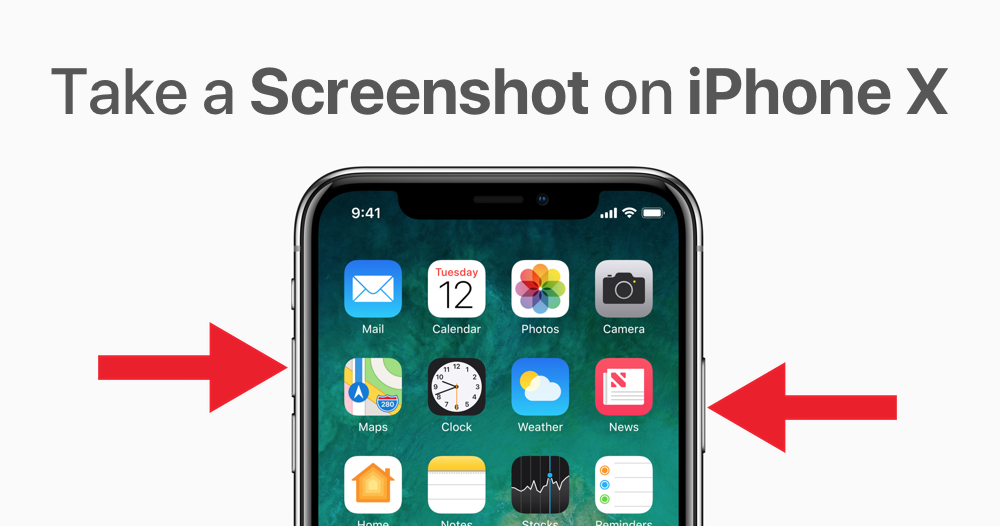
Menguasai berbagai teknik tangkap layar iPhone membuka pintu bagi Anda untuk memanfaatkan sepenuhnya perangkat Anda. Dari metode tradisional hingga yang lebih canggih, pilihan ada di tangan Anda. Dengan panduan ini, Anda dapat mengabadikan momen penting, berbagi konten menarik, dan menjelajahi berbagai fitur yang ditawarkan iPhone dengan lebih mudah.
Panduan Tanya Jawab
Apakah tangkapan layar iPhone disimpan di galeri?
Ya, tangkapan layar yang Anda ambil akan otomatis tersimpan di aplikasi Foto di galeri iPhone Anda.
Bagaimana cara mengedit tangkapan layar di iPhone?
Anda dapat mengedit tangkapan layar dengan menggunakan aplikasi Foto bawaan iPhone. Ketuk tangkapan layar, lalu ketuk tombol “Edit” untuk menambahkan teks, gambar, atau efek.
Bagaimana cara menghapus tangkapan layar di iPhone?
Buka aplikasi Foto, pilih tangkapan layar yang ingin Anda hapus, lalu ketuk tombol “Hapus” di bagian bawah layar.