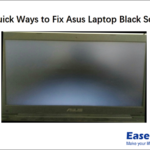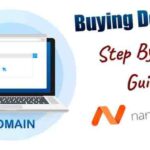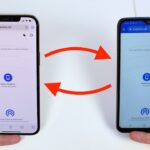Cara ss hp iphone – Mengabadikan momen penting di layar iPhone kini lebih mudah dari sebelumnya. Tak perlu lagi repot mencari aplikasi pihak ketiga, karena iPhone sendiri telah dilengkapi dengan berbagai cara untuk mengambil screenshot. Mulai dari metode klasik menggunakan tombol fisik hingga memanfaatkan kecanggihan Siri, semuanya bisa Anda lakukan dengan mudah.
Artikel ini akan memandu Anda melalui berbagai cara mengambil screenshot di iPhone, lengkap dengan langkah-langkah yang mudah dipahami dan ilustrasi gambar yang jelas. Anda akan menemukan metode yang paling sesuai dengan kebutuhan dan preferensi Anda, baik untuk menangkap momen penting di aplikasi, halaman web, atau bahkan percakapan di aplikasi pesan.
Cara Screenshot Menggunakan Tombol Fisik
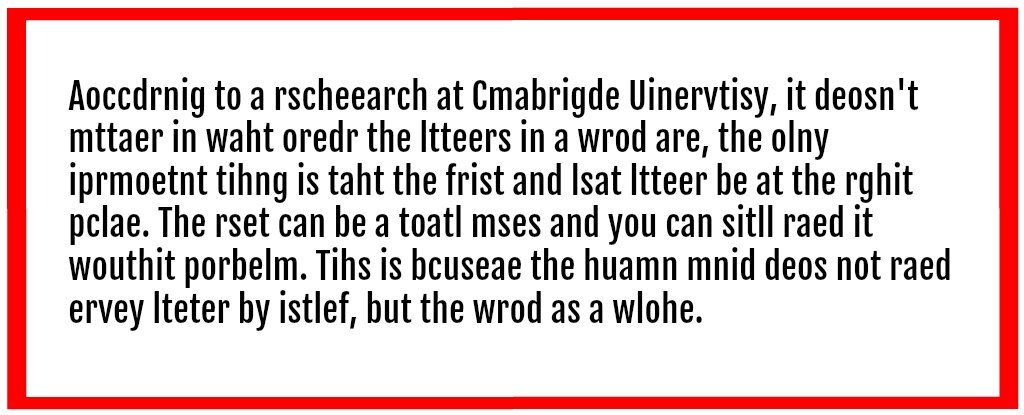
Mengambil screenshot pada iPhone adalah proses yang mudah dan cepat. Anda dapat menangkap momen-momen penting di layar iPhone Anda dengan menggunakan tombol fisik yang tersedia. Berikut adalah panduan langkah demi langkah untuk mengambil screenshot menggunakan tombol fisik pada iPhone Anda.
Langkah-Langkah Mengambil Screenshot
Untuk mengambil screenshot menggunakan tombol fisik, Anda perlu menekan dua tombol secara bersamaan. Tombol-tombol ini adalah tombol volume bawah dan tombol power.
| Langkah | Deskripsi | Ilustrasi |
|---|---|---|
| 1 | Tekan dan tahan tombol volume bawah pada iPhone Anda. | [Gambar ilustrasi tangan menekan tombol volume bawah pada iPhone] |
| 2 | Sambil tetap menahan tombol volume bawah, tekan tombol power yang berada di sisi kanan iPhone. | [Gambar ilustrasi tangan menekan tombol power pada iPhone sambil menahan tombol volume bawah] |
| 3 | Lepaskan kedua tombol secara bersamaan setelah Anda merasakan getaran singkat pada iPhone Anda. | [Gambar ilustrasi tangan melepaskan kedua tombol pada iPhone] |
| 4 | Screenshot akan disimpan di galeri iPhone Anda. | [Gambar ilustrasi screenshot yang muncul di layar iPhone] |
Cara Screenshot Menggunakan AssistiveTouch
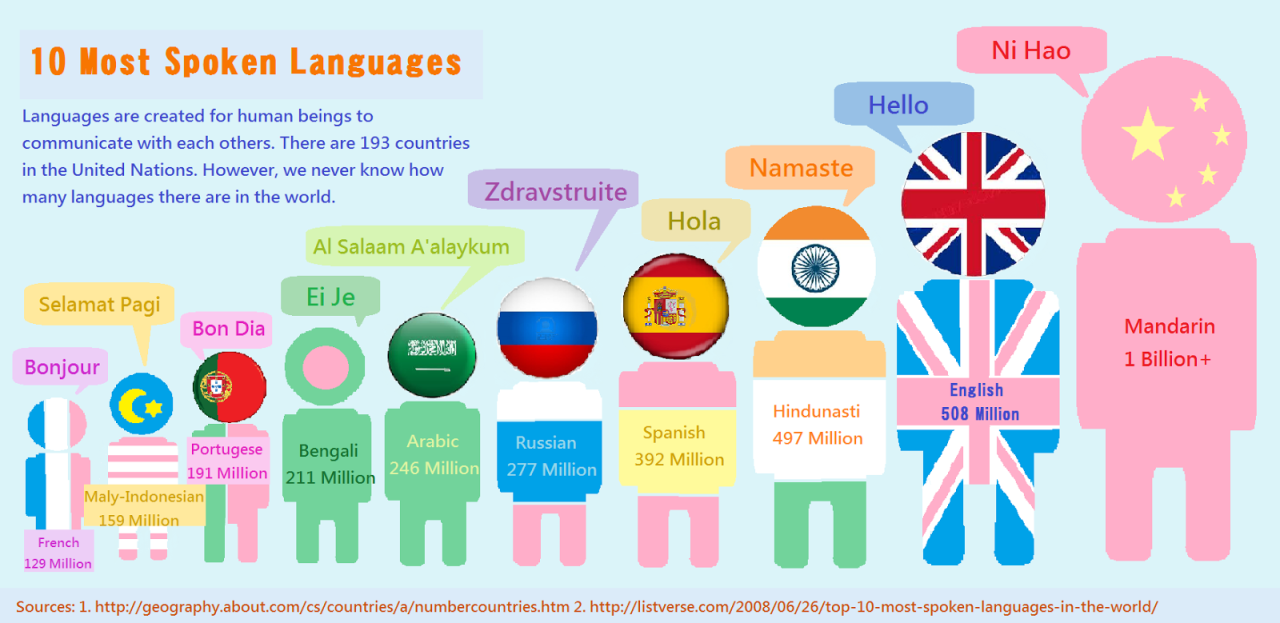
Bagi pengguna iPhone yang mengalami kendala dengan tombol fisik, AssistiveTouch menawarkan solusi yang praktis untuk mengambil screenshot. Fitur ini memungkinkan Anda untuk mengambil screenshot dengan sentuhan layar saja, tanpa perlu menekan tombol fisik apa pun. Berikut langkah-langkah yang dapat Anda ikuti untuk mengaktifkan AssistiveTouch dan mengambil screenshot.
Mengaktifkan AssistiveTouch
AssistiveTouch dapat diaktifkan melalui pengaturan aksesibilitas pada iPhone Anda. Berikut langkah-langkahnya:
- Buka aplikasi Pengaturan di iPhone Anda.
- Gulir ke bawah dan pilih Aksesibilitas.
- Pilih Sentuh.
- Aktifkan AssistiveTouch dengan menggeser tombol ke kanan.
Setelah diaktifkan, sebuah tombol virtual berbentuk lingkaran akan muncul di layar Anda. Tombol ini dapat dipindahkan ke posisi yang Anda inginkan dengan menekan dan menahannya.
Mengambil Screenshot dengan AssistiveTouch
Setelah AssistiveTouch diaktifkan, Anda dapat mengambil screenshot dengan mengikuti langkah-langkah berikut:
- Ketuk tombol AssistiveTouch yang muncul di layar.
- Pilih Perangkat.
- Ketuk Screenshot.
Layar akan berkedip dan suara jepretan kamera akan terdengar, menandakan bahwa screenshot berhasil diambil. Screenshot akan disimpan di aplikasi Foto Anda.
Perbedaan Screenshot dengan Tombol Fisik dan AssistiveTouch
Menggunakan AssistiveTouch untuk mengambil screenshot memiliki beberapa perbedaan dengan metode konvensional yang menggunakan tombol fisik. Berikut perbandingannya:
| Metode | Kelebihan | Kekurangan |
|---|---|---|
| Tombol Fisik | Lebih cepat dan mudah | Tidak dapat digunakan jika tombol fisik rusak |
| AssistiveTouch | Dapat digunakan jika tombol fisik rusak | Lebih lambat dan membutuhkan beberapa langkah |
Pada akhirnya, metode yang Anda pilih tergantung pada preferensi dan kebutuhan Anda. Jika Anda ingin mengambil screenshot dengan cepat dan mudah, gunakan tombol fisik. Namun, jika tombol fisik Anda rusak atau Anda lebih nyaman menggunakan sentuhan layar, AssistiveTouch adalah solusi yang tepat.
Cara Screenshot Menggunakan Siri: Cara Ss Hp Iphone
Bagi Anda yang gemar menggunakan asisten virtual, Siri, ada cara mudah untuk mengambil screenshot di iPhone Anda. Fitur ini memungkinkan Anda untuk menangkap gambar layar dengan hanya menggunakan suara, tanpa perlu menekan tombol fisik.
Cara Screenshot Menggunakan Siri, Cara ss hp iphone
Menggunakan Siri untuk mengambil screenshot sangat mudah. Anda hanya perlu memanggil Siri dengan mengatakan “Hey Siri,” lalu ucapkan perintah untuk mengambil screenshot.
“Hey Siri, ambil screenshot.”
Setelah Anda mengucapkan perintah tersebut, Siri akan mengambil screenshot dan menyimpannya di galeri foto Anda. Anda dapat menemukan screenshot di aplikasi Foto, dalam album “Screenshot.”
Cara Screenshot dengan Aplikasi Lain
Selain metode bawaan, iPhone juga menawarkan fleksibilitas untuk mengambil screenshot dengan aplikasi pihak ketiga. Aplikasi-aplikasi ini seringkali dilengkapi dengan fitur tambahan yang memperkaya pengalaman mengambil screenshot, seperti pengeditan, anotasi, dan kemampuan menyimpan screenshot dalam format yang berbeda.
Aplikasi Screenshot Pihak Ketiga
Beberapa aplikasi populer yang memungkinkan pengguna untuk mengambil screenshot dengan fitur tambahan adalah:
- Screenshot Pro: Aplikasi ini menawarkan berbagai fitur pengeditan seperti crop, resize, dan penambahan teks. Pengguna juga dapat menyimpan screenshot dalam berbagai format seperti PNG, JPEG, dan PDF.
- Snapseed: Aplikasi pengeditan foto yang populer ini juga menawarkan fitur screenshot dengan kemampuan anotasi, seperti penambahan tanda panah, teks, dan bentuk geometri. Pengguna juga dapat mengedit warna dan kecerahan screenshot.
- Notability: Aplikasi yang dirancang untuk mencatat dan membuat catatan ini juga memiliki fitur screenshot yang memungkinkan pengguna untuk mengambil screenshot dan langsung menambahkan anotasi. Fitur ini sangat berguna untuk membuat catatan kelas atau meeting.
Perbandingan Fitur
Berikut tabel yang membandingkan fitur-fitur aplikasi screenshot pihak ketiga:
| Aplikasi | Fitur Pengeditan | Fitur Anotasi | Format File | Keunggulan |
|---|---|---|---|---|
| Screenshot Pro | Crop, resize, teks | Ya | PNG, JPEG, PDF | Fitur pengeditan yang lengkap |
| Snapseed | Warna, kecerahan, kontras | Tanda panah, teks, bentuk | PNG, JPEG | Pengeditan foto yang profesional |
| Notability | Teks, bentuk, highlight | Ya | PNG, PDF | Integrasi dengan catatan |
Cara Screenshot untuk Halaman Web
Bagi Anda yang ingin mengambil tangkapan layar dari halaman web panjang di iPhone, fitur “Scroll Screenshot” sangat membantu. Fitur ini memungkinkan Anda untuk mengambil screenshot dari seluruh halaman web, bahkan jika halaman tersebut lebih panjang dari layar iPhone Anda. Dengan menggunakan fitur ini, Anda dapat menyimpan dan membagikan tangkapan layar halaman web yang lengkap dengan mudah.
Cara Menggunakan Fitur “Scroll Screenshot” di iPhone
Berikut adalah langkah-langkah untuk mengambil screenshot halaman web panjang menggunakan fitur “Scroll Screenshot” di iPhone:
- Buka halaman web yang ingin Anda tangkap layar.
- Tekan tombol daya dan tombol volume atas secara bersamaan. Anda akan mendengar suara rana kamera dan melihat kilatan layar, yang menandakan bahwa screenshot telah berhasil diambil.
- Setelah screenshot diambil, Anda akan melihat pratinjau screenshot di bagian bawah layar. Ketuk pratinjau screenshot untuk membuka aplikasi “Gambar”.
- Di aplikasi “Gambar”, Anda akan melihat screenshot halaman web yang lengkap. Anda dapat menggulir ke atas dan ke bawah untuk melihat seluruh halaman web.
Menyimpan dan Membagikan Screenshot Halaman Web
Setelah Anda mengambil screenshot halaman web, Anda dapat menyimpannya atau membagikannya dengan orang lain. Berikut adalah langkah-langkah untuk menyimpan dan membagikan screenshot halaman web:
- Untuk menyimpan screenshot, ketuk tombol “Bagikan” di sudut kiri bawah layar. Kemudian, pilih “Simpan ke Foto” untuk menyimpan screenshot ke aplikasi “Foto” di iPhone Anda.
- Untuk membagikan screenshot, ketuk tombol “Bagikan” di sudut kiri bawah layar. Kemudian, pilih aplikasi yang ingin Anda gunakan untuk membagikan screenshot, seperti WhatsApp, Telegram, atau email.
Kesimpulan Akhir
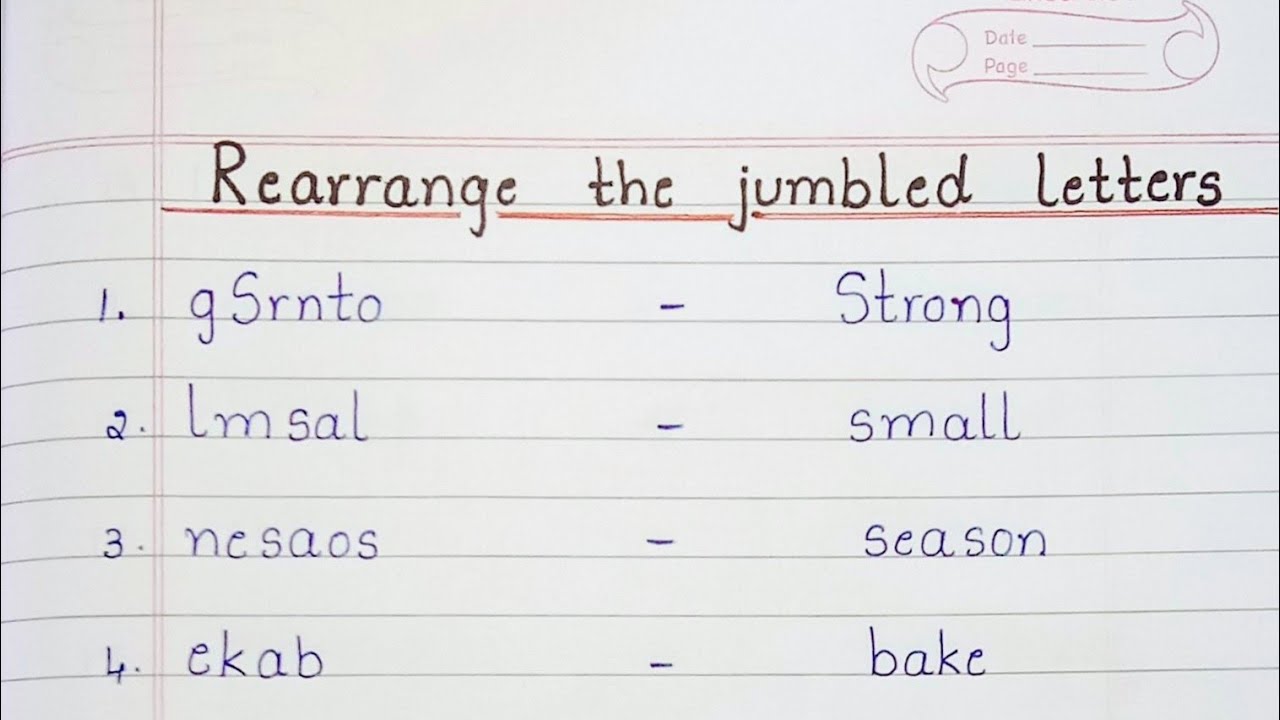
Menguasai berbagai cara mengambil screenshot di iPhone membuka peluang baru untuk berbagi momen, ide, dan informasi dengan lebih mudah. Dari sekian banyak metode yang tersedia, Anda dapat memilih yang paling praktis dan efisien untuk kebutuhan Anda. Jadi, jangan ragu untuk bereksperimen dan temukan cara terbaik untuk mengabadikan momen di layar iPhone Anda.
Daftar Pertanyaan Populer
Apakah screenshot di iPhone bisa diedit?
Ya, Anda dapat mengedit screenshot di iPhone menggunakan aplikasi bawaan seperti Photos atau aplikasi pihak ketiga seperti Adobe Photoshop Express.
Bagaimana cara menghapus screenshot di iPhone?
Anda dapat menghapus screenshot di iPhone dengan cara yang sama seperti menghapus foto atau video lainnya, yaitu dengan menekan tombol “Delete” atau “Trash” pada aplikasi Photos.