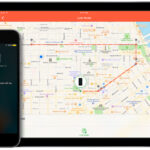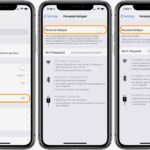Cara ss di iphone – Ingin mengabadikan momen penting di layar iPhone Anda? Mengambil screenshot adalah solusi yang mudah dan praktis. Tak perlu khawatir jika Anda baru pertama kali menggunakan iPhone, karena prosesnya sangat sederhana. Artikel ini akan memandu Anda langkah demi langkah untuk mengambil screenshot di iPhone, mulai dari metode dasar hingga fitur tambahan yang tersedia.
Anda akan mempelajari berbagai cara mengambil screenshot, baik dengan tombol fisik, suara, sentuhan, maupun gesture. Selain itu, artikel ini juga akan membahas cara mengedit dan menyimpan screenshot di iPhone, serta membagikannya ke berbagai platform media sosial.
Cara Mengambil Screenshot di iPhone

Mengambil screenshot di iPhone adalah cara yang mudah untuk menyimpan gambar atau teks yang ingin Anda bagikan atau simpan untuk nanti. Proses ini sama di semua model iPhone, meskipun ada sedikit perbedaan dalam cara tombolnya di tekan.
Mengambil Screenshot Menggunakan Tombol Fisik, Cara ss di iphone
Cara paling umum untuk mengambil screenshot di iPhone adalah dengan menggunakan tombol fisik. Berikut langkah-langkahnya:
- Buka layar yang ingin Anda tangkap.
- Tekan tombol Volume Naik dan tombol Sisi secara bersamaan. Anda akan mendengar suara rana kamera dan layar akan berkedip.
- Screenshot Anda akan disimpan di aplikasi Foto. Anda dapat mengaksesnya dari album Screenshot.
Contoh screenshot yang berhasil diambil adalah gambar layar aplikasi Foto yang menampilkan album Screenshot. Pada gambar, terlihat beberapa screenshot yang sudah diambil sebelumnya.
Perbedaan Cara Mengambil Screenshot di Berbagai Model iPhone
| Model iPhone | Cara Mengambil Screenshot |
|---|---|
| iPhone X, iPhone XS, iPhone XR, iPhone 11, iPhone 12, iPhone 13, dan yang lebih baru | Tekan tombol Volume Naik dan tombol Sisi secara bersamaan. |
| iPhone 8, iPhone 8 Plus, iPhone 7, iPhone 7 Plus, iPhone 6s, iPhone 6s Plus, iPhone SE (generasi pertama) | Tekan tombol Home dan tombol Sisi secara bersamaan. |
Fitur Screenshot Tambahan di iPhone
Selain metode dasar, iPhone juga menawarkan berbagai fitur tambahan untuk mengambil screenshot yang lebih canggih dan disesuaikan dengan kebutuhan pengguna. Fitur-fitur ini memungkinkan Anda untuk mengambil screenshot dengan lebih mudah, cepat, dan bahkan dengan beberapa sentuhan kreatif.
Screenshot dengan Suara
Fitur ini memungkinkan Anda mengambil screenshot hanya dengan mengucapkan perintah suara. Untuk mengaktifkan fitur ini, Anda perlu mengaktifkan Siri dan mengatur perintah suara khusus untuk mengambil screenshot. Setelah diaktifkan, Anda dapat mengatakan “Hey Siri, ambil screenshot” untuk mengambil screenshot tanpa harus menyentuh layar.
Screenshot dengan Sentuhan
iPhone juga memungkinkan Anda untuk mengambil screenshot dengan sentuhan yang lebih presisi. Anda dapat mengambil screenshot dari area tertentu pada layar dengan menggunakan fitur “Screenshot dengan Sentuhan”. Fitur ini sangat berguna untuk mengambil screenshot dari bagian tertentu dari halaman web atau aplikasi yang ingin Anda bagikan.
- Buka aplikasi atau halaman web yang ingin Anda screenshot.
- Tekan dan tahan tombol “Volume Naik” dan “Tombol Sisi” secara bersamaan selama beberapa detik.
- Setelah layar berkedip, Anda dapat memilih area yang ingin Anda screenshot dengan jari Anda.
- Setelah selesai, lepaskan jari Anda dari layar dan screenshot akan disimpan di album foto Anda.
Screenshot dengan Gesture
Fitur ini memungkinkan Anda untuk mengambil screenshot dengan gerakan sederhana. Anda dapat menggunakan gerakan seperti mengusap layar dengan tiga jari atau menggoyangkan iPhone untuk mengambil screenshot. Fitur ini sangat berguna untuk mengambil screenshot dengan cepat dan mudah tanpa harus menggunakan tombol fisik.
Fitur screenshot tambahan di iPhone sangat berguna untuk berbagai keperluan, mulai dari mengambil screenshot cepat dan mudah hingga mengambil screenshot dengan presisi tinggi. Dengan memanfaatkan fitur-fitur ini, Anda dapat lebih mudah mengabadikan momen penting di layar iPhone Anda.
Mengedit Screenshot di iPhone
Setelah berhasil mengambil screenshot di iPhone, kamu bisa langsung mengeditnya dengan fitur bawaan yang tersedia. Fitur ini memungkinkan kamu untuk menambahkan teks, tanda panah, atau bentuk lain ke screenshot, yang membuat screenshot lebih informatif dan mudah dipahami. Berikut cara mengedit screenshot di iPhone:
Menggunakan Fitur Bawaan iPhone
Fitur edit screenshot di iPhone terletak di dalam aplikasi Photos. Berikut langkah-langkah untuk mengedit screenshot:
- Buka aplikasi Photos di iPhone.
- Cari screenshot yang ingin diedit.
- Ketuk screenshot untuk membukanya.
- Ketuk tombol “Edit” di pojok kanan atas layar.
Setelah masuk ke mode edit, kamu akan menemukan berbagai fitur yang dapat digunakan untuk mengedit screenshot. Berikut beberapa fitur yang tersedia:
- Markup: Fitur ini memungkinkan kamu untuk menambahkan teks, tanda panah, bentuk, dan lainnya ke screenshot. Kamu dapat memilih warna dan ketebalan garis sesuai keinginan.
- Crop: Fitur ini memungkinkan kamu untuk memotong bagian tertentu dari screenshot. Kamu dapat memilih bentuk potongan, seperti persegi panjang, oval, atau bebas.
- Filter: Fitur ini memungkinkan kamu untuk menambahkan efek filter ke screenshot, seperti warna, kecerahan, dan kontras. Kamu dapat memilih filter yang sesuai dengan kebutuhanmu.
- Rotate: Fitur ini memungkinkan kamu untuk memutar screenshot 90 derajat ke kiri atau kanan.
Sebagai contoh, kamu dapat mengedit screenshot yang menampilkan halaman web dengan menambahkan teks “Situs Web Resmi” di bagian atas screenshot. Atau, kamu dapat mengedit screenshot yang menampilkan diagram dengan menambahkan tanda panah dan penjelasan di bagian tertentu.
Menyimpan dan Berbagi Screenshot
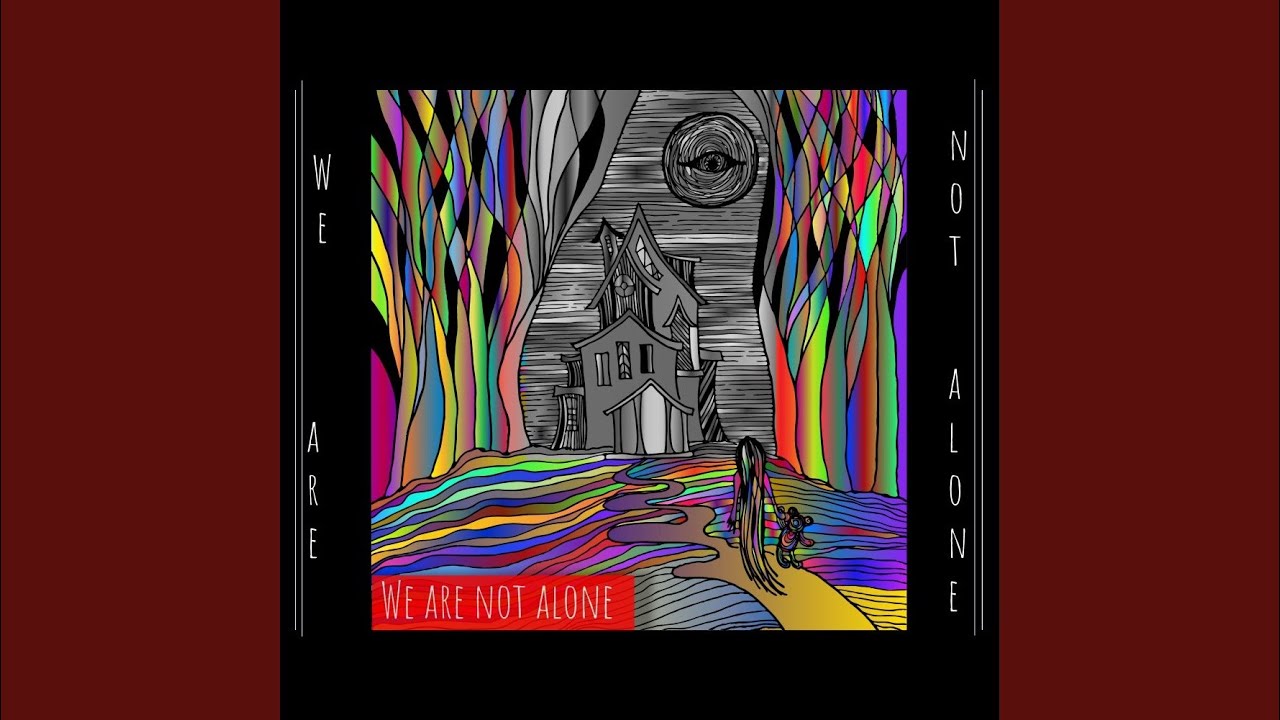
Setelah berhasil mengambil screenshot, langkah selanjutnya adalah menyimpan dan membagikannya. iPhone menyediakan berbagai opsi untuk menyimpan screenshot, mulai dari penyimpanan internal hingga penyimpanan cloud. Anda juga dapat dengan mudah berbagi screenshot melalui berbagai platform media sosial.
Menyimpan Screenshot di iPhone
Screenshot yang Anda ambil akan secara otomatis disimpan di album “Screenshot” di aplikasi Foto. Namun, Anda dapat menyimpannya ke folder lain atau bahkan mengunggahnya ke penyimpanan cloud untuk akses yang lebih mudah.
- Memindahkan Screenshot ke Folder Lain:
- Buka aplikasi Foto.
- Pilih album “Screenshot”.
- Pilih screenshot yang ingin Anda pindahkan.
- Ketuk ikon “Bagikan” (kotak dengan panah ke atas).
- Pilih “Simpan ke File”.
- Pilih folder tujuan, atau buat folder baru jika diperlukan.
- Ketuk “Simpan”.
- Mengunggah Screenshot ke Penyimpanan Cloud:
- Buka aplikasi Foto.
- Pilih album “Screenshot”.
- Pilih screenshot yang ingin Anda unggah.
- Ketuk ikon “Bagikan” (kotak dengan panah ke atas).
- Pilih aplikasi penyimpanan cloud yang ingin Anda gunakan, seperti iCloud Drive, Google Drive, atau Dropbox.
- Pilih folder tujuan, atau buat folder baru jika diperlukan.
- Ketuk “Simpan”.
Membandingkan Cara Menyimpan Screenshot di Berbagai Aplikasi Penyimpanan Cloud
| Aplikasi | Keuntungan | Kerugian |
|---|---|---|
| iCloud Drive | Integrasi seamless dengan perangkat Apple, penyimpanan gratis terbatas, sinkronisasi otomatis antar perangkat. | Tidak tersedia untuk pengguna non-Apple, penyimpanan gratis terbatas. |
| Google Drive | Penyimpanan gratis yang lebih besar, akses lintas platform, integrasi dengan layanan Google lainnya. | Tidak ada integrasi langsung dengan iPhone, memerlukan aplikasi terpisah untuk mengakses. |
| Dropbox | Penyimpanan gratis yang cukup besar, akses lintas platform, fitur kolaborasi yang kuat. | Tidak ada integrasi langsung dengan iPhone, memerlukan aplikasi terpisah untuk mengakses. |
Berbagi Screenshot Melalui Media Sosial
Setelah Anda menyimpan screenshot, Anda dapat dengan mudah membagikannya melalui berbagai platform media sosial seperti Instagram, Twitter, Facebook, dan WhatsApp. Berikut adalah beberapa contoh:
- Instagram: Anda dapat mengunggah screenshot ke Instagram Stories atau postingan feed.
- Twitter: Anda dapat berbagi screenshot sebagai tweet biasa atau sebagai gambar yang dilampirkan.
- Facebook: Anda dapat mengunggah screenshot ke timeline Facebook atau berbagi di grup Facebook.
- WhatsApp: Anda dapat berbagi screenshot melalui chat pribadi atau grup.
Ulasan Penutup: Cara Ss Di Iphone

Menguasai cara mengambil screenshot di iPhone akan membuka peluang baru untuk berbagi momen, menyimpan informasi penting, atau bahkan sekadar untuk keperluan dokumentasi. Dengan memahami berbagai metode dan fitur tambahan yang tersedia, Anda dapat dengan mudah mengambil screenshot yang sesuai dengan kebutuhan dan kreativitas Anda.
Bagian Pertanyaan Umum (FAQ)
Bagaimana cara mengambil screenshot di iPhone tanpa tombol?
Beberapa model iPhone terbaru mendukung fitur AssistiveTouch yang memungkinkan Anda mengambil screenshot dengan sentuhan di layar. Anda dapat mengaktifkan fitur ini di menu “Aksesibilitas”.
Apakah screenshot yang diambil di iPhone dapat diedit?
Ya, Anda dapat mengedit screenshot yang diambil di iPhone menggunakan aplikasi bawaan “Markup”.
Bagaimana cara menyimpan screenshot di iPhone ke Google Drive?
Anda dapat menyimpan screenshot ke Google Drive dengan menghubungkan akun Google Drive Anda ke aplikasi “File” di iPhone.