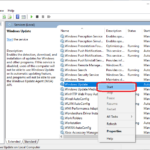Cara sharing printer windows 10 dengan lan – Sharing printer di jaringan lokal (LAN) adalah solusi praktis untuk berbagi printer dengan beberapa perangkat di rumah atau kantor. Dengan Windows 10, proses ini cukup mudah dilakukan. Artikel ini akan memandu Anda melalui langkah-langkah lengkap untuk berbagi printer Windows 10 dengan LAN, mulai dari persiapan hingga pemecahan masalah.
Anda akan mempelajari cara mengaktifkan fitur sharing printer, menambahkan printer ke jaringan, mengatur perizinan akses, dan mengakses printer dari perangkat lain. Selain itu, kami akan membahas beberapa masalah umum yang mungkin Anda temui dan cara mengatasinya.
Persiapan Sharing Printer
Sharing printer di Windows 10 melalui LAN merupakan proses yang relatif mudah, namun perlu persiapan yang matang agar printer dapat diakses oleh perangkat lain di jaringan dengan lancar. Sebelum memulai proses sharing, pastikan Anda telah memenuhi persyaratan sistem dan melakukan beberapa langkah persiapan yang penting.
Persyaratan Sistem
Untuk sharing printer di Windows 10 melalui LAN, pastikan Anda memenuhi persyaratan sistem berikut:
- Koneksi Jaringan: Semua perangkat yang ingin berbagi printer harus terhubung ke jaringan yang sama. Pastikan koneksi jaringan stabil dan berfungsi dengan baik.
- Status Printer: Pastikan printer yang ingin di-share terhubung ke komputer dan dalam keadaan aktif. Printer harus memiliki driver yang terinstal dan berfungsi dengan baik di komputer yang ingin melakukan sharing.
- Pengaturan Windows: Pastikan komputer yang ingin melakukan sharing printer telah dikonfigurasi untuk sharing printer. Ini biasanya sudah diaktifkan secara default, namun Anda dapat memeriksa dan mengaktifkan fitur ini jika diperlukan.
Contoh Ilustrasi
Misalnya, Anda memiliki komputer A dengan printer yang ingin di-share dan komputer B yang ingin mengakses printer tersebut. Kedua komputer harus terhubung ke jaringan yang sama, seperti jaringan rumah atau kantor. Anda dapat menggunakan kabel ethernet atau koneksi Wi-Fi untuk menghubungkan kedua komputer ke router. Setelah komputer terhubung ke jaringan, Anda dapat melakukan langkah-langkah sharing printer di komputer A, dan kemudian komputer B dapat mengakses printer tersebut.
Langkah-langkah Persiapan
Sebelum Anda memulai proses sharing printer, ada beberapa langkah persiapan yang perlu Anda lakukan. Berikut adalah tabel yang berisi daftar langkah-langkah tersebut:
| No. | Langkah | Keterangan |
|---|---|---|
| 1 | Pastikan printer terhubung ke komputer dan dalam keadaan aktif. | Printer harus dalam keadaan siap cetak dan terhubung dengan benar ke komputer. |
| 2 | Pastikan komputer yang ingin melakukan sharing printer telah dikonfigurasi untuk sharing printer. | Fitur sharing printer biasanya sudah diaktifkan secara default, namun Anda dapat memeriksa dan mengaktifkan fitur ini jika diperlukan. |
| 3 | Pastikan semua perangkat yang ingin mengakses printer terhubung ke jaringan yang sama. | Semua perangkat harus terhubung ke jaringan yang sama, baik melalui kabel ethernet atau koneksi Wi-Fi. |
| 4 | Pastikan semua perangkat memiliki driver printer yang terinstal. | Driver printer yang benar harus terinstal di semua perangkat yang ingin mengakses printer. |
Mengaktifkan Sharing Printer

Setelah Anda menyiapkan printer, langkah selanjutnya adalah mengaktifkan fitur sharing printer di Windows 10. Hal ini memungkinkan perangkat lain di jaringan lokal untuk mengakses dan mencetak dokumen melalui printer yang Anda bagikan.
Cara Mengaktifkan Sharing Printer
Berikut langkah-langkah yang dapat Anda ikuti untuk mengaktifkan sharing printer di Windows 10:
- Buka menu Start dan ketik “Control Panel” lalu tekan Enter.
- Pada jendela Control Panel, pilih “View by: Category” dan klik “Network and Sharing Center”.
- Di bagian kiri jendela Network and Sharing Center, klik “Change advanced sharing settings”.
- Pada jendela Advanced Sharing Settings, pastikan “Turn on network discovery” dan “Turn on file and printer sharing” diaktifkan untuk profil “Private” dan “Guest or Public”.
- Di bawah bagian “All Networks”, klik “Choose homegroup and sharing options”.
- Pada jendela HomeGroup, pastikan “Turn on network discovery” dan “Turn on file and printer sharing” diaktifkan.
- Klik “Next” dan ikuti instruksi selanjutnya.
Setelah mengaktifkan sharing printer, Anda perlu memastikan printer Anda dibagikan ke jaringan. Untuk melakukannya, ikuti langkah-langkah berikut:
- Buka Settings dengan menekan tombol Windows + I.
- Pilih “Devices”.
- Klik “Printers & scanners”.
- Cari printer yang ingin Anda bagikan dan klik “Manage”.
- Pada jendela Printer Properties, pilih tab “Sharing”.
- Centang kotak “Share this printer”.
- Anda dapat mengubah nama berbagi printer pada kolom “Share name”.
- Klik “Apply” dan kemudian “OK”.
Contoh Ilustrasi
Ketika Anda mengaktifkan sharing printer, Windows akan menampilkan jendela dengan beberapa opsi. Contohnya, saat Anda mengklik “Choose homegroup and sharing options”, Windows akan menampilkan jendela dengan judul “HomeGroup” dan pilihan untuk mengaktifkan “Turn on network discovery” dan “Turn on file and printer sharing”.
Contoh Pesan Error dan Solusinya
Jika Anda mengalami masalah saat mengaktifkan sharing printer, Anda mungkin mendapatkan pesan error. Misalnya, pesan error “Error 0x80070035: The network path was not found” menunjukkan bahwa printer tidak dapat ditemukan di jaringan. Hal ini dapat disebabkan oleh beberapa faktor, seperti koneksi jaringan yang tidak stabil, pengaturan firewall yang memblokir akses ke printer, atau printer tidak dikonfigurasi dengan benar.
Untuk mengatasi masalah ini, Anda dapat mencoba langkah-langkah berikut:
- Pastikan koneksi jaringan Anda stabil.
- Nonaktifkan firewall sementara untuk melihat apakah masalah teratasi.
- Pastikan printer dikonfigurasi dengan benar dan dibagikan ke jaringan.
- Restart komputer dan printer.
Menambahkan Printer ke Jaringan
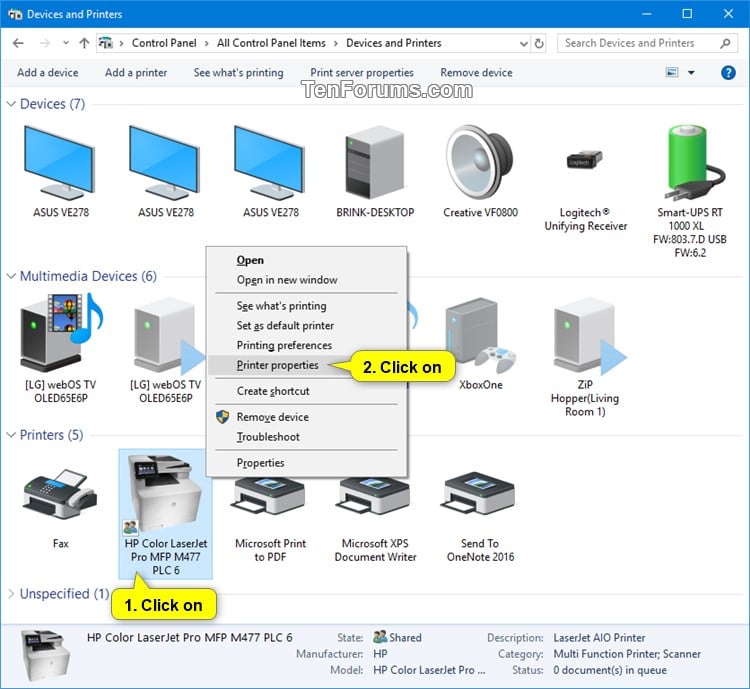
Setelah Anda mengatur printer dan komputer Anda di jaringan, langkah selanjutnya adalah menambahkan printer ke jaringan. Ini akan memungkinkan komputer lain di jaringan untuk mencetak ke printer Anda. Ada beberapa cara untuk menambahkan printer ke jaringan, dan metode yang tepat untuk Anda akan tergantung pada konfigurasi jaringan Anda dan jenis printer yang Anda gunakan.
Metode Penambahan Printer
Berikut ini adalah metode umum untuk menambahkan printer ke jaringan:
| Metode | Keterangan |
|---|---|
| Menggunakan Alamat IP | Anda dapat menambahkan printer ke jaringan dengan menggunakan alamat IP-nya. Ini adalah metode yang umum digunakan untuk printer yang dihubungkan secara langsung ke jaringan, seperti printer jaringan. |
| Menggunakan Nama Printer | Jika printer Anda memiliki nama yang ditentukan di jaringan, Anda dapat menambahkannya dengan menggunakan nama tersebut. Metode ini biasanya digunakan untuk printer yang terhubung ke komputer yang dibagikan di jaringan. |
| Penambahan Otomatis | Beberapa printer mendukung penambahan otomatis ke jaringan. Dalam metode ini, printer akan secara otomatis muncul di daftar perangkat yang tersedia di komputer Anda. |
Menambahkan Printer Menggunakan Alamat IP
Untuk menambahkan printer menggunakan alamat IP, Anda perlu mengetahui alamat IP printer Anda. Anda dapat menemukan alamat IP printer di panel kontrol printer, manual pengguna, atau dengan memeriksa pengaturan jaringan router Anda. Setelah Anda mengetahui alamat IP printer, ikuti langkah-langkah berikut:
- Buka menu “Start” di komputer Anda dan ketik “printer” di kotak pencarian. Pilih “Perangkat dan Printer” dari hasil pencarian.
- Klik “Tambahkan Printer” di panel kanan jendela.
- Pilih “Tambahkan printer jaringan, nirkabel, atau Bluetooth” dan klik “Berikutnya”.
- Pilih “Temukan printer dengan alamat IP atau nama host” dan klik “Berikutnya”.
- Masukkan alamat IP printer Anda dan klik “Berikutnya”.
- Windows akan mencari printer dan menampilkan daftar driver yang tersedia. Pilih driver yang sesuai untuk printer Anda dan klik “Berikutnya”.
- Berikan nama untuk printer Anda dan klik “Berikutnya”.
- Klik “Selesai” untuk menyelesaikan proses penambahan printer.
Setelah Anda menambahkan printer, Anda dapat mengujinya dengan mencetak halaman uji. Jika printer berhasil mencetak, Anda telah berhasil menambahkannya ke jaringan.
Menambahkan Printer Menggunakan Nama Printer
Untuk menambahkan printer menggunakan nama printer, Anda perlu mengetahui nama printer yang dibagikan di jaringan. Anda dapat menemukan nama printer di panel kontrol printer atau dengan memeriksa pengaturan berbagi file dan printer di komputer yang terhubung ke printer. Setelah Anda mengetahui nama printer, ikuti langkah-langkah berikut:
- Buka menu “Start” di komputer Anda dan ketik “printer” di kotak pencarian. Pilih “Perangkat dan Printer” dari hasil pencarian.
- Klik “Tambahkan Printer” di panel kanan jendela.
- Pilih “Tambahkan printer jaringan, nirkabel, atau Bluetooth” dan klik “Berikutnya”.
- Pilih “Temukan printer dengan alamat IP atau nama host” dan klik “Berikutnya”.
- Masukkan nama printer Anda dan klik “Berikutnya”.
- Windows akan mencari printer dan menampilkan daftar driver yang tersedia. Pilih driver yang sesuai untuk printer Anda dan klik “Berikutnya”.
- Berikan nama untuk printer Anda dan klik “Berikutnya”.
- Klik “Selesai” untuk menyelesaikan proses penambahan printer.
Setelah Anda menambahkan printer, Anda dapat mengujinya dengan mencetak halaman uji. Jika printer berhasil mencetak, Anda telah berhasil menambahkannya ke jaringan.
Penambahan Printer Otomatis, Cara sharing printer windows 10 dengan lan
Jika printer Anda mendukung penambahan otomatis, printer akan secara otomatis muncul di daftar perangkat yang tersedia di komputer Anda. Untuk mengaktifkan penambahan otomatis, Anda perlu mengaktifkan fitur “Penemuan Jaringan” dan “Berbagi File dan Printer” di komputer Anda. Setelah Anda mengaktifkan fitur ini, komputer Anda akan secara otomatis memindai jaringan untuk perangkat yang tersedia, termasuk printer. Jika printer ditemukan, printer akan ditambahkan ke daftar perangkat yang tersedia.
Mengatur Perizinan Sharing
Setelah printer terhubung ke jaringan dan dibagikan, langkah selanjutnya adalah mengatur perizinan sharing. Hal ini penting untuk mengontrol akses pengguna lain ke printer dan mencegah penggunaan yang tidak sah.
Pengaturan Perizinan Sharing
Pengaturan perizinan sharing memungkinkan Anda untuk menentukan siapa yang dapat mengakses printer dan tingkat akses yang mereka miliki. Anda dapat mengatur password, level akses, dan grup pengguna yang dapat menggunakan printer.
| Pengaturan | Keterangan |
|---|---|
| Password | Password digunakan untuk melindungi printer dari akses yang tidak sah. Hanya pengguna yang mengetahui password yang dapat mengakses printer. |
| Level Akses | Level akses menentukan jenis operasi yang dapat dilakukan oleh pengguna pada printer. Misalnya, pengguna dengan level akses “Read” hanya dapat melihat printer, sedangkan pengguna dengan level akses “Full Control” dapat melakukan semua operasi pada printer, termasuk mencetak, mengelola, dan menghapus pekerjaan cetak. |
| Grup Pengguna | Grup pengguna memungkinkan Anda untuk mengelola perizinan sharing untuk beberapa pengguna sekaligus. Anda dapat menambahkan pengguna ke grup tertentu dan menetapkan perizinan sharing untuk grup tersebut. |
Contoh Ilustrasi Antarmuka Windows
Berikut adalah contoh ilustrasi antarmuka Windows saat mengatur perizinan sharing printer:
Pada jendela “Properties” printer, terdapat tab “Sharing”. Di tab ini, Anda dapat mengaktifkan sharing printer dengan mencentang kotak “Share this printer”. Anda juga dapat mengubah nama printer yang dibagikan dan mengatur password. Di bagian “Permissions”, Anda dapat menambahkan pengguna atau grup pengguna dan menentukan level akses mereka.
Contoh ilustrasi ini menunjukkan bagaimana antarmuka Windows menyediakan opsi untuk mengatur perizinan sharing printer dengan mudah. Anda dapat menambahkan pengguna, menetapkan password, dan menentukan level akses untuk setiap pengguna atau grup pengguna.
Mengakses Printer dari Perangkat Lain
Setelah berhasil berbagi printer, langkah selanjutnya adalah mengaksesnya dari perangkat lain di jaringan. Proses ini cukup mudah dan bisa dilakukan dengan beberapa langkah sederhana.
Akses Printer yang Di-Share
Untuk mengakses printer yang telah di-share, Anda perlu membuka menu “Devices and Printers” di perangkat yang ingin mencetak. Di sini, Anda akan menemukan daftar printer yang tersedia di jaringan. Printer yang telah di-share akan muncul dalam daftar ini. Untuk mencetak dokumen, cukup pilih printer yang ingin Anda gunakan dan ikuti langkah-langkah pencetakan seperti biasa.
Ilustrasi Antarmuka Windows
Antarmuka Windows saat mengakses printer yang di-share akan menampilkan daftar printer yang tersedia di jaringan. Printer yang telah di-share akan ditandai dengan ikon khusus, misalnya dengan ikon “printer” yang dihiasi dengan tanda centang hijau. Di samping nama printer, Anda mungkin juga melihat informasi tambahan seperti status printer (online atau offline), jenis printer, dan lokasi printer di jaringan.
Contoh Pesan Error dan Solusi
Saat mengakses printer yang di-share, Anda mungkin menemukan pesan error seperti “The printer is not available” atau “Access denied”.
- Pesan Error: “The printer is not available”.
- Penyebab: Printer mungkin sedang offline, tidak terhubung ke jaringan, atau mengalami masalah koneksi.
- Solusi: Pastikan printer dihidupkan, terhubung ke jaringan, dan tidak mengalami masalah koneksi. Periksa kabel koneksi dan pengaturan jaringan.
- Pesan Error: “Access denied”.
- Penyebab: Anda mungkin tidak memiliki izin akses ke printer yang di-share.
- Solusi: Hubungi administrator jaringan untuk meminta izin akses ke printer.
Pemecahan Masalah: Cara Sharing Printer Windows 10 Dengan Lan
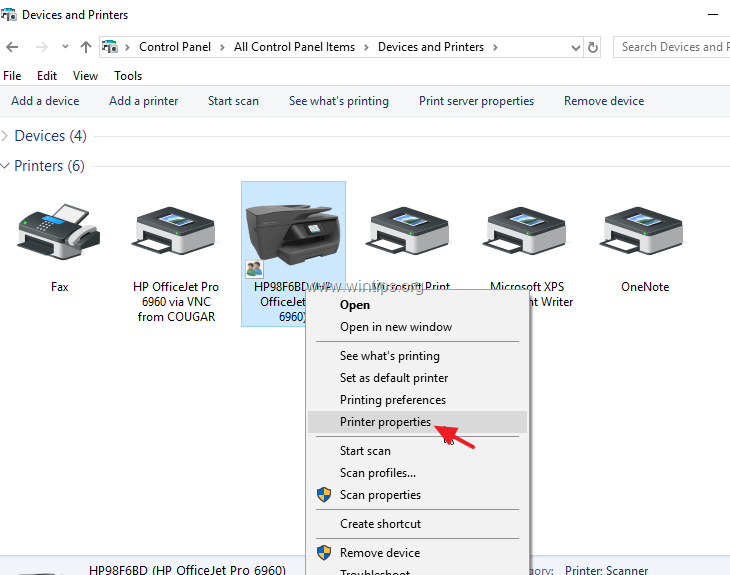
Sharing printer memang praktis, tapi terkadang muncul masalah yang bikin pusing. Tenang, beberapa masalah umum bisa diatasi dengan mudah. Berikut beberapa solusi untuk mengatasi masalah sharing printer yang sering muncul:
Masalah Umum Sharing Printer
Beberapa masalah umum yang sering terjadi saat sharing printer adalah printer tidak terdeteksi, error koneksi, atau masalah akses. Berikut tabel yang menjelaskan detail tentang masalah umum, penyebab, dan solusinya:
| Masalah | Penyebab | Solusi |
|---|---|---|
| Printer tidak terdeteksi | – Printer tidak dihidupkan atau tidak terhubung ke jaringan. – Driver printer belum terinstal pada komputer yang ingin mengakses printer. – Nama komputer atau alamat IP printer salah. – Firewall memblokir koneksi ke printer. – Layanan sharing printer dinonaktifkan. |
– Pastikan printer dihidupkan dan terhubung ke jaringan. – Instal driver printer yang sesuai pada komputer yang ingin mengakses printer. – Periksa nama komputer dan alamat IP printer, pastikan benar. – Nonaktifkan sementara firewall atau konfigurasikan firewall untuk mengizinkan akses ke printer. – Aktifkan layanan sharing printer pada komputer yang berbagi printer. |
| Error koneksi | – Koneksi jaringan tidak stabil. – Kabel jaringan terputus atau rusak. – Konfigurasi jaringan salah. – Terjadi konflik alamat IP. |
– Periksa koneksi jaringan dan pastikan stabil. – Periksa kabel jaringan, pastikan terhubung dengan baik dan tidak rusak. – Konfigurasikan jaringan dengan benar, pastikan alamat IP, subnet mask, dan gateway sesuai. – Periksa dan atasi konflik alamat IP. |
| Masalah akses | – Akun pengguna tidak memiliki izin akses ke printer. – Kata sandi printer salah. – Printer sedang digunakan oleh pengguna lain. |
– Berikan izin akses ke printer untuk akun pengguna yang ingin mengakses. – Masukkan kata sandi printer yang benar. – Tunggu hingga printer selesai digunakan oleh pengguna lain. |
Contoh Ilustrasi
Misalnya, saat printer tidak terdeteksi, tampilan antarmuka Windows akan menampilkan pesan error seperti “Printer tidak tersedia” atau “Tidak dapat terhubung ke printer”. Untuk mengatasi masalah ini, kamu bisa memeriksa koneksi jaringan, memastikan printer dihidupkan, dan menginstal driver printer yang sesuai.
Ringkasan Akhir
Sharing printer Windows 10 dengan LAN merupakan cara yang efektif untuk meningkatkan efisiensi dan kolaborasi dalam lingkungan jaringan. Dengan mengikuti langkah-langkah yang telah dijelaskan, Anda dapat dengan mudah berbagi printer dengan perangkat lain dan mengoptimalkan penggunaan printer di jaringan Anda.
Tanya Jawab Umum
Apa yang harus dilakukan jika printer tidak terdeteksi di jaringan?
Pastikan printer dan komputer terhubung ke jaringan yang sama. Periksa kabel koneksi, status printer, dan pengaturan firewall.
Bagaimana cara mengatasi masalah akses ke printer?
Verifikasi perizinan sharing printer dan pastikan pengguna memiliki akses yang diperlukan. Periksa pengaturan password dan grup pengguna.
Apakah printer yang di-share dapat digunakan dari perangkat lain yang tidak terhubung ke LAN?
Tidak, printer yang di-share hanya dapat diakses dari perangkat yang terhubung ke jaringan LAN yang sama.