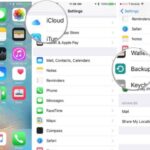Cara Share Screen di Zoom untuk Desktop
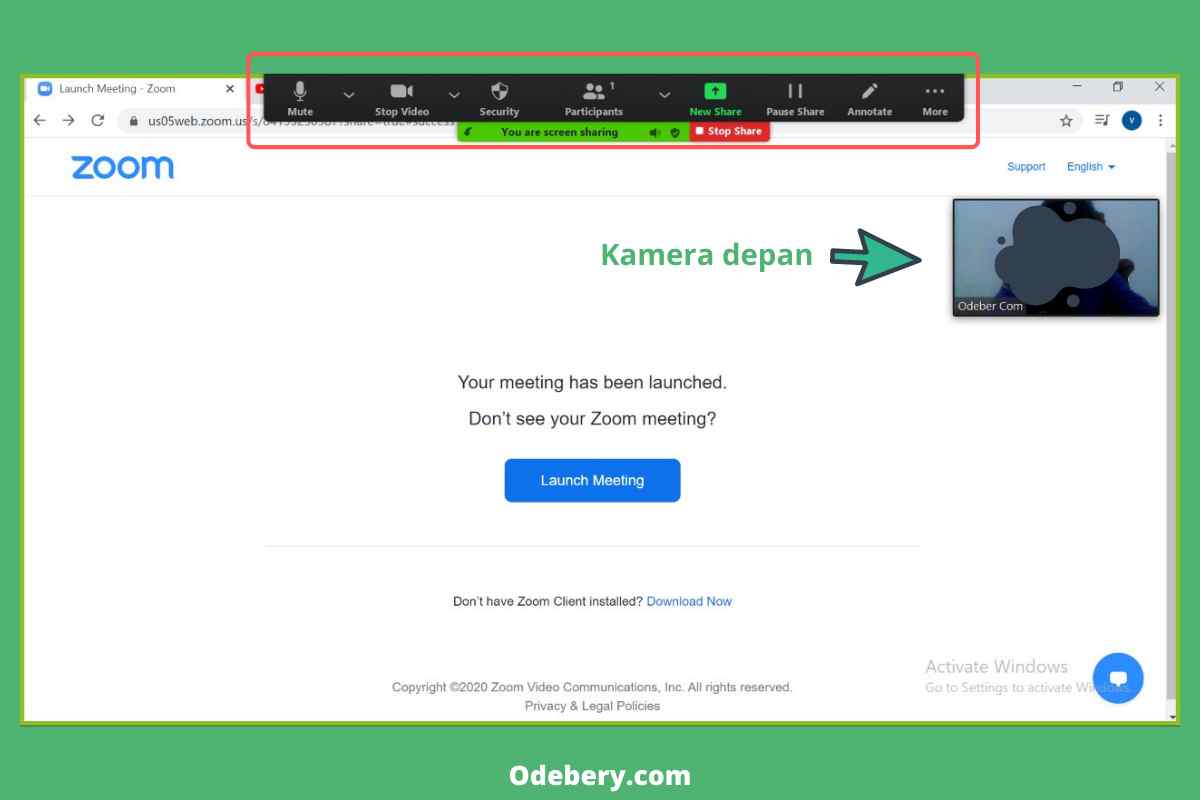
Cara share screen di zoom – Berbagi layar di Zoom merupakan fitur yang memungkinkan kamu untuk menampilkan konten di layar komputermu kepada peserta lain dalam rapat. Fitur ini sangat berguna untuk presentasi, kolaborasi, dan berbagi informasi visual. Zoom menyediakan beberapa cara untuk berbagi layar, dan artikel ini akan membahas cara berbagi layar untuk desktop.
Cara Membagikan Layar di Zoom
Untuk berbagi layar di Zoom, kamu bisa menggunakan tombol “Share Screen” yang terdapat di toolbar. Berikut adalah langkah-langkahnya:
- Masuk ke rapat Zoom.
- Klik tombol “Share Screen” di toolbar bagian bawah.
- Pilih jendela atau aplikasi yang ingin kamu bagikan. Kamu juga bisa memilih untuk berbagi seluruh layar.
- Klik tombol “Share” untuk memulai berbagi layar.
Saat kamu berbagi layar, toolbar akan berubah menjadi kontrol berbagi layar. Di sini, kamu bisa:
- Berhenti berbagi layar.
- Mengaktifkan atau menonaktifkan suara.
- Mengaktifkan atau menonaktifkan webcam.
- Menggunakan anotasi untuk menandai layar yang dibagikan.
Perbedaan Berbagi Layar dan Berbagi Aplikasi
Zoom memungkinkan kamu untuk berbagi layar atau aplikasi secara terpisah. Berikut adalah tabel yang merinci perbedaan antara berbagi layar dan berbagi aplikasi:
| Fitur | Berbagi Layar | Berbagi Aplikasi |
|---|---|---|
| Konten yang Dibagikan | Seluruh layar atau bagian dari layar | Hanya aplikasi yang dipilih |
| Keuntungan | Menampilkan konten yang lebih beragam, termasuk aplikasi, browser, dan dokumen | Lebih fokus pada konten yang ingin dibagikan, mengurangi risiko kebocoran informasi sensitif |
| Kerugian | Risiko kebocoran informasi sensitif jika ada aplikasi lain yang terbuka di layar | Hanya bisa menampilkan konten dari aplikasi yang dipilih |
Fitur Tambahan Saat Share Screen di Zoom
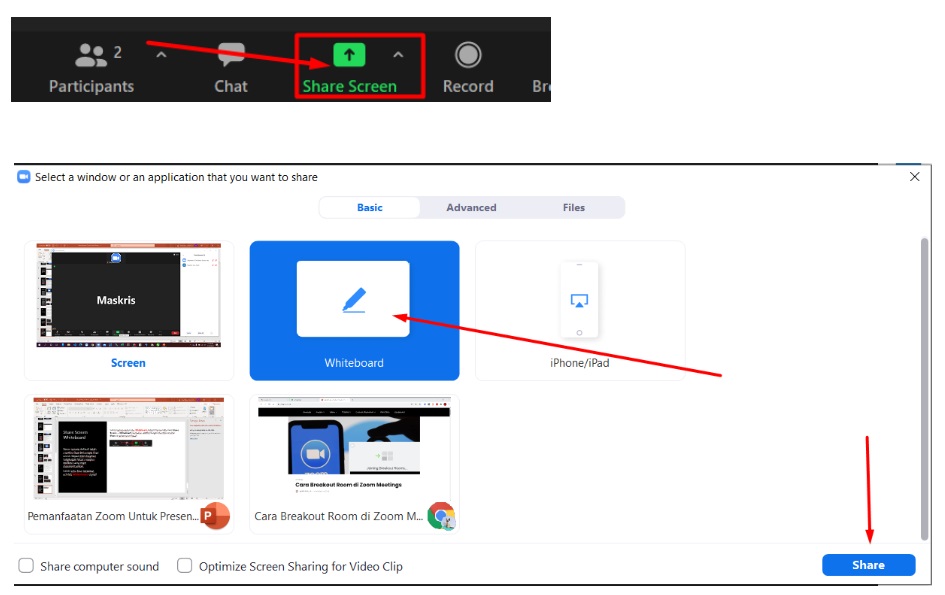
Selain berbagi layar, Zoom menyediakan fitur tambahan yang memungkinkan interaksi lebih kolaboratif dan efektif dalam rapat online. Fitur-fitur ini meningkatkan pengalaman berbagi layar dengan memberikan alat yang memudahkan penjelasan, interaksi, dan dokumentasi sesi.
Anotasi, Cara share screen di zoom
Anotasi adalah fitur yang memungkinkan pengguna untuk menggambar, menulis, atau menyorot area tertentu pada layar yang dibagikan. Fitur ini sangat berguna untuk menekankan poin penting, memberikan penjelasan visual, atau menandai area yang perlu dibahas lebih lanjut.
- Untuk mengaktifkan anotasi, klik tombol “Anote” pada toolbar Zoom. Kamu akan menemukan berbagai pilihan seperti pena, highlighter, bentuk, dan teks.
- Pilih alat yang kamu inginkan dan mulai menggambar atau menulis pada layar. Kamu dapat mengubah warna, ketebalan, dan jenis garis sesuai kebutuhan.
- Kamu juga dapat menghapus anotasi yang tidak diinginkan dengan memilih alat “Penghapus” atau dengan menekan tombol “Undo” (Ctrl+Z).
Kontrol Mouse
Fitur kontrol mouse memungkinkan pengguna untuk mengendalikan komputer yang berbagi layar, seolah-olah mereka berada di depan komputer tersebut. Ini sangat berguna untuk mendemonstrasikan aplikasi, memberikan panduan langkah demi langkah, atau membantu pengguna lain dalam menyelesaikan tugas.
- Untuk mengaktifkan kontrol mouse, klik tombol “Kontrol Mouse” pada toolbar Zoom.
- Mouse pointer akan berubah menjadi warna hijau, menandakan bahwa kamu sekarang mengendalikan komputer yang berbagi layar.
- Kamu dapat menggerakkan mouse, mengklik, dan mengetik pada komputer yang dibagikan seolah-olah kamu menggunakannya secara langsung.
- Untuk mengembalikan kontrol ke pemilik komputer, klik tombol “Kontrol Mouse” lagi.
Perekaman
Fitur perekaman memungkinkan pengguna untuk merekam sesi Zoom, termasuk berbagi layar, audio, dan video. Ini berguna untuk membuat catatan rapat, merekam presentasi, atau membagikan sesi kepada orang yang tidak dapat menghadiri rapat secara langsung.
- Untuk merekam sesi, klik tombol “Rekam” pada toolbar Zoom.
- Zoom akan merekam sesi dalam format MP4, yang dapat diputar di berbagai perangkat.
- Kamu dapat memilih untuk merekam audio dan video dari semua peserta atau hanya dari komputer yang berbagi layar.
- Setelah sesi selesai, kamu dapat menyimpan rekaman di komputer atau mengunggahnya ke cloud.
Mengatasi Masalah Umum Saat Share Screen di Zoom
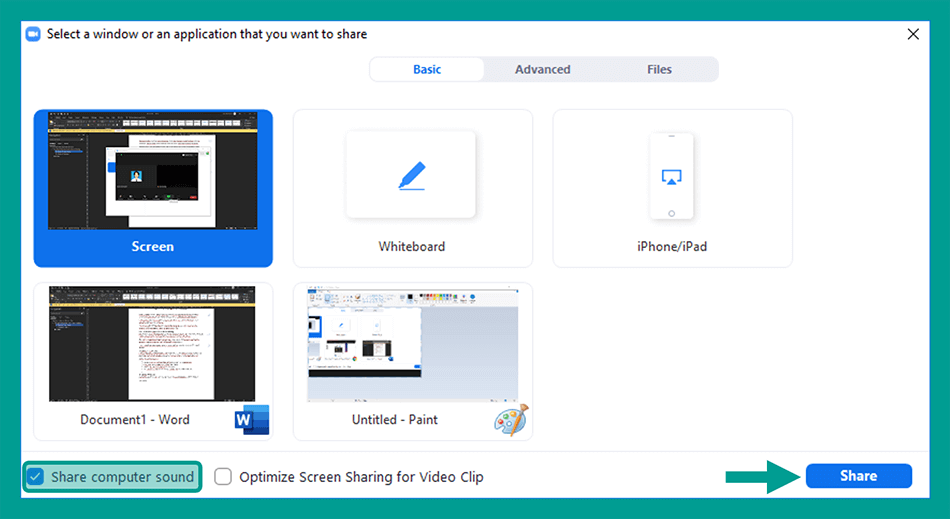
Berbagi layar di Zoom merupakan fitur yang sangat berguna untuk presentasi, kolaborasi, dan pembelajaran jarak jauh. Namun, terkadang kamu mungkin mengalami beberapa masalah yang mengganggu proses berbagi layar. Masalah seperti layar lag, suara terputus, atau bahkan layar hitam bisa terjadi, membuat sesi Zoom kamu jadi kurang efektif. Jangan khawatir, artikel ini akan membahas beberapa masalah umum saat share screen di Zoom dan solusi yang bisa kamu coba.
Masalah Lag dan Suara Terputus
Lag dan suara terputus merupakan masalah umum yang dihadapi saat berbagi layar di Zoom. Masalah ini biasanya disebabkan oleh koneksi internet yang lambat atau tidak stabil. Selain itu, aplikasi lain yang berjalan di latar belakang juga bisa menjadi penyebabnya.
- Periksa koneksi internet kamu. Pastikan kamu memiliki koneksi internet yang stabil dan cepat. Kamu bisa menggunakan situs web seperti fast.com untuk menguji kecepatan internet kamu.
- Tutup aplikasi yang tidak perlu. Aplikasi lain yang berjalan di latar belakang bisa memakan bandwidth internet kamu. Tutup aplikasi yang tidak kamu gunakan untuk meningkatkan kinerja Zoom.
- Restart komputer atau perangkat kamu. Restart komputer atau perangkat kamu bisa membantu mengatasi masalah lag dan suara terputus.
- Perbarui Zoom ke versi terbaru. Pembaruan Zoom seringkali menyertakan perbaikan bug dan peningkatan kinerja. Pastikan kamu menggunakan versi terbaru Zoom.
Layar Hitam Saat Share Screen
Masalah layar hitam saat berbagi layar di Zoom bisa disebabkan oleh beberapa faktor, seperti pengaturan Zoom yang salah, masalah driver, atau bahkan masalah perangkat keras. Berikut beberapa solusi yang bisa kamu coba:
- Pastikan kamu memilih layar yang benar. Pastikan kamu memilih layar yang ingin kamu bagikan di menu “Share Screen” Zoom. Jika kamu memiliki beberapa monitor, pastikan kamu memilih monitor yang tepat.
- Perbarui driver grafis kamu. Driver grafis yang usang bisa menyebabkan masalah berbagi layar di Zoom. Perbarui driver grafis kamu ke versi terbaru untuk memastikan kompatibilitas.
- Restart komputer atau perangkat kamu. Restart komputer atau perangkat kamu bisa membantu mengatasi masalah layar hitam.
- Hubungi dukungan Zoom. Jika solusi di atas tidak berhasil, kamu bisa menghubungi dukungan Zoom untuk bantuan lebih lanjut.
Masalah Share Screen Tidak Berfungsi
Jika kamu mengalami masalah berbagi layar di Zoom, ada beberapa hal yang bisa kamu coba untuk mengatasi masalah ini:
- Pastikan Zoom memiliki izin akses ke layar kamu. Di beberapa sistem operasi, Zoom mungkin memerlukan izin akses ke layar kamu untuk berbagi layar. Periksa pengaturan Zoom dan pastikan Zoom memiliki izin yang diperlukan.
- Coba restart Zoom. Restart Zoom bisa membantu mengatasi masalah berbagi layar.
- Coba bergabung kembali dengan Zoom. Jika restart Zoom tidak berhasil, coba bergabung kembali dengan Zoom.
- Coba gunakan browser yang berbeda. Jika kamu menggunakan Zoom melalui browser, coba gunakan browser yang berbeda.