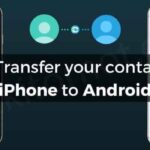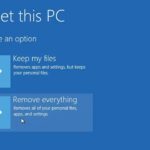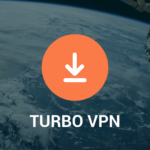Siapa yang tidak kesal dengan Windows 7 yang berjalan lambat? Menunggu berlama-lama saat membuka aplikasi, game yang nge-lag, dan sistem yang terasa berat, pasti bikin frustrasi. Tapi tenang, Anda tidak sendirian! Banyak pengguna Windows 7 mengalami masalah yang sama. Untungnya, ada beberapa cara mudah untuk mengatasi masalah ini. Artikel ini akan membahas cara setting Windows 7 agar tidak lemot dan kembali bersemangat.
Dengan memahami penyebab Windows 7 lambat, Anda dapat membersihkan, mengoptimalkan, dan menyesuaikan pengaturan sistem agar performanya meningkat. Selain itu, memperbarui driver dan software, serta menggunakan tools optimasi bawaan atau pihak ketiga, dapat membantu memaksimalkan kinerja Windows 7. Siap-siap untuk merasakan kembali kecepatan dan kelancaran Windows 7 seperti baru!
Mengenal Penyebab Windows 7 Lambat
Windows 7, meskipun sudah cukup tua, masih banyak digunakan. Namun, seiring waktu, kinerja Windows 7 bisa melambat dan membuat pengalaman pengguna kurang nyaman. Ada beberapa faktor yang dapat menyebabkan Windows 7 menjadi lambat, dan memahami penyebabnya dapat membantu Anda untuk mengatasinya.
Faktor Umum yang Menyebabkan Windows 7 Lambat
Beberapa faktor umum yang dapat menyebabkan Windows 7 menjadi lambat adalah:
- Hard drive yang penuh: Ketika hard drive hampir penuh, Windows 7 akan kesulitan untuk menyimpan dan mengakses file dengan cepat. Hal ini dapat menyebabkan program lambat memuat dan sistem secara keseluruhan menjadi lambat.
- RAM yang tidak mencukupi: RAM (Random Access Memory) merupakan memori yang digunakan oleh Windows 7 untuk menyimpan data yang sedang diakses. Jika RAM tidak mencukupi, Windows 7 akan mulai menggunakan hard drive sebagai memori virtual, yang jauh lebih lambat daripada RAM. Akibatnya, sistem akan menjadi lambat.
- Program yang berjalan di latar belakang: Banyak program yang berjalan di latar belakang tanpa sepengetahuan pengguna. Program-program ini dapat menghabiskan sumber daya sistem dan memperlambat kinerja Windows 7.
- Virus atau malware: Virus dan malware dapat menginfeksi sistem dan memperlambat kinerja Windows 7. Mereka dapat menguras sumber daya sistem, merusak file, dan bahkan menghambat akses ke internet.
- Driver yang usang: Driver adalah perangkat lunak yang memungkinkan Windows 7 berkomunikasi dengan perangkat keras. Driver yang usang dapat menyebabkan konflik dan memperlambat kinerja sistem.
- Fragmen hard drive: Seiring waktu, hard drive dapat menjadi terfragmentasi, yang berarti bahwa file-file dipecah menjadi potongan-potongan kecil yang tersebar di seluruh hard drive. Hal ini dapat memperlambat akses ke file dan memperlambat kinerja Windows 7.
- Penumpukan file sementara: Windows 7 secara otomatis menyimpan file sementara untuk membantu program berjalan lebih cepat. Namun, jika file-file sementara ini tidak dibersihkan secara teratur, mereka dapat menumpuk dan memperlambat kinerja sistem.
Contoh Program yang Dapat Memperlambat Kinerja Windows 7
Beberapa contoh program yang dapat memperlambat kinerja Windows 7 adalah:
- Antivirus: Antivirus adalah program yang penting untuk melindungi sistem dari virus dan malware. Namun, beberapa antivirus dapat memperlambat kinerja sistem, terutama jika mereka selalu berjalan di latar belakang dan memindai semua file.
- Program browser: Browser web dapat memperlambat kinerja sistem, terutama jika mereka terbuka dengan banyak tab dan ekstensi. Sebaiknya tutup tab yang tidak diperlukan dan nonaktifkan ekstensi yang tidak digunakan.
- Program pemutar musik: Program pemutar musik yang selalu berjalan di latar belakang dapat memperlambat kinerja sistem, terutama jika mereka sedang memutar musik atau mengunduh lagu.
- Program pengeditan video: Program pengeditan video membutuhkan banyak sumber daya sistem dan dapat memperlambat kinerja Windows 7.
- Game: Game komputer yang modern dapat memperlambat kinerja Windows 7, terutama jika spesifikasi komputer tidak mencukupi.
Dampak Faktor-Faktor Terhadap Kinerja Windows 7
| Faktor | Dampak |
|---|---|
| Hard drive yang penuh | Program lambat memuat, sistem lambat, dan kesulitan menyimpan file. |
| RAM yang tidak mencukupi | Sistem lambat, program sering hang, dan kesulitan menjalankan program yang membutuhkan banyak RAM. |
| Program yang berjalan di latar belakang | Sistem lambat, program lambat memuat, dan baterai cepat habis. |
| Virus atau malware | Sistem lambat, program tidak berfungsi dengan baik, dan data hilang. |
| Driver yang usang | Perangkat keras tidak berfungsi dengan baik, sistem tidak stabil, dan program crash. |
| Fragmen hard drive | Program lambat memuat, sistem lambat, dan kesulitan menyimpan file. |
| Penumpukan file sementara | Sistem lambat, program lambat memuat, dan hard drive penuh. |
Membersihkan dan Mengoptimalkan Windows 7
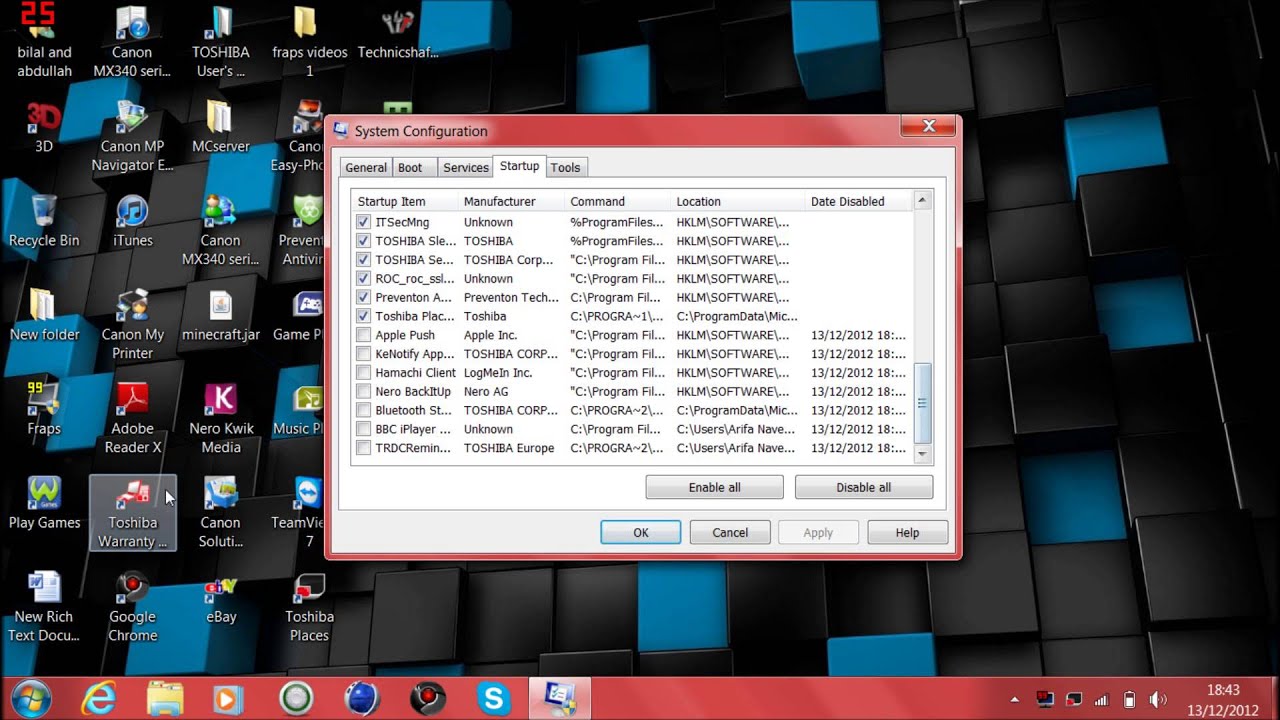
Setelah membersihkan registry, langkah selanjutnya adalah membersihkan dan mengoptimalkan Windows 7 Anda. Ini termasuk membersihkan file sampah, menonaktifkan program startup yang tidak perlu, dan mendefragmentasi hard disk.
Membersihkan File Sampah dan Program yang Tidak Terpakai
File sampah dan program yang tidak terpakai dapat memperlambat kinerja Windows 7. Untuk membersihkannya, Anda dapat menggunakan Disk Cleanup dan Uninstall Programs.
- Disk Cleanup: Alat ini membantu Anda membersihkan file sementara, file log, dan file lainnya yang tidak diperlukan. Untuk mengakses Disk Cleanup, buka menu Start, ketik “Disk Cleanup”, dan tekan Enter. Pilih drive yang ingin Anda bersihkan, dan centang kotak di samping jenis file yang ingin Anda hapus. Klik OK untuk memulai proses pembersihan.
- Uninstall Programs: Program yang tidak terpakai dapat memakan ruang disk dan sumber daya sistem. Untuk menghapus program, buka menu Start, klik Control Panel, dan pilih Programs and Features. Pilih program yang ingin Anda hapus, dan klik Uninstall.
Menonaktifkan Program Startup yang Tidak Perlu, Cara setting windows 7 agar tidak lemot
Program startup yang tidak perlu dapat memperlambat waktu boot Windows 7. Untuk menonaktifkan program startup, buka menu Start, ketik “msconfig”, dan tekan Enter. Pilih tab Startup, dan hapus centang pada kotak di samping program yang tidak ingin Anda jalankan saat startup. Klik Apply dan OK untuk menyimpan perubahan.
Mendefragmentasi Hard Disk
Fragmentasi hard disk dapat memperlambat kinerja Windows 7. Saat Anda menyimpan file, sistem operasi mungkin membaginya menjadi beberapa bagian kecil yang tersebar di seluruh hard disk. Fragmentasi terjadi ketika bagian-bagian ini tersebar jauh satu sama lain, membuat komputer harus bekerja lebih keras untuk mengaksesnya. Untuk mendefragmentasi hard disk, buka menu Start, ketik “defragmentasi”, dan tekan Enter. Pilih drive yang ingin Anda defragmentasi, dan klik Defragmentasi Disk.
Menyesuaikan Pengaturan Windows 7
Salah satu cara untuk meningkatkan kinerja Windows 7 adalah dengan menyesuaikan pengaturan sistem. Windows 7 memiliki banyak fitur visual yang menarik, tetapi beberapa di antaranya dapat memperlambat kinerja komputer, terutama pada komputer dengan spesifikasi rendah.
Menyesuaikan Pengaturan Visual
Anda dapat menyesuaikan pengaturan visual di Windows 7 untuk meningkatkan kinerja. Berikut adalah langkah-langkahnya:
- Buka Control Panel.
- Klik System and Security.
- Klik System.
- Pada panel kiri, klik Advanced system settings.
- Pada tab Advanced, klik tombol Settings di bawah bagian Performance.
- Pada tab Visual Effects, Anda dapat memilih pengaturan visual yang ingin Anda aktifkan atau nonaktifkan. Untuk meningkatkan kinerja, Anda dapat memilih opsi Adjust for best performance.
- Klik Apply dan OK untuk menyimpan perubahan.
Menonaktifkan Efek Visual
Untuk kinerja yang lebih optimal, Anda dapat menonaktifkan efek visual di Windows 7. Berikut adalah langkah-langkahnya:
- Buka Control Panel.
- Klik System and Security.
- Klik System.
- Pada panel kiri, klik Advanced system settings.
- Pada tab Advanced, klik tombol Settings di bawah bagian Performance.
- Pada tab Visual Effects, centang kotak Adjust for best performance.
- Klik Apply dan OK untuk menyimpan perubahan.
Mengatur Penggunaan Memori Virtual
Memori virtual adalah fitur yang memungkinkan Windows 7 untuk menggunakan ruang hard disk sebagai memori tambahan. Ini dapat membantu meningkatkan kinerja komputer jika memori fisik (RAM) terbatas. Berikut adalah langkah-langkah untuk mengatur penggunaan memori virtual:
- Buka Control Panel.
- Klik System and Security.
- Klik System.
- Pada panel kiri, klik Advanced system settings.
- Pada tab Advanced, klik tombol Settings di bawah bagian Performance.
- Pada tab Advanced, klik tombol Change di bawah bagian Virtual memory.
- Hapus centang kotak Automatically manage paging file size for all drives.
- Pilih drive yang ingin Anda gunakan untuk file paging, lalu pilih opsi Custom size.
- Masukkan nilai Initial size dan Maximum size untuk file paging. Ukuran ini dapat disesuaikan sesuai dengan kebutuhan dan kapasitas hard disk.
- Klik Set, lalu OK untuk menyimpan perubahan.
Memperbarui Driver dan Software

Memperbarui driver perangkat keras dan software di Windows 7 sangat penting untuk memastikan kinerja sistem yang optimal. Driver yang usang dapat menyebabkan masalah kompatibilitas, error, dan bahkan crash. Begitu pula dengan software yang tidak diperbarui dapat membuat sistem rentan terhadap serangan keamanan dan tidak dapat mengakses fitur terbaru.
Memeriksa dan Memperbarui Driver
Untuk memeriksa dan memperbarui driver di Windows 7, Anda dapat mengikuti langkah-langkah berikut:
- Buka Device Manager dengan mengetik “devmgmt.msc” di kotak pencarian Start Menu.
- Cari perangkat keras yang ingin Anda perbarui drivernya. Anda dapat mengklik tanda panah di sebelah kategori perangkat untuk melihat daftar perangkat keras.
- Klik kanan pada perangkat keras yang ingin Anda perbarui, lalu pilih Update Driver Software….
- Pilih Search automatically for updated driver software untuk mengunduh dan menginstal driver terbaru dari Windows Update. Atau, pilih Browse my computer for driver software untuk mencari driver di komputer Anda atau di lokasi lain.
- Ikuti petunjuk di layar untuk menyelesaikan proses pembaruan driver.
Memperbarui Windows 7
Memperbarui Windows 7 ke versi terbaru akan membantu meningkatkan keamanan, kinerja, dan stabilitas sistem. Anda dapat memperbarui Windows 7 dengan mengikuti langkah-langkah berikut:
- Buka Windows Update dengan mengetik “Windows Update” di kotak pencarian Start Menu.
- Klik Check for updates untuk memeriksa apakah ada pembaruan yang tersedia.
- Jika ada pembaruan yang tersedia, klik Install updates untuk mengunduh dan menginstal pembaruan tersebut.
- Ikuti petunjuk di layar untuk menyelesaikan proses pembaruan.
Menggunakan Tools Optimasi Windows 7
Selain melakukan pengaturan manual, kamu juga bisa menggunakan tools optimasi untuk mempercepat kinerja Windows 7. Tools ini akan membantu membersihkan file-file sampah, menonaktifkan program yang tidak diperlukan, dan mengoptimalkan pengaturan sistem. Ada dua jenis tools optimasi, yaitu tools bawaan Windows 7 dan tools pihak ketiga.
Tools Optimasi Windows 7 Bawaan
Windows 7 memiliki beberapa tools bawaan yang dapat digunakan untuk mengoptimalkan kinerja sistem. Tools ini dirancang untuk membantu membersihkan file-file sampah, memperbaiki kesalahan sistem, dan meningkatkan performa Windows 7.
- Disk Cleanup: Tools ini akan membantu membersihkan file-file sampah yang tidak diperlukan di hard drive, seperti file temporary, file instalasi, dan file log. Disk Cleanup dapat diakses melalui menu Start > All Programs > Accessories > System Tools > Disk Cleanup.
- Error Checking: Tools ini akan membantu memindai dan memperbaiki kesalahan pada hard drive. Error Checking dapat diakses melalui menu Start > Computer, klik kanan pada hard drive yang ingin diperiksa, lalu pilih Properties > Tools > Check Now.
- System Restore: Tools ini akan membantu mengembalikan Windows 7 ke keadaan sebelumnya, jika terjadi masalah atau error. System Restore dapat diakses melalui menu Start > All Programs > Accessories > System Tools > System Restore.
- Task Manager: Tools ini akan menampilkan informasi tentang proses dan program yang sedang berjalan di Windows 7. Task Manager dapat diakses dengan menekan tombol Ctrl + Alt + Delete, lalu pilih Task Manager.
Tools Optimasi Windows 7 Pihak Ketiga
Selain tools bawaan, kamu juga bisa menggunakan tools pihak ketiga untuk mengoptimalkan Windows 7. Tools ini biasanya menawarkan fitur yang lebih lengkap, seperti membersihkan registry, menonaktifkan program startup, dan mengoptimalkan pengaturan sistem. Beberapa contoh tools pihak ketiga yang populer adalah:
- CCleaner: Tools ini sangat populer dan banyak digunakan untuk membersihkan file-file sampah, memperbaiki registry, dan mengoptimalkan pengaturan sistem. CCleaner memiliki versi gratis dan berbayar. Versi gratis sudah cukup untuk kebutuhan dasar.
- Advanced SystemCare: Tools ini menawarkan berbagai fitur, seperti membersihkan file-file sampah, memperbaiki registry, mengoptimalkan pengaturan sistem, dan melindungi komputer dari virus dan malware. Advanced SystemCare memiliki versi gratis dan berbayar.
- IObit Smart Defrag: Tools ini khusus untuk mendefragmentasi hard drive. Defragmentasi akan membantu mengatur data di hard drive secara lebih efisien, sehingga meningkatkan kecepatan akses data.
Langkah-langkah Menggunakan Tools Optimasi Windows 7
Langkah-langkah menggunakan tools optimasi Windows 7 bervariasi tergantung pada tools yang kamu gunakan. Namun, secara umum, langkah-langkahnya adalah sebagai berikut:
- Unduh dan instal tools optimasi yang kamu pilih.
- Jalankan tools optimasi.
- Pilih fitur yang ingin kamu gunakan.
- Ikuti petunjuk di layar.
- Restart Windows 7 setelah proses optimasi selesai.
Ringkasan Terakhir
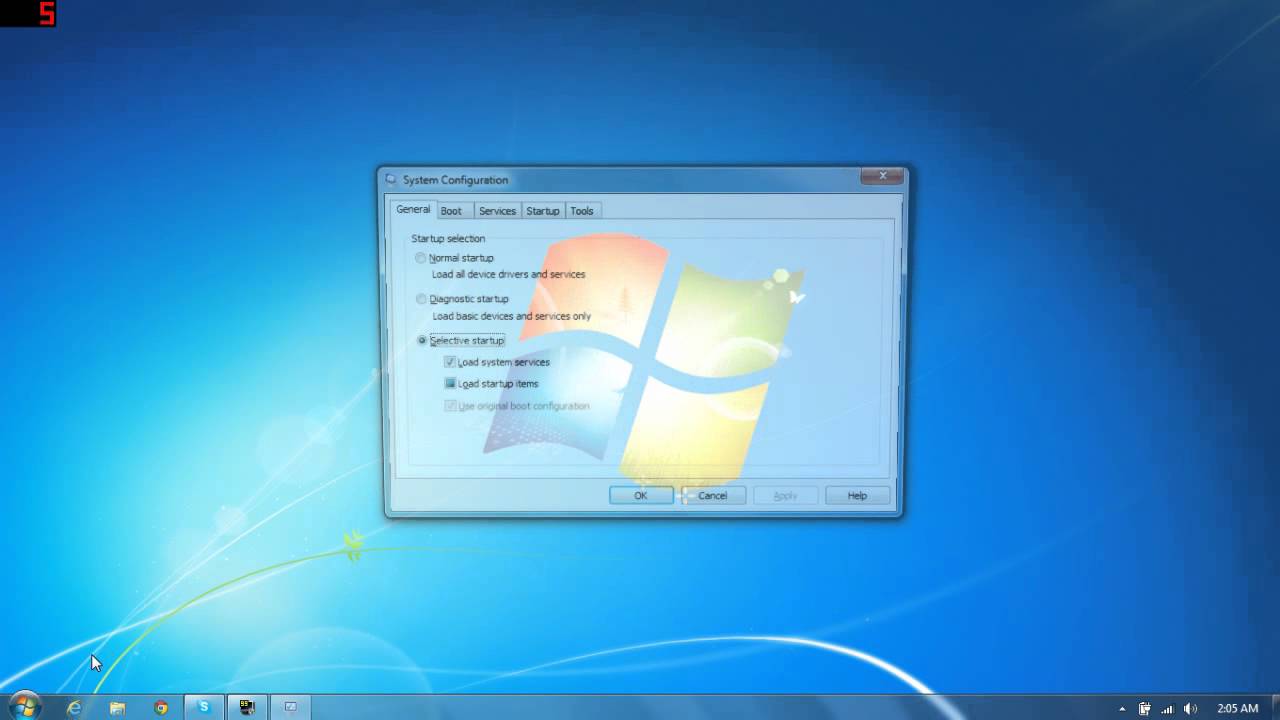
Dengan mengikuti langkah-langkah di atas, Anda dapat mengatasi masalah Windows 7 yang lambat dan meningkatkan performanya secara signifikan. Ingat, melakukan pemeliharaan rutin dan optimasi secara berkala akan membantu menjaga Windows 7 tetap responsif dan efisien. Selamat mencoba dan nikmati kembali pengalaman menggunakan Windows 7 yang lancar dan menyenangkan!
Pertanyaan Umum yang Sering Muncul: Cara Setting Windows 7 Agar Tidak Lemot
Apakah saya harus menginstal ulang Windows 7 untuk memperbaikinya?
Tidak selalu. Banyak kasus lambatnya Windows 7 dapat diatasi tanpa menginstal ulang. Cobalah langkah-langkah optimasi yang dijelaskan di artikel ini terlebih dahulu.
Apakah ada software optimasi Windows 7 yang direkomendasikan?
Beberapa software optimasi populer yang bisa dicoba adalah CCleaner, Advanced SystemCare, dan AVG TuneUp. Namun, pastikan Anda memilih software yang terpercaya dan aman.
Bagaimana cara mengetahui versi Windows 7 yang saya gunakan?
Anda dapat mengetahuinya dengan membuka “Computer” atau “This PC”, kemudian klik kanan pada “My Computer” dan pilih “Properties”. Informasi tentang versi Windows 7 akan ditampilkan di sana.