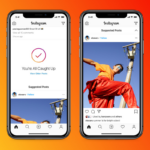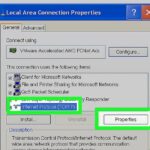Menguasai cara setting IP pada Windows XP merupakan keterampilan penting bagi pengguna komputer, khususnya dalam jaringan komputer. Dengan memahami pengaturan IP, Anda dapat menghubungkan komputer ke jaringan dan mengakses internet dengan lancar. Panduan ini akan memandu Anda langkah demi langkah dalam mengatur IP address di Windows XP, baik secara manual maupun otomatis, serta menjelaskan peran penting gateway dan DNS server dalam koneksi jaringan Anda.
Melalui panduan ini, Anda akan mempelajari konsep IP address, cara mengakses menu pengaturan IP di Windows XP, dan bagaimana mengatur IP address secara manual dan otomatis. Selain itu, Anda juga akan mempelajari cara menguji koneksi jaringan setelah mengatur IP address, memastikan komputer Anda terhubung dengan baik ke jaringan.
Memahami Konsep IP Address
IP Address (Internet Protocol Address) adalah alamat unik yang diberikan kepada setiap perangkat yang terhubung ke jaringan komputer. Bayangkan IP Address sebagai alamat rumah Anda, yang memungkinkan orang lain untuk menemukan dan mengirim surat ke Anda. IP Address berperan penting dalam jaringan komputer, memungkinkan perangkat untuk saling berkomunikasi dan bertukar data.
Cara Kerja IP Address
IP Address bekerja dengan cara yang sederhana namun efektif. Ketika Anda mengirimkan email, membuka website, atau melakukan video call, komputer Anda menggunakan IP Address untuk menemukan perangkat tujuan di jaringan. IP Address berfungsi seperti alamat rumah, yang menunjukkan lokasi perangkat di jaringan.
Contohnya, ketika Anda mengakses situs web, komputer Anda mengirimkan permintaan ke server web yang memiliki alamat IP tertentu. Server web kemudian memproses permintaan dan mengirimkan kembali data ke komputer Anda. Seluruh proses ini terjadi melalui pertukaran paket data yang berisi informasi seperti alamat IP pengirim dan penerima, jenis data yang dikirim, dan lainnya.
Perbedaan IP Address Statis dan Dinamis
| Jenis IP Address | Keterangan |
|---|---|
| Statis | IP Address yang tetap sama dan tidak berubah, biasanya digunakan untuk server, router, dan perangkat penting lainnya yang perlu diakses secara konsisten. |
| Dinamis | IP Address yang diberikan secara sementara oleh server DHCP (Dynamic Host Configuration Protocol) kepada perangkat saat terhubung ke jaringan. IP Address ini dapat berubah setiap kali perangkat terhubung ke jaringan. |
Mengakses Setting IP Address di Windows XP
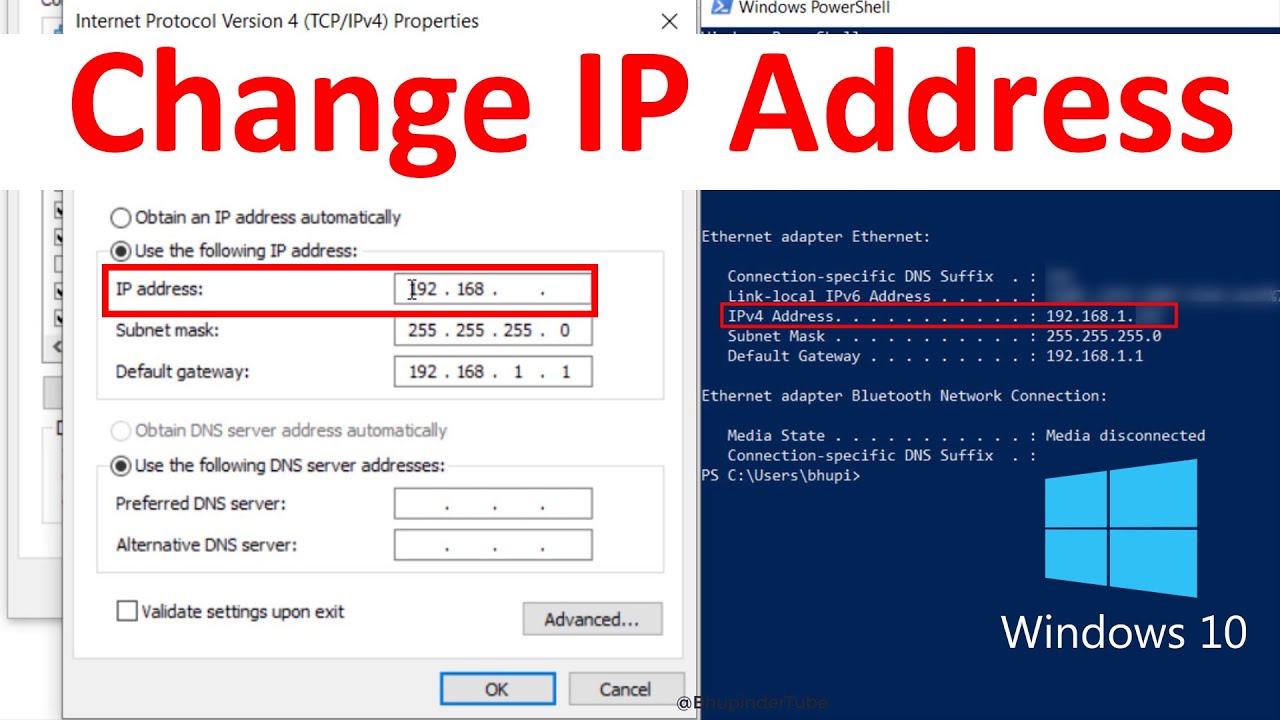
Setting IP address pada Windows XP merupakan langkah penting untuk menghubungkan komputer Anda ke jaringan. IP address berfungsi sebagai alamat unik untuk setiap perangkat di jaringan, memungkinkan komputer Anda untuk berkomunikasi dengan perangkat lain.
Mengakses Menu Pengaturan IP Address
Untuk mengakses menu pengaturan IP address di Windows XP, Anda dapat mengikuti langkah-langkah berikut:
- Klik kanan pada ikon “My Network Places” di desktop Anda.
- Pilih “Properties” dari menu konteks.
- Pada jendela “Network Connections”, klik kanan pada koneksi jaringan yang ingin Anda atur IP address-nya.
- Pilih “Properties” dari menu konteks.
- Pada jendela “Local Area Connection Properties”, pilih tab “General”.
- Klik tombol “Properties” di bawah “Internet Protocol (TCP/IP)”.
Jendela “Internet Protocol (TCP/IP) Properties” akan muncul, menampilkan menu pengaturan IP address.
Ilustrasi Menu Pengaturan IP Address
Berikut adalah ilustrasi menu pengaturan IP address di Windows XP:
Gambar menu pengaturan IP address di Windows XP menunjukkan beberapa pilihan, seperti “Obtain an IP address automatically” dan “Use the following IP address”.
Pilihan “Obtain an IP address automatically” memungkinkan komputer Anda untuk secara otomatis menerima IP address dari server DHCP di jaringan. Sementara itu, pilihan “Use the following IP address” memungkinkan Anda untuk secara manual menetapkan IP address yang Anda inginkan.
Mengatur IP Address Secara Manual
Mengatur IP address secara manual memungkinkan Anda untuk menentukan alamat IP, subnet mask, gateway, dan DNS server yang digunakan oleh komputer Anda. Ini berguna dalam beberapa situasi, seperti saat jaringan Anda tidak menggunakan DHCP atau jika Anda ingin menetapkan alamat IP statis untuk komputer Anda.
Langkah-langkah Mengatur IP Address Secara Manual
Berikut langkah-langkah untuk mengatur IP address secara manual di Windows XP:
- Buka menu “Start” dan pilih “Control Panel”.
- Klik dua kali pada ikon “Network Connections”.
- Klik kanan pada koneksi jaringan yang ingin Anda atur IP address-nya (misalnya, “Local Area Connection”) dan pilih “Properties”.
- Pilih tab “General” dan klik tombol “Properties” di bawah “Internet Protocol (TCP/IP)”.
- Pilih opsi “Use the following IP address” dan masukkan informasi berikut:
Informasi IP Address
Informasi yang perlu Anda masukkan dalam pengaturan IP address manual meliputi:
- IP Address: Alamat IP unik yang diberikan kepada komputer Anda dalam jaringan. Alamat IP ini harus berada dalam rentang alamat IP yang digunakan oleh jaringan Anda.
- Subnet Mask: Menentukan bagian mana dari alamat IP yang mewakili jaringan dan bagian mana yang mewakili host. Subnet mask biasanya dikonfigurasi oleh administrator jaringan.
- Default Gateway: Alamat IP dari router yang digunakan untuk mengakses jaringan lain. Ini memungkinkan komputer Anda untuk berkomunikasi dengan perangkat di luar jaringan lokal.
- Preferred DNS Server: Alamat IP dari server DNS yang digunakan untuk menyelesaikan nama domain ke alamat IP. Server DNS diperlukan untuk mengakses situs web dan layanan jaringan lainnya.
- Alternate DNS Server: Alamat IP dari server DNS alternatif yang digunakan jika server DNS utama tidak tersedia.
Tabel Ringkasan Pengaturan IP Address Manual
| Informasi | Fungsi | Contoh |
|---|---|---|
| IP Address | Alamat IP unik yang diberikan kepada komputer Anda dalam jaringan. | 192.168.1.100 |
| Subnet Mask | Menentukan bagian mana dari alamat IP yang mewakili jaringan dan bagian mana yang mewakili host. | 255.255.255.0 |
| Default Gateway | Alamat IP dari router yang digunakan untuk mengakses jaringan lain. | 192.168.1.1 |
| Preferred DNS Server | Alamat IP dari server DNS yang digunakan untuk menyelesaikan nama domain ke alamat IP. | 8.8.8.8 |
| Alternate DNS Server | Alamat IP dari server DNS alternatif yang digunakan jika server DNS utama tidak tersedia. | 8.8.4.4 |
Mengatur IP Address Secara Otomatis
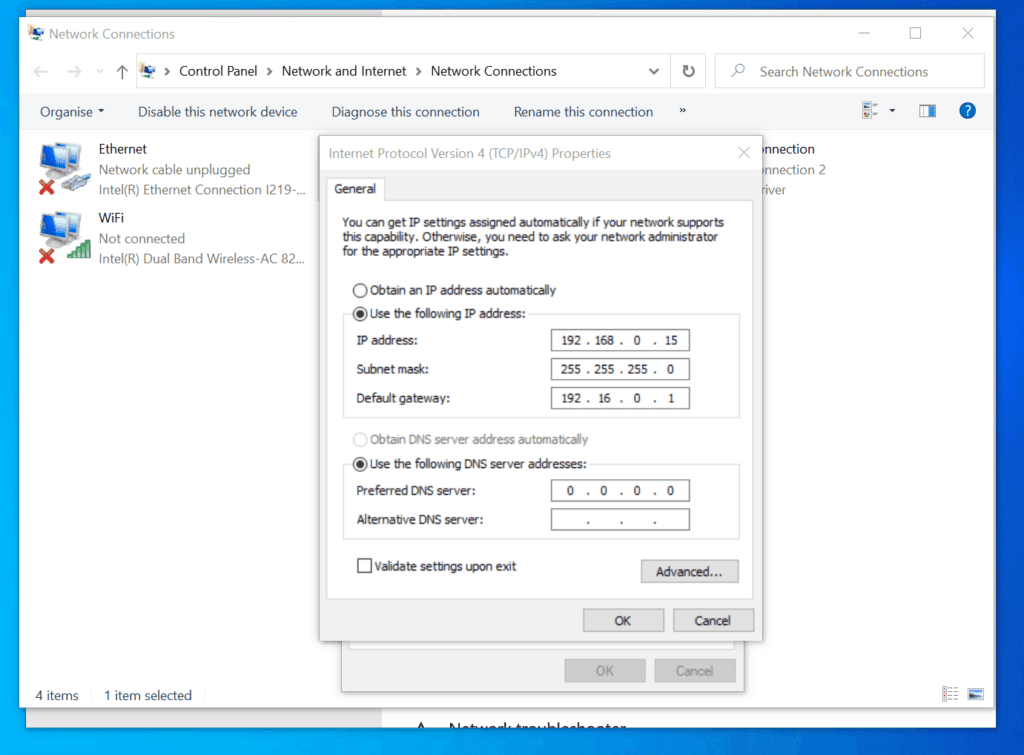
Pengaturan IP address secara otomatis memberikan kemudahan bagi pengguna Windows XP dalam terhubung ke jaringan. Proses ini memungkinkan komputer untuk mendapatkan IP address secara dinamis, tanpa perlu konfigurasi manual. Dengan pengaturan ini, komputer dapat dengan mudah berkomunikasi dengan perangkat lain di jaringan dan mengakses internet.
Cara Mengatur IP Address Secara Otomatis, Cara setting ip pada windows xp
Untuk mengatur IP address secara otomatis di Windows XP, ikuti langkah-langkah berikut:
- Klik kanan pada ikon “My Network Places” di desktop.
- Pilih “Properties”.
- Klik kanan pada koneksi jaringan yang ingin Anda atur, lalu pilih “Properties”.
- Pada tab “General”, pilih “Internet Protocol (TCP/IP)”.
- Klik tombol “Properties”.
- Pilih “Obtain an IP address automatically”.
- Pilih “Obtain DNS server address automatically”.
- Klik “OK” pada semua jendela untuk menyimpan perubahan.
Bagaimana Windows XP Memperoleh IP Address Secara Otomatis?
Windows XP memperoleh IP address secara otomatis melalui proses yang disebut DHCP (Dynamic Host Configuration Protocol). DHCP adalah protokol jaringan yang memungkinkan server khusus, yang disebut DHCP server, untuk secara dinamis memberikan IP address kepada perangkat di jaringan.
Peran DHCP Server dalam Memperoleh IP Address Secara Otomatis
DHCP server berperan penting dalam proses memperoleh IP address secara otomatis. DHCP server menyimpan kumpulan IP address yang tersedia dan menugaskannya kepada perangkat yang terhubung ke jaringan. Ketika perangkat baru terhubung ke jaringan, perangkat tersebut akan mengirimkan permintaan DHCP kepada server. Server kemudian akan merespons dengan memberikan IP address yang tersedia, bersama dengan informasi konfigurasi jaringan lainnya, seperti gateway dan server DNS.
Mengatur Gateway dan DNS Server
Setelah Anda menetapkan alamat IP statis untuk komputer Anda, langkah selanjutnya adalah mengonfigurasi gateway dan server DNS. Gateway berfungsi sebagai jembatan antara jaringan lokal Anda dan jaringan lain, seperti internet. Sementara server DNS (Domain Name System) bertugas menerjemahkan nama domain yang mudah diingat, seperti “google.com”, menjadi alamat IP yang digunakan komputer untuk berkomunikasi.
Cara Mengatur Gateway dan DNS Server di Windows XP
Berikut adalah langkah-langkah untuk mengatur gateway dan DNS server di Windows XP:
- Klik kanan ikon “My Network Places” di desktop Anda dan pilih “Properties”.
- Klik kanan koneksi jaringan Anda (misalnya, “Local Area Connection”) dan pilih “Properties”.
- Pilih tab “General” dan klik tombol “Properties” di bawah “Internet Protocol (TCP/IP)”.
- Pada tab “General”, pilih opsi “Use the following IP address”.
- Di kolom “Default Gateway”, masukkan alamat IP gateway Anda. Biasanya, alamat gateway ini diberikan oleh administrator jaringan Anda. Jika Anda menggunakan koneksi internet rumahan, alamat gateway biasanya sama dengan alamat IP router Anda.
- Di kolom “Preferred DNS server”, masukkan alamat IP server DNS utama Anda. Anda dapat menggunakan alamat server DNS dari penyedia layanan internet (ISP) Anda atau menggunakan server DNS publik, seperti 8.8.8.8 (Google Public DNS) atau 1.1.1.1 (Cloudflare DNS).
- Di kolom “Alternate DNS server”, masukkan alamat IP server DNS sekunder Anda. Ini adalah server cadangan jika server DNS utama tidak tersedia. Anda dapat menggunakan alamat server DNS yang sama dengan server DNS utama atau menggunakan server DNS publik lainnya.
- Klik “OK” pada semua jendela untuk menyimpan perubahan.
Contoh Konfigurasi Gateway dan DNS Server
Berikut adalah beberapa contoh konfigurasi gateway dan DNS server yang umum digunakan:
| Jaringan | Gateway | DNS Server Utama | DNS Server Cadangan |
|---|---|---|---|
| Jaringan rumah menggunakan router | 192.168.1.1 (Alamat IP router) | 8.8.8.8 (Google Public DNS) | 1.1.1.1 (Cloudflare DNS) |
| Jaringan kantor menggunakan server DHCP | 192.168.1.1 (Alamat IP server DHCP) | 192.168.1.2 (Alamat IP server DNS) | 192.168.1.3 (Alamat IP server DNS cadangan) |
Menguji Koneksi Jaringan
Setelah selesai mengatur IP address, langkah selanjutnya adalah memastikan koneksi jaringan berfungsi dengan baik. Uji coba ini penting untuk memastikan komputer Anda dapat berkomunikasi dengan perangkat lain di jaringan, seperti server atau internet.
Ping Test
Ping test merupakan salah satu cara untuk menguji koneksi jaringan. Cara ini mengirimkan paket data ke alamat IP tertentu dan menunggu respons. Jika respons diterima, berarti koneksi jaringan berhasil.
- Buka command prompt dengan menekan tombol Windows + R, lalu ketik “cmd” dan tekan Enter.
- Ketik perintah “ping [alamat IP]” dan tekan Enter. Misalnya, untuk menguji koneksi ke Google, ketik “ping 8.8.8.8” dan tekan Enter.
- Perhatikan output yang ditampilkan. Jika koneksi berhasil, Anda akan melihat pesan “Reply from [alamat IP]” dan informasi lainnya seperti waktu respon dan jumlah paket yang terkirim dan diterima.
Berikut contoh output ping test yang berhasil:
Pinging 8.8.8.8 [8.8.8.8] with 32 bytes of data:
Reply from 8.8.8.8: bytes=32 time=22ms TTL=58
Reply from 8.8.8.8: bytes=32 time=23ms TTL=58
Reply from 8.8.8.8: bytes=32 time=24ms TTL=58
Reply from 8.8.8.8: bytes=32 time=25ms TTL=58
Ping statistics for 8.8.8.8:
Packets: Sent = 4, Received = 4, Lost = 0 (0% loss),
Approximate round trip times in milli-seconds:
Minimum = 22ms, Maximum = 25ms, Average = 23ms
Traceroute
Traceroute merupakan alat yang berguna untuk melacak jalur yang dilalui data dari komputer Anda ke alamat IP tujuan. Alat ini menunjukkan setiap hop (perangkat yang dilewati) dalam perjalanan data dan waktu yang dibutuhkan untuk mencapai setiap hop.
- Buka command prompt seperti pada langkah sebelumnya.
- Ketik perintah “tracert [alamat IP]” dan tekan Enter. Misalnya, untuk melacak jalur ke Google, ketik “tracert 8.8.8.8” dan tekan Enter.
- Perhatikan output yang ditampilkan. Output akan menunjukkan daftar hop yang dilalui data, beserta waktu yang dibutuhkan untuk mencapai setiap hop.
Berikut contoh output traceroute yang berhasil:
Tracing route to 8.8.8.8 [8.8.8.8]
over a maximum of 30 hops:
1 <1 ms <1 ms <1 ms 192.168.1.1
2 * * * Request timed out.
3 * * * Request timed out.
4 * * * Request timed out.
5 21 ms 20 ms 21 ms 10.10.10.1
6 22 ms 21 ms 22 ms 172.217.16.142
7 23 ms 22 ms 23 ms 108.170.233.142
8 24 ms 23 ms 24 ms 216.58.217.142
9 25 ms 24 ms 25 ms 172.253.112.142
10 26 ms 25 ms 26 ms 8.8.8.8
Trace complete.
Penutupan Akhir
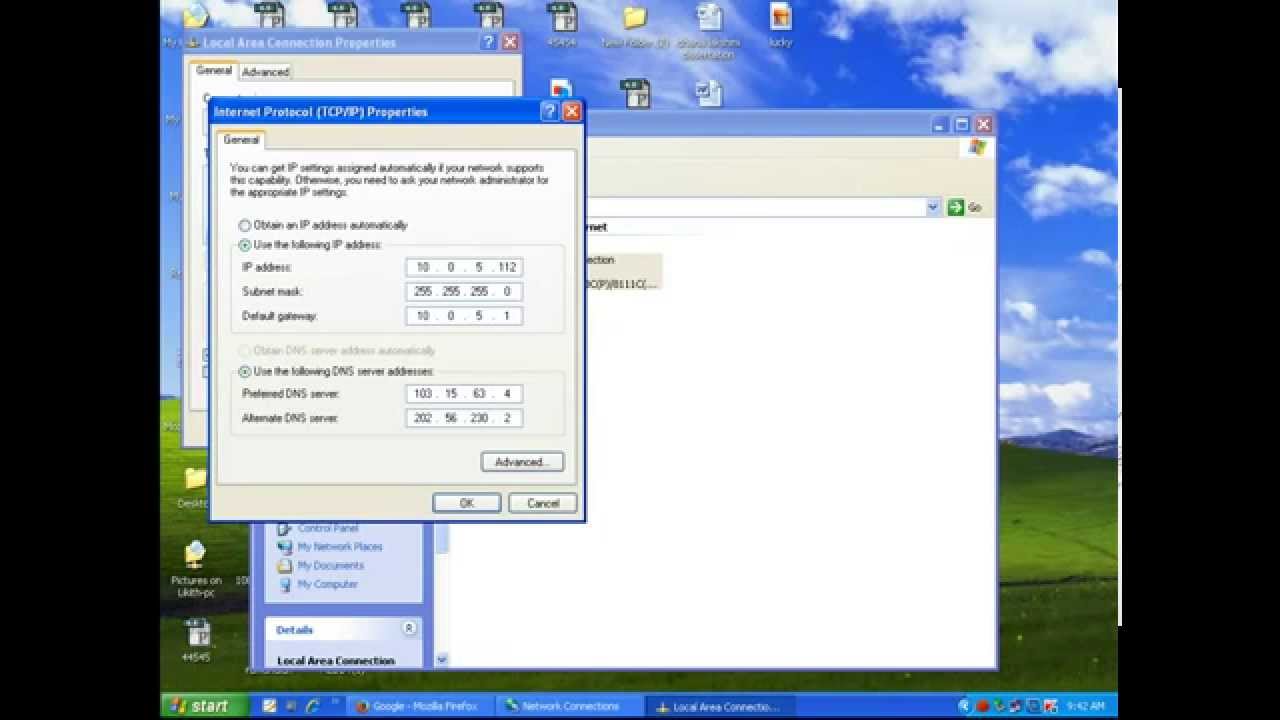
Dengan memahami cara setting IP pada Windows XP, Anda memiliki kendali penuh atas koneksi jaringan komputer Anda. Anda dapat dengan mudah menyelesaikan masalah koneksi jaringan dan mengoptimalkan kinerja jaringan Anda. Jangan ragu untuk mencoba dan berlatih, dan jangan lupa untuk selalu memeriksa koneksi jaringan Anda setelah melakukan pengaturan IP. Selamat mencoba!
FAQ Lengkap: Cara Setting Ip Pada Windows Xp
Apa itu IP address?
IP address adalah alamat unik yang diberikan kepada setiap perangkat dalam jaringan komputer, berfungsi sebagai identitas perangkat tersebut dalam jaringan.
Bagaimana cara mengetahui IP address komputer saya?
Anda dapat melihat IP address komputer Anda melalui menu pengaturan jaringan di Windows XP atau dengan menggunakan perintah “ipconfig” di Command Prompt.
Apa yang harus dilakukan jika koneksi jaringan bermasalah setelah setting IP?
Periksa kembali pengaturan IP address, gateway, dan DNS server. Pastikan semuanya sudah benar dan sesuai dengan jaringan Anda.