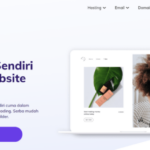Cara screenshot windows 10 dengan keyboard – Siapa yang tak kenal dengan screenshot? Fitur ini menjadi penyelamat saat kita ingin menyimpan momen penting di layar komputer. Windows 10 menyediakan berbagai cara untuk mengambil screenshot, salah satunya dengan menggunakan keyboard.
Artikel ini akan memandu Anda melalui berbagai metode screenshot menggunakan keyboard, mulai dari cara tradisional dengan tombol PrtSc hingga fitur-fitur terbaru seperti Xbox Game Bar. Anda akan mempelajari cara mengambil screenshot layar penuh, area tertentu, dan bahkan menyimpannya langsung ke folder yang Anda inginkan.
Cara Screenshot Menggunakan Tombol PrtSc
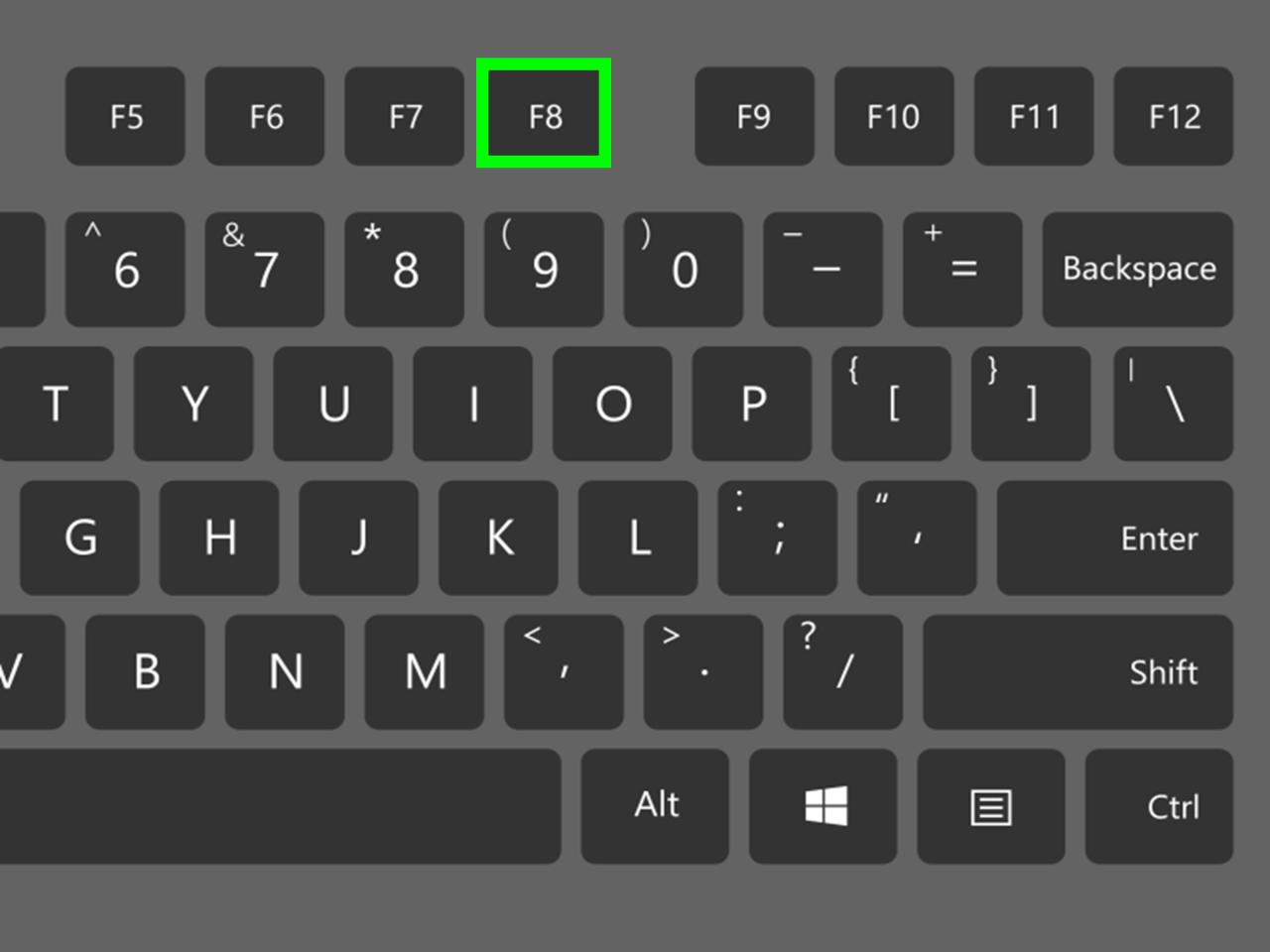
Screenshot adalah gambar yang diambil dari layar komputer. Di Windows 10, Anda dapat mengambil screenshot dengan berbagai cara, salah satunya adalah dengan menggunakan tombol PrtSc pada keyboard.
Cara Mengambil Screenshot dengan Tombol PrtSc
Untuk mengambil screenshot dengan tombol PrtSc, ikuti langkah-langkah berikut:
- Buka jendela atau aplikasi yang ingin Anda screenshot.
- Tekan tombol PrtSc pada keyboard.
- Screenshot akan disimpan ke clipboard.
Perbedaan Screenshot dengan Tombol PrtSc dan Windows + PrtSc
Tombol PrtSc dan kombinasi tombol Windows + PrtSc memiliki fungsi yang berbeda dalam mengambil screenshot. Perbedaannya adalah sebagai berikut:
| Tombol | Fungsi |
|---|---|
| PrtSc | Mengambil screenshot seluruh layar dan menyimpannya ke clipboard. |
| Windows + PrtSc | Mengambil screenshot seluruh layar dan menyimpannya sebagai file gambar di folder Pictures. |
Cara Menyimpan Screenshot yang Diambil dengan Tombol PrtSc
Untuk menyimpan screenshot yang diambil dengan tombol PrtSc, Anda perlu menempelkannya ke aplikasi editor gambar seperti Paint atau Photoshop. Setelah itu, Anda dapat menyimpan screenshot tersebut sebagai file gambar.
Cara Screenshot Menggunakan Tombol Alt + PrtSc
Selain tombol Windows + PrtSc, kamu juga bisa mengambil screenshot di Windows 10 menggunakan tombol Alt + PrtSc. Cara ini berguna untuk menangkap screenshot hanya pada jendela aktif yang sedang kamu gunakan. Misalnya, kamu sedang membuka aplikasi tertentu dan ingin mengambil gambar hanya pada jendela aplikasi tersebut, bukan seluruh layar.
Cara Melakukan Screenshot dengan Alt + PrtSc
Untuk mengambil screenshot menggunakan tombol Alt + PrtSc, ikuti langkah-langkah berikut:
- Buka jendela aplikasi yang ingin kamu screenshot.
- Tekan dan tahan tombol Alt pada keyboard.
- Tekan tombol PrtSc (Print Screen) sambil tetap menahan tombol Alt.
- Lepaskan kedua tombol.
Screenshot akan disimpan ke clipboard. Kamu dapat menempelkannya ke aplikasi lain, seperti editor gambar, untuk menyimpannya sebagai file.
Perbedaan Screenshot Alt + PrtSc dan Windows + PrtSc
Berikut adalah tabel yang menunjukkan perbedaan antara screenshot menggunakan tombol Alt + PrtSc dengan screenshot menggunakan tombol Windows + PrtSc:
| Fitur | Alt + PrtSc | Windows + PrtSc |
|---|---|---|
| Area Screenshot | Jendela aktif | Seluruh layar |
| Lokasi Penyimpanan | Clipboard | Folder Pictures/Screenshots |
| Format File | Tidak ada, disimpan di clipboard | PNG |
Cara Menyimpan Screenshot Alt + PrtSc
Karena screenshot Alt + PrtSc disimpan di clipboard, kamu perlu menempelkannya ke aplikasi lain untuk menyimpannya sebagai file. Berikut adalah beberapa cara untuk menyimpan screenshot:
- Menempelkan ke aplikasi editor gambar: Buka aplikasi editor gambar seperti Paint atau Photoshop. Tekan Ctrl + V untuk menempelkan screenshot dari clipboard ke aplikasi. Simpan screenshot sebagai file dengan format yang kamu inginkan.
- Menempelkan ke dokumen: Buka dokumen Microsoft Word atau aplikasi pengolah kata lainnya. Tekan Ctrl + V untuk menempelkan screenshot dari clipboard ke dokumen. Simpan dokumen tersebut.
Cara Screenshot Menggunakan Tombol Windows + PrtSc
Selain menggunakan tombol PrtSc atau Alt + PrtSc, kamu juga bisa melakukan screenshot di Windows 10 dengan menekan tombol Windows + PrtSc. Cara ini lebih mudah dan praktis karena langsung menyimpan screenshot ke folder Pictures tanpa perlu membuka aplikasi lain.
Cara Screenshot Menggunakan Tombol Windows + PrtSc, Cara screenshot windows 10 dengan keyboard
Berikut langkah-langkah melakukan screenshot menggunakan tombol Windows + PrtSc:
- Buka jendela atau aplikasi yang ingin kamu screenshot.
- Tekan tombol Windows + PrtSc secara bersamaan.
- Screenshot akan otomatis tersimpan ke folder Pictures > Screenshots.
Perbedaan Screenshot Windows + PrtSc dengan Tombol PrtSc dan Alt + PrtSc
Berikut tabel yang menunjukkan perbedaan antara screenshot menggunakan tombol Windows + PrtSc dengan screenshot menggunakan tombol PrtSc dan Alt + PrtSc:
| Metode Screenshot | Hasil | Lokasi Penyimpanan |
|---|---|---|
| Windows + PrtSc | Screenshot seluruh layar | Pictures > Screenshots |
| PrtSc | Screenshot seluruh layar | Clipboard |
| Alt + PrtSc | Screenshot jendela aktif | Clipboard |
Cara Menyimpan Screenshot yang Diambil Menggunakan Tombol Windows + PrtSc
Screenshot yang diambil menggunakan tombol Windows + PrtSc akan otomatis tersimpan di folder Pictures > Screenshots. Kamu dapat membuka folder tersebut untuk melihat screenshot yang telah diambil.
Kamu juga dapat mengubah lokasi penyimpanan screenshot dengan mengikuti langkah-langkah berikut:
- Buka aplikasi Settings.
- Pilih menu System.
- Pilih menu Storage.
- Pilih menu Screenshots.
- Pilih lokasi penyimpanan yang kamu inginkan.
Cara Screenshot Menggunakan Snipping Tool

Selain menggunakan kombinasi tombol keyboard, kamu juga bisa menggunakan Snipping Tool untuk mengambil screenshot di Windows 10. Snipping Tool adalah aplikasi bawaan Windows yang memungkinkan kamu mengambil screenshot dengan lebih fleksibel, karena kamu bisa memilih area yang ingin kamu tangkap.
Cara Menggunakan Snipping Tool
Berikut cara mengambil screenshot menggunakan Snipping Tool:
- Buka Snipping Tool dengan mengetik “Snipping Tool” di kotak pencarian Windows.
- Pilih jenis screenshot yang ingin kamu ambil:
- Screenshot persegi panjang: Untuk mengambil screenshot area persegi panjang yang dipilih.
- Screenshot bebas: Untuk mengambil screenshot area yang tidak beraturan.
- Screenshot jendela: Untuk mengambil screenshot jendela aktif yang dipilih.
- Screenshot layar penuh: Untuk mengambil screenshot seluruh layar.
- Pilih area yang ingin kamu tangkap dengan mengklik dan menyeret mouse.
- Setelah selesai, screenshot akan otomatis disimpan di Snipping Tool.
- Kamu bisa menyimpan screenshot dengan mengklik tombol “Save” di Snipping Tool.
Perbedaan Screenshot Menggunakan Snipping Tool dengan Metode Lain
Berikut tabel yang menunjukkan perbedaan antara screenshot menggunakan Snipping Tool dengan screenshot menggunakan tombol PrtSc, Alt + PrtSc, dan Windows + PrtSc:
| Metode | Area Screenshot | Hasil | Keunggulan | Kekurangan |
|---|---|---|---|---|
| PrtSc | Seluruh layar | Gambar seluruh layar | Mudah digunakan | Tidak bisa memilih area yang ingin di-screenshot |
| Alt + PrtSc | Jendela aktif | Gambar jendela aktif | Mudah digunakan, hanya mengambil screenshot jendela aktif | Tidak bisa memilih area yang ingin di-screenshot |
| Windows + PrtSc | Seluruh layar | Gambar seluruh layar, disimpan otomatis di folder Pictures | Mudah digunakan, disimpan otomatis | Tidak bisa memilih area yang ingin di-screenshot |
| Snipping Tool | Area yang dipilih | Gambar area yang dipilih | Fleksibel, bisa memilih area yang ingin di-screenshot | Membutuhkan langkah tambahan untuk memilih area |
Cara Menyimpan Screenshot Menggunakan Snipping Tool
Setelah mengambil screenshot menggunakan Snipping Tool, kamu bisa menyimpannya dengan mengklik tombol “Save” di Snipping Tool. Kamu bisa memilih format file yang ingin kamu gunakan, seperti JPG, PNG, atau GIF. Kamu juga bisa menambahkan catatan atau tanda tangan pada screenshot sebelum menyimpannya.
Cara Screenshot Menggunakan Xbox Game Bar: Cara Screenshot Windows 10 Dengan Keyboard
Selain menggunakan tombol PrtSc, Alt + PrtSc, Windows + PrtSc, dan Snipping Tool, kamu juga bisa mengambil screenshot dengan Xbox Game Bar. Xbox Game Bar adalah fitur bawaan Windows 10 yang menyediakan berbagai tools untuk gaming, termasuk mengambil screenshot. Berikut cara menggunakannya:
Cara Screenshot Menggunakan Xbox Game Bar
Untuk mengambil screenshot menggunakan Xbox Game Bar, ikuti langkah-langkah berikut:
- Tekan tombol Windows + G pada keyboard.
- Jika Xbox Game Bar muncul, klik ikon kamera di bagian atas layar.
- Screenshot akan tersimpan di folder Pictures > Screenshots.
Perbedaan Screenshot Menggunakan Xbox Game Bar
Berikut tabel yang menunjukkan perbedaan antara screenshot menggunakan Xbox Game Bar dengan screenshot menggunakan tombol PrtSc, Alt + PrtSc, Windows + PrtSc, dan Snipping Tool:
| Metode Screenshot | Keunggulan | Kekurangan |
|---|---|---|
| Xbox Game Bar | Mudah diakses dengan tombol pintas, bisa menyimpan screenshot dalam format PNG atau JPG. | Hanya bisa digunakan untuk game. |
| Tombol PrtSc | Mudah diakses, bisa digunakan untuk mengambil screenshot seluruh layar. | Hanya bisa menyimpan screenshot dalam format BMP. |
| Alt + PrtSc | Mudah diakses, bisa digunakan untuk mengambil screenshot jendela aktif. | Hanya bisa menyimpan screenshot dalam format BMP. |
| Windows + PrtSc | Mudah diakses, bisa digunakan untuk mengambil screenshot seluruh layar dan menyimpannya di folder Pictures > Screenshots. | Tidak bisa mengubah format screenshot. |
| Snipping Tool | Fleksibel, bisa digunakan untuk mengambil screenshot sebagian layar, jendela aktif, atau bentuk bebas. | Tidak bisa digunakan untuk mengambil screenshot game. |
Cara Menyimpan Screenshot yang Diambil Menggunakan Xbox Game Bar
Screenshot yang diambil menggunakan Xbox Game Bar akan tersimpan secara otomatis di folder Pictures > Screenshots. Namun, kamu bisa mengubah lokasi penyimpanan screenshot dengan mengikuti langkah-langkah berikut:
- Buka Xbox Game Bar dengan menekan tombol Windows + G.
- Klik ikon pengaturan (roda gigi) di bagian atas layar.
- Pilih tab Capture.
- Di bagian Capture Location, pilih lokasi penyimpanan screenshot yang diinginkan.
Penutup
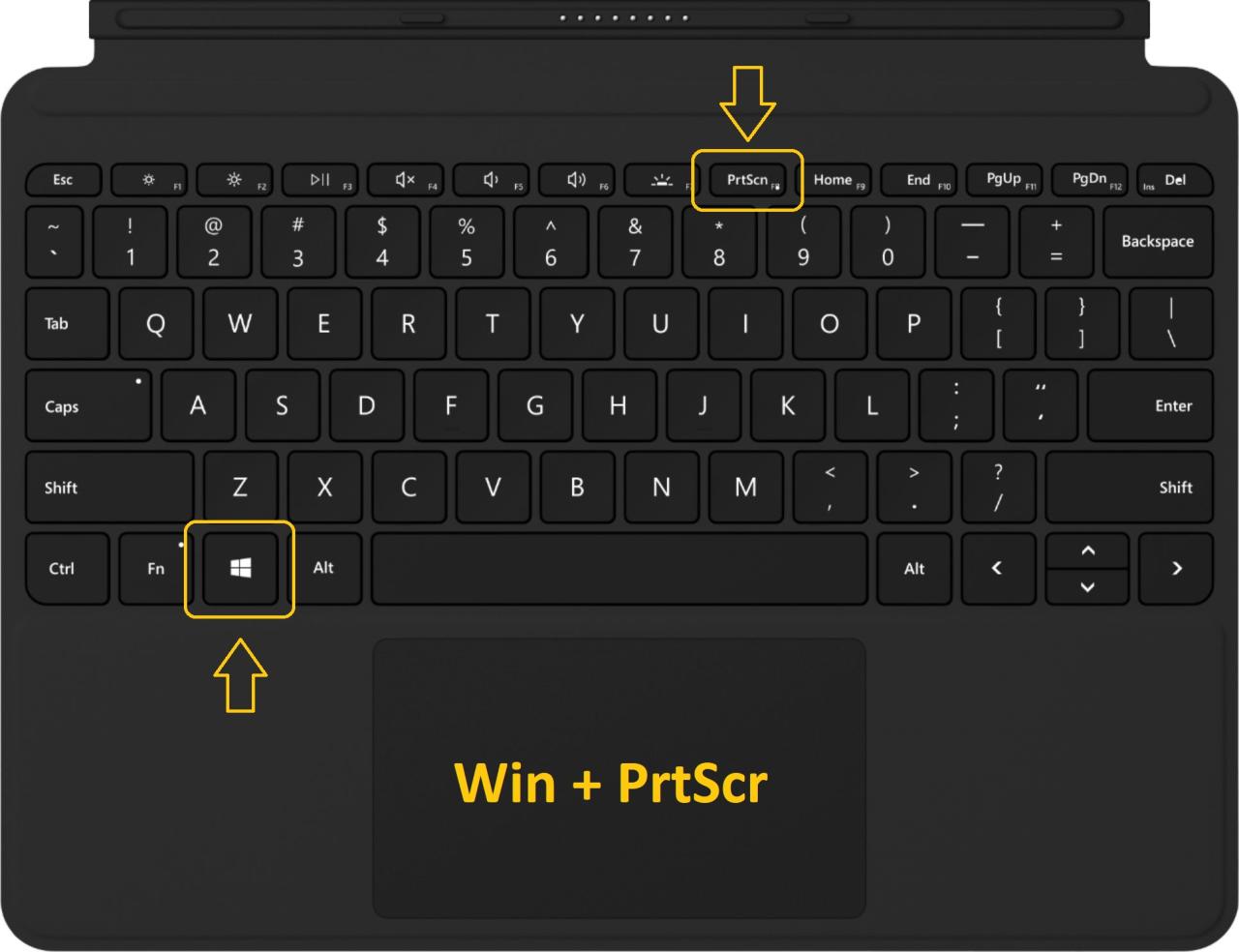
Menguasai cara screenshot dengan keyboard di Windows 10 akan mempermudah Anda dalam berbagi informasi, tutorial, atau bahkan sekadar menyimpan momen-momen menarik di layar komputer. Dengan berbagai metode yang tersedia, Anda bisa memilih yang paling sesuai dengan kebutuhan Anda.
Pertanyaan Umum yang Sering Muncul
Bagaimana cara membuka screenshot yang sudah diambil?
Screenshot yang diambil biasanya disimpan di folder Pictures > Screenshots. Anda juga dapat menemukannya di history clipboard dengan menekan Ctrl + V.
Apakah semua metode screenshot dapat menyimpan ke folder tertentu?
Tidak semua metode memungkinkan penyimpanan langsung ke folder tertentu. Namun, Anda dapat menggunakan Snipping Tool atau Xbox Game Bar untuk mengatur folder penyimpanan.