Cara screenshot panjang iphone – Ingin mengabadikan seluruh halaman web, chat panjang, atau dokumen penting di iPhone Anda? Tak perlu khawatir, kini Anda bisa melakukan screenshot panjang dengan mudah! Fitur ini memungkinkan Anda untuk menangkap seluruh layar, bahkan jika kontennya melebihi batas layar iPhone Anda. Bayangkan Anda ingin menyimpan seluruh artikel berita yang menarik, atau mungkin Anda ingin membagikan tangkapan layar chat panjang dengan teman Anda. Dengan screenshot panjang, Anda dapat melakukannya dengan mudah dan praktis.
Tak hanya itu, Anda juga bisa mengedit screenshot panjang untuk memperjelas informasi, menyimpannya dengan rapi di galeri, dan membagikannya ke berbagai platform media sosial. Tertarik untuk mempelajari cara melakukannya? Simak panduan lengkapnya di bawah ini!
Cara Screenshot Panjang di iPhone
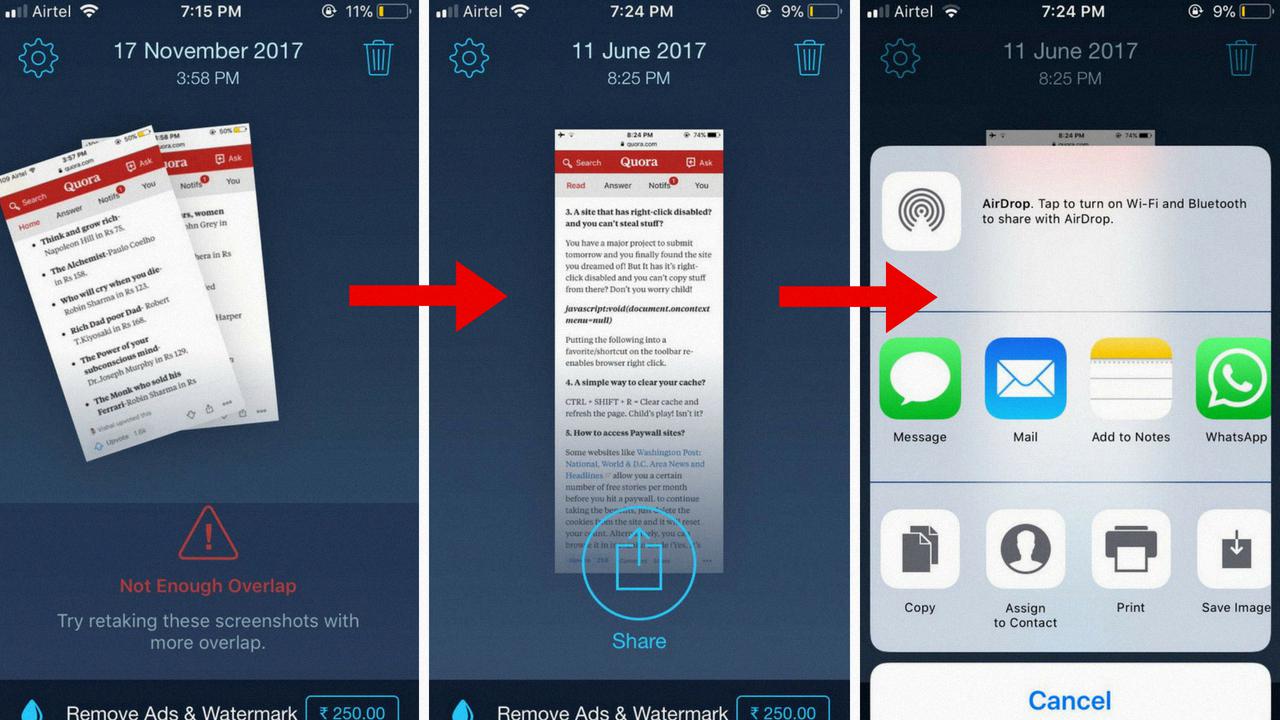
Bagi Anda yang sering berurusan dengan dokumen panjang, artikel atau halaman web, screenshot panjang di iPhone bisa menjadi solusi yang praktis. Dengan fitur ini, Anda dapat menangkap seluruh isi layar, meskipun panjangnya melebihi batas layar iPhone Anda.
Perbedaan Screenshot Biasa dan Screenshot Panjang
Screenshot biasa hanya menangkap satu layar pada saat pengambilan gambar, sementara screenshot panjang memungkinkan Anda untuk menangkap seluruh layar, meskipun panjangnya melebihi batas layar iPhone Anda.
Screenshot panjang lebih bermanfaat ketika Anda ingin menangkap seluruh isi dokumen panjang, artikel atau halaman web. Misalnya, Anda ingin menangkap seluruh isi artikel di situs web, atau Anda ingin menangkap seluruh isi dokumen PDF yang panjang.
Cara Melakukan Screenshot Panjang di iPhone dengan Fitur Bawaan, Cara screenshot panjang iphone
Fitur screenshot panjang di iPhone tersedia di iOS 14 ke atas. Untuk melakukan screenshot panjang, Anda dapat mengikuti langkah-langkah berikut:
- Buka aplikasi yang ingin Anda tangkap layarnya.
- Tekan tombol volume atas dan tombol samping secara bersamaan.
- Setelah screenshot diambil, Anda akan melihat opsi “Tangkap Layar Penuh” di bagian bawah layar.
- Ketuk “Tangkap Layar Penuh” untuk memulai screenshot panjang.
- Geser jari Anda ke atas atau ke bawah untuk memilih area yang ingin Anda tangkap.
- Ketuk “Selesai” untuk menyimpan screenshot panjang Anda.
Cara Melakukan Screenshot Panjang di iPhone dengan Aplikasi Pihak Ketiga
Jika Anda menggunakan iPhone dengan iOS 13 ke bawah, Anda dapat menggunakan aplikasi pihak ketiga untuk melakukan screenshot panjang. Beberapa aplikasi populer yang dapat Anda gunakan untuk melakukan screenshot panjang di iPhone antara lain:
- LongShot
- Stitch & Share
- Pic Stitch
Aplikasi-aplikasi ini biasanya menawarkan fitur tambahan, seperti pengeditan gambar dan berbagi screenshot. Namun, perlu diingat bahwa aplikasi pihak ketiga mungkin memerlukan akses ke data Anda, jadi pastikan Anda memilih aplikasi yang tepercaya.
Contoh Screenshot Panjang
Screenshot panjang dapat digunakan untuk berbagai keperluan, misalnya untuk:
- Menangkap seluruh isi artikel panjang.
- Menangkap seluruh isi dokumen PDF yang panjang.
- Menangkap seluruh isi halaman web.
- Menangkap seluruh isi chat WhatsApp.
Berikut adalah contoh screenshot panjang yang menunjukkan hasil akhir dari screenshot panjang di iPhone:
Bayangkan Anda ingin menangkap seluruh isi artikel di situs web. Dengan screenshot panjang, Anda dapat menangkap seluruh isi artikel, mulai dari judul hingga akhir artikel. Screenshot panjang ini kemudian dapat Anda simpan atau bagikan dengan orang lain.
Tips Menggunakan Screenshot Panjang: Cara Screenshot Panjang Iphone
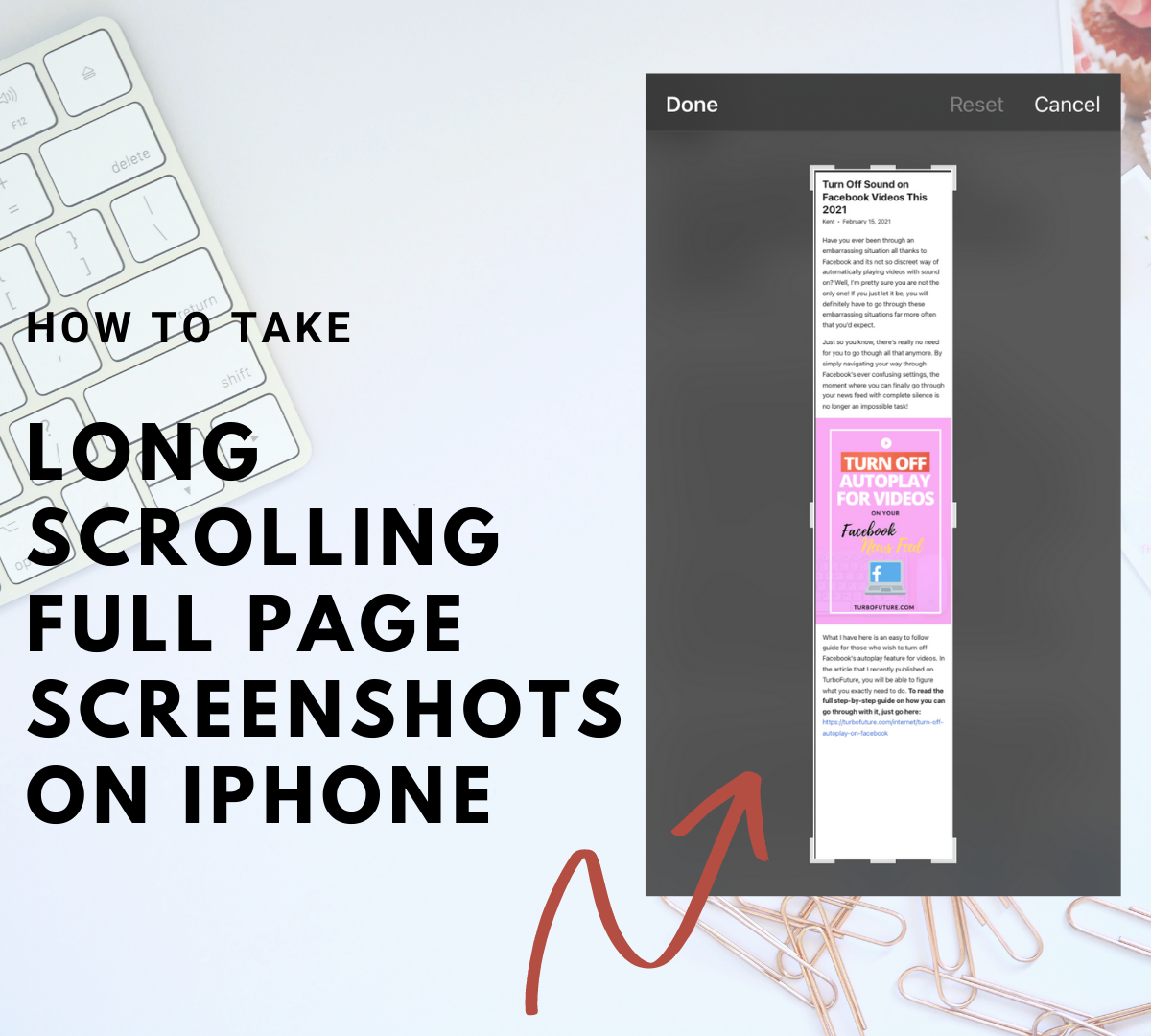
Setelah berhasil mengambil screenshot panjang, Anda dapat memanfaatkannya dengan berbagai cara. Mulai dari menyunting, menyimpan, berbagi, hingga menggunakannya untuk keperluan presentasi.
Menyunting Screenshot Panjang
Anda dapat menyunting screenshot panjang dengan berbagai cara untuk memperjelas informasi atau menyesuaikannya dengan kebutuhan Anda.
- Memotong (Crop): Anda dapat memotong bagian-bagian yang tidak diperlukan dari screenshot panjang. Misalnya, Anda dapat memotong bagian atas atau bawah screenshot yang berisi informasi yang tidak relevan.
- Menambahkan Teks atau Gambar: Anda dapat menambahkan teks atau gambar ke screenshot panjang untuk memperjelas informasi atau membuat tampilan lebih menarik.
- Menyesuaikan Kontras dan Kecerahan: Anda dapat menyesuaikan kontras dan kecerahan screenshot panjang untuk meningkatkan visibilitas teks atau gambar.
Contoh Cara Mengedit Screenshot Panjang
Misalnya, Anda mengambil screenshot panjang dari artikel berita yang panjang. Anda ingin membagikan screenshot tersebut ke teman Anda, tetapi Anda ingin menyembunyikan bagian-bagian yang tidak relevan, seperti judul artikel atau bagian komentar. Anda dapat memotong bagian-bagian tersebut menggunakan aplikasi edit foto.
Cara Menyimpan Screenshot Panjang di iPhone
Screenshot panjang disimpan secara otomatis dalam format PDF di aplikasi Files. Anda dapat mengaksesnya dengan membuka aplikasi Files dan mencari folder “Screenshots”.
Cara Berbagi Screenshot Panjang di iPhone
Anda dapat berbagi screenshot panjang dengan berbagai cara, seperti:
- Melalui aplikasi pesan: Anda dapat berbagi screenshot panjang melalui aplikasi pesan seperti iMessage, WhatsApp, atau Telegram.
- Melalui email: Anda dapat berbagi screenshot panjang melalui email.
- Melalui media sosial: Anda dapat berbagi screenshot panjang melalui media sosial seperti Instagram, Twitter, atau Facebook.
Cara Menggunakan Screenshot Panjang untuk Keperluan Presentasi
Screenshot panjang dapat menjadi alat yang berguna untuk keperluan presentasi. Anda dapat menggunakan screenshot panjang untuk:
- Menampilkan data: Anda dapat menggunakan screenshot panjang untuk menampilkan data yang kompleks seperti tabel atau grafik.
- Menampilkan contoh: Anda dapat menggunakan screenshot panjang untuk menampilkan contoh-contoh yang relevan dengan topik yang Anda presentasikan.
- Menjelaskan proses: Anda dapat menggunakan screenshot panjang untuk menjelaskan proses atau alur kerja yang kompleks.
Perbandingan Metode Screenshot Panjang
Screenshot panjang merupakan fitur yang sangat berguna untuk menangkap seluruh konten pada layar iPhone, seperti artikel panjang, halaman web, atau chat yang panjang. iPhone menawarkan dua metode utama untuk melakukan screenshot panjang, yaitu fitur bawaan dan aplikasi pihak ketiga. Berikut perbandingan kedua metode tersebut.
Metode Screenshot Panjang
Berikut perbandingan metode screenshot panjang dengan fitur bawaan dan aplikasi pihak ketiga:
| Metode | Kelebihan | Kekurangan | Contoh Aplikasi |
|---|---|---|---|
| Fitur Bawaan | Mudah digunakan, tidak memerlukan aplikasi tambahan, hasil screenshot tersimpan dalam format gambar yang kompatibel dengan berbagai perangkat. | Hanya tersedia pada iPhone dengan iOS 14 atau lebih tinggi, tidak memiliki fitur tambahan seperti anotasi atau pengeditan. | – |
| Aplikasi Pihak Ketiga | Menawarkan fitur tambahan seperti anotasi, pengeditan, dan penggabungan gambar, kompatibel dengan berbagai format gambar, dapat menyimpan screenshot dalam format PDF. | Membutuhkan instalasi aplikasi tambahan, mungkin memerlukan biaya berlangganan, mungkin mengandung iklan. | LongShot, Tailor, Stitch & Share, Super Screenshot, Picsew |
Ilustrasi Screenshot Panjang
Screenshot panjang di iPhone memungkinkan pengguna untuk menangkap seluruh halaman web, dokumen, atau konten yang lebih panjang dalam satu gambar. Fitur ini sangat berguna untuk berbagai keperluan, mulai dari berbagi konten panjang hingga dokumentasi. Ada dua cara untuk mengambil screenshot panjang di iPhone: menggunakan fitur bawaan dan aplikasi pihak ketiga.
Screenshot Panjang dengan Fitur Bawaan
Fitur screenshot panjang bawaan iPhone hadir di iOS 14 dan versi yang lebih baru. Berikut adalah langkah-langkah untuk mengambil screenshot panjang dengan fitur bawaan:
- Buka konten yang ingin Anda tangkap, misalnya halaman web atau dokumen.
- Tekan tombol volume atas dan tombol samping secara bersamaan untuk mengambil screenshot.
- Anda akan melihat pratinjau screenshot di bagian bawah layar. Ketuk tombol “Full Page” yang muncul di bagian bawah pratinjau.
- iPhone akan secara otomatis menggulir ke bawah dan mengambil screenshot dari seluruh halaman.
- Setelah selesai, ketuk “Selesai” untuk menyimpan screenshot panjang di aplikasi Photos.
Ilustrasi gambar menunjukkan screenshot panjang di iPhone dengan fitur bawaan. Langkah-langkah yang ditunjukkan dalam ilustrasi meliputi: menekan tombol volume atas dan tombol samping secara bersamaan, memilih opsi “Full Page” di pratinjau screenshot, dan menyimpan screenshot panjang di aplikasi Photos.
Screenshot Panjang dengan Aplikasi Pihak Ketiga
Ada berbagai aplikasi pihak ketiga yang tersedia di App Store yang memungkinkan Anda mengambil screenshot panjang dengan fitur tambahan, seperti kemampuan untuk mengedit screenshot dan menambahkan teks atau anotasi. Berikut adalah langkah-langkah umum untuk mengambil screenshot panjang dengan aplikasi pihak ketiga:
- Unduh dan instal aplikasi screenshot panjang dari App Store.
- Buka aplikasi dan pilih konten yang ingin Anda tangkap.
- Gunakan tombol “Capture” atau “Start” di aplikasi untuk memulai proses screenshot.
- Aplikasi akan secara otomatis menggulir ke bawah dan mengambil screenshot dari seluruh halaman.
- Setelah selesai, Anda dapat mengedit screenshot, menambahkan teks atau anotasi, dan menyimpannya dalam format yang berbeda.
Ilustrasi gambar menunjukkan screenshot panjang di iPhone dengan aplikasi pihak ketiga. Langkah-langkah yang ditunjukkan dalam ilustrasi meliputi: membuka aplikasi screenshot panjang, memilih konten yang ingin Anda tangkap, menggunakan tombol “Capture” untuk memulai proses screenshot, mengedit screenshot, dan menyimpan screenshot panjang dalam format yang berbeda.
Hasil Akhir Screenshot Panjang
Hasil akhir dari screenshot panjang adalah gambar tunggal yang berisi seluruh halaman web, dokumen, atau konten panjang yang Anda tangkap. Gambar ini dapat disimpan di aplikasi Photos atau dibagikan ke platform media sosial atau aplikasi lain.
Ilustrasi gambar menunjukkan hasil akhir dari screenshot panjang di iPhone. Gambar yang ditunjukkan dalam ilustrasi adalah screenshot panjang dari halaman web yang berisi seluruh konten halaman web, termasuk teks, gambar, dan video.
Kesimpulan Akhir

Menguasai teknik screenshot panjang di iPhone akan sangat membantu Anda dalam berbagai situasi. Anda dapat menangkap informasi penting dengan lebih efektif, membagikan konten panjang dengan mudah, dan bahkan menggunakannya untuk keperluan presentasi. Pilih metode yang paling sesuai dengan kebutuhan Anda, dan mulailah menjelajahi dunia screenshot panjang yang lebih praktis dan fleksibel!
Tanya Jawab Umum
Apakah screenshot panjang iPhone bisa digunakan untuk mengabadikan video?
Tidak, screenshot panjang hanya dapat digunakan untuk menangkap gambar statis, bukan video.
Bagaimana cara menghapus screenshot panjang di iPhone?
Anda dapat menghapus screenshot panjang dengan cara yang sama seperti menghapus gambar biasa di galeri iPhone Anda.
Apakah screenshot panjang iPhone dapat digunakan untuk mengabadikan konten yang bergerak?
Tidak, screenshot panjang hanya dapat menangkap gambar statis. Untuk mengabadikan konten yang bergerak, Anda perlu menggunakan fitur perekaman layar.







