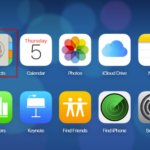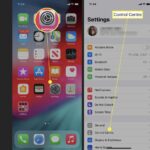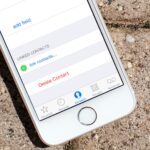Cara screenshot panjang di iphone – Ingin mengabadikan seluruh isi halaman web yang panjang, percakapan chat yang berkelanjutan, atau dokumen penting tanpa harus menggulir berulang kali? Tak perlu khawatir, iPhone kini hadir dengan fitur canggih yang memungkinkan Anda mengambil screenshot panjang dengan mudah. Fitur ini akan membantu Anda menangkap keseluruhan konten dalam satu gambar, sehingga memudahkan proses editing dan sharing.
Artikel ini akan membahas langkah demi langkah cara melakukan screenshot panjang di iPhone, serta memberikan tips dan trik untuk hasil optimal. Anda juga akan menemukan manfaat dan contoh penggunaan screenshot panjang dalam berbagai skenario, mulai dari capture halaman web hingga dokumen panjang.
Cara Screenshot Panjang di iPhone

Tak jarang kita menemukan konten panjang yang ingin kita tangkap seluruhnya dalam satu gambar. Misalnya, saat ingin menyimpan artikel panjang, capture halaman web, atau bahkan tangkapan layar chat yang memuat percakapan penting. Nah, di iPhone, kamu bisa melakukan screenshot panjang dengan mudah. Simak langkah-langkahnya berikut ini!
Metode Dasar Screenshot Panjang di iPhone
Untuk melakukan screenshot panjang di iPhone, kamu memerlukan fitur “Scroll Shot” yang sudah tersedia di iPhone. Fitur ini memungkinkan kamu untuk menggabungkan beberapa screenshot menjadi satu gambar yang lebih panjang.
Berikut contoh screenshot panjang yang diambil dari artikel panjang di website Kontan.co.id:
Ilustrasi: Sebuah gambar yang menunjukkan hasil screenshot panjang dari artikel Kontan.co.id, dengan teks yang terbagi dalam beberapa halaman. Di bagian bawah gambar, ditambahkan keterangan singkat tentang gambar, misalnya: “Contoh screenshot panjang dari artikel di Kontan.co.id, yang menunjukkan seluruh teks artikel dalam satu gambar.”
Langkah-langkah Screenshot Panjang di iPhone
| Langkah | Penjelasan |
|---|---|
| 1. Buka konten yang ingin di-screenshot | Pastikan konten yang ingin di-screenshot sudah terbuka di layar iPhone. |
| 2. Ambil screenshot pertama | Tekan tombol volume atas dan tombol power secara bersamaan. |
| 3. Gulir ke bawah | Gunakan jari untuk menggulir ke bawah ke bagian konten berikutnya yang ingin di-screenshot. |
| 4. Ambil screenshot kedua | Tekan tombol volume atas dan tombol power secara bersamaan. |
| 5. Ulangi langkah 3 dan 4 | Terus gulir dan ambil screenshot hingga seluruh konten yang ingin di-screenshot tertangkap. |
| 6. Lihat hasil screenshot panjang | Hasil screenshot panjang akan disimpan dalam aplikasi Photos. |
Contoh Penggunaan Screenshot Panjang
Screenshot panjang memiliki berbagai kegunaan, berikut beberapa contohnya:
- Capture halaman web: Screenshot panjang memungkinkan kamu untuk menangkap seluruh isi halaman web yang panjang, sehingga kamu dapat melihat semua informasi dengan mudah tanpa perlu menggulir.
- Chat: Screenshot panjang dapat membantu kamu untuk menyimpan percakapan penting di chat yang panjang, sehingga kamu dapat melihat semua pesan dengan mudah.
- Dokumen panjang: Jika kamu memiliki dokumen panjang, screenshot panjang dapat membantu kamu untuk menyimpan semua halaman dalam satu gambar.
Penggunaan Fitur Screenshot Panjang
Fitur screenshot panjang di iPhone memungkinkan pengguna untuk mengambil tangkapan layar yang lebih panjang dari yang biasanya, yang mencakup seluruh halaman web, dokumen, atau konten lainnya yang tidak muat dalam satu tangkapan layar biasa. Ini berguna untuk mengambil tangkapan layar dari artikel panjang, halaman web yang panjang, atau konten media sosial yang membutuhkan lebih banyak ruang.
Fungsi Utama Screenshot Panjang
Fitur screenshot panjang memiliki fungsi utama untuk menangkap konten yang lebih panjang dalam satu tangkapan layar. Ini sangat berguna untuk:
- Menangkap seluruh halaman web atau dokumen panjang tanpa perlu menggulir dan mengambil beberapa tangkapan layar.
- Membuat screenshot yang lebih komprehensif dari konten media sosial, seperti postingan panjang atau utas percakapan.
- Memudahkan sharing konten panjang dengan teman atau kolega.
- Memudahkan editing konten panjang dengan menggabungkan beberapa tangkapan layar menjadi satu file.
Perbedaan Screenshot Panjang dan Screenshot Biasa, Cara screenshot panjang di iphone
Screenshot panjang memiliki beberapa perbedaan penting dengan screenshot biasa, yang membuatnya lebih efektif untuk menangkap konten panjang:
| Fitur | Screenshot Biasa | Screenshot Panjang |
|---|---|---|
| Ukuran Tangkapan Layar | Hanya menangkap layar yang terlihat saat ini | Menangkap seluruh layar, termasuk bagian yang tidak terlihat |
| Konten yang Ditangkap | Hanya menangkap konten yang terlihat di layar | Menangkap seluruh konten, termasuk bagian yang disembunyikan di luar layar |
| Penggunaan | Untuk menangkap konten pendek atau yang hanya membutuhkan satu tangkapan layar | Untuk menangkap konten panjang, seperti artikel, dokumen, atau halaman web |
| Editing | Membutuhkan beberapa tangkapan layar untuk menangkap seluruh konten | Memudahkan editing konten panjang karena semua konten sudah tergabung dalam satu tangkapan layar |
Contoh Screenshot Panjang
Misalnya, jika Anda ingin mengambil tangkapan layar dari artikel panjang di media sosial, Anda dapat menggunakan fitur screenshot panjang untuk menangkap seluruh artikel dalam satu tangkapan layar. Ini akan memungkinkan Anda untuk dengan mudah membaca dan membagikan seluruh artikel tanpa perlu menggulir dan mengambil beberapa tangkapan layar.
Manfaat Screenshot Panjang untuk Editing dan Sharing
Screenshot panjang memiliki beberapa manfaat dalam proses editing dan sharing konten:
- Memudahkan editing karena semua konten sudah tergabung dalam satu tangkapan layar. Anda dapat dengan mudah memotong, menempel, atau mengedit konten tanpa perlu menggabungkan beberapa tangkapan layar.
- Memudahkan sharing karena Anda hanya perlu berbagi satu file. Ini lebih efisien daripada berbagi beberapa tangkapan layar yang terpisah.
Tips dan Trik Screenshot Panjang
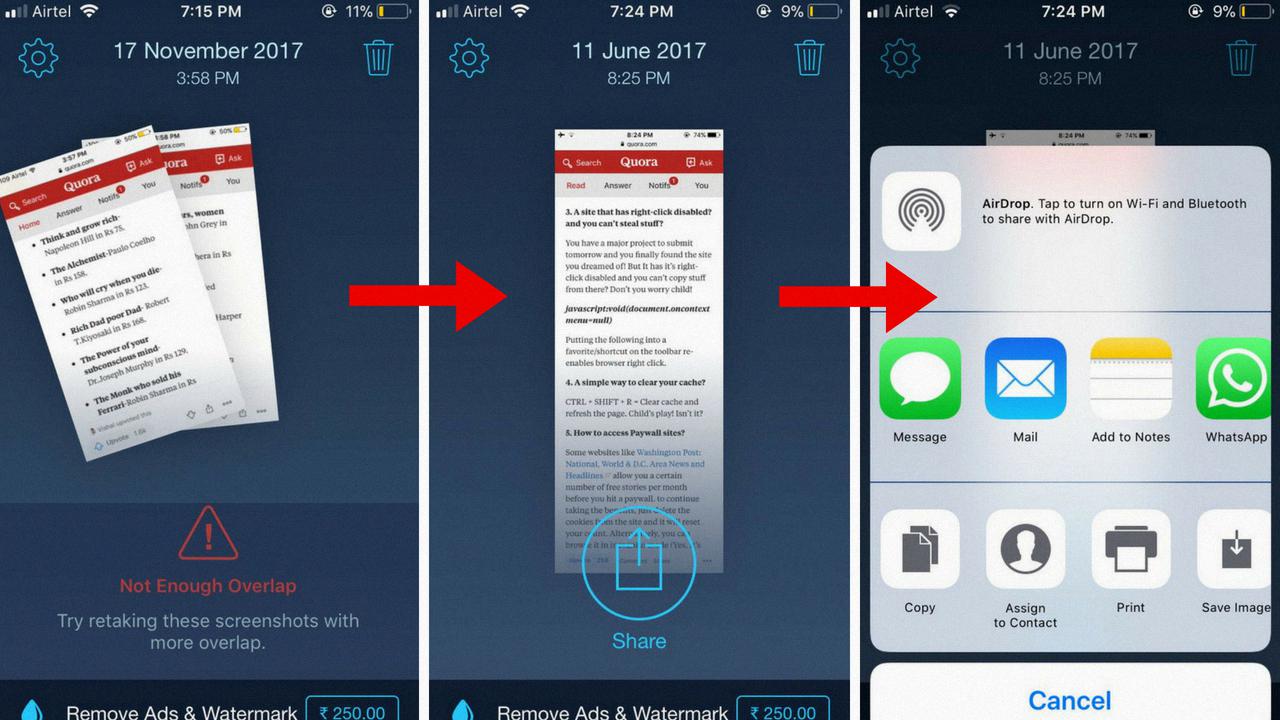
Mengambil screenshot panjang di iPhone memungkinkan Anda menangkap seluruh halaman web, dokumen, atau percakapan panjang tanpa harus menggulir. Fitur ini sangat berguna untuk menyimpan informasi penting, berbagi konten yang panjang, atau membuat panduan visual yang komprehensif. Namun, untuk hasil optimal, ada beberapa tips dan trik yang perlu Anda perhatikan.
Pengaturan Cahaya dan Sudut
Cahaya dan sudut pengambilan gambar memiliki peran penting dalam kualitas screenshot panjang. Berikut adalah beberapa tips untuk mendapatkan hasil terbaik:
- Pilih pencahayaan yang baik. Hindari mengambil screenshot di tempat yang terlalu gelap atau terlalu terang. Pencahayaan yang merata akan membantu meningkatkan visibilitas teks dan gambar.
- Atur sudut kamera. Pastikan iPhone Anda berada pada posisi yang stabil dan sejajar dengan layar. Hindari mengambil screenshot dari sudut miring, karena dapat menyebabkan distorsi.
- Gunakan tripod atau penyangga. Jika Anda ingin mendapatkan hasil yang lebih profesional, gunakan tripod atau penyangga untuk menjaga iPhone Anda tetap stabil.
Mengedit Screenshot Panjang
Setelah mengambil screenshot panjang, Anda dapat mengeditnya di iPhone untuk menyesuaikan ukuran, memotong bagian yang tidak diinginkan, atau menambahkan teks atau gambar. Berikut adalah beberapa tips untuk mengedit screenshot panjang:
- Gunakan aplikasi bawaan iPhone. iPhone dilengkapi dengan aplikasi bawaan untuk mengedit gambar, termasuk memotong, memutar, dan menambahkan efek. Anda dapat menggunakan aplikasi ini untuk mengedit screenshot panjang Anda.
- Gunakan aplikasi pihak ketiga. Ada banyak aplikasi pihak ketiga yang tersedia di App Store yang menawarkan fitur editing yang lebih canggih. Beberapa aplikasi populer termasuk Adobe Photoshop Express, Snapseed, dan PicsArt.
- Perhatikan rasio aspek. Ketika memotong screenshot panjang, pastikan untuk menjaga rasio aspek agar tidak terdistorsi.
Aplikasi Tambahan untuk Screenshot Panjang
Selain fitur bawaan iPhone, ada beberapa aplikasi tambahan yang dapat membantu Anda mengambil screenshot panjang dengan lebih mudah dan fleksibel. Berikut adalah contoh aplikasi tambahan:
- LongShot: Aplikasi ini memungkinkan Anda mengambil screenshot panjang dengan menggulir secara otomatis. Anda dapat mengatur kecepatan gulir, menambahkan watermark, dan menyimpan screenshot dalam berbagai format.
- Stitch & Share: Aplikasi ini memungkinkan Anda mengambil screenshot panjang dan menyatukannya menjadi satu gambar. Anda juga dapat menambahkan teks, gambar, dan efek ke screenshot Anda.
- PageScroll: Aplikasi ini memungkinkan Anda mengambil screenshot panjang dan menyatukannya menjadi PDF. Anda dapat menambahkan catatan, highlight, dan tanda tangan ke screenshot Anda.
Tips Menyimpan dan Berbagi Screenshot Panjang
Setelah Anda mengambil dan mengedit screenshot panjang, Anda dapat menyimpan dan membagikannya dengan mudah. Berikut adalah beberapa tips untuk menyimpan dan berbagi screenshot panjang:
- Simpan screenshot di album foto Anda. Anda dapat mengakses screenshot panjang Anda di album foto iPhone Anda.
- Berbagi screenshot melalui aplikasi perpesanan. Anda dapat berbagi screenshot panjang melalui aplikasi perpesanan seperti WhatsApp, Telegram, atau iMessage.
- Unggah screenshot ke media sosial. Anda dapat mengunggah screenshot panjang ke media sosial seperti Instagram, Facebook, atau Twitter.
- Simpan screenshot sebagai PDF. Anda dapat menyimpan screenshot panjang sebagai PDF untuk memudahkan penyimpanan dan pembagian.
Terakhir
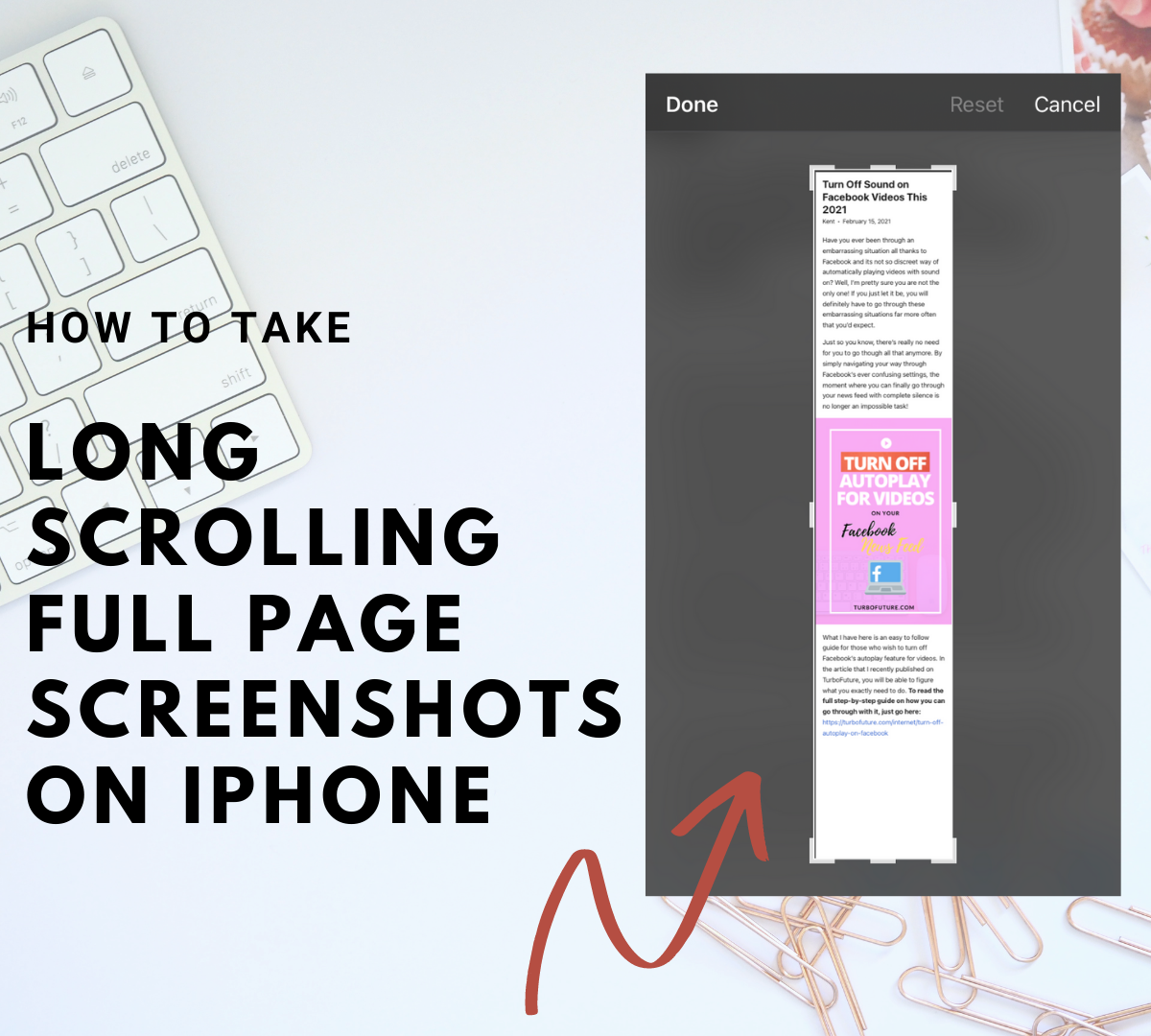
Dengan memahami cara screenshot panjang di iPhone, Anda dapat memanfaatkan fitur ini untuk berbagai kebutuhan, mulai dari dokumentasi hingga berbagi informasi dengan lebih efisien. Tak hanya praktis, screenshot panjang juga membantu Anda dalam mengedit dan menyusun konten visual yang lebih menarik.
Pertanyaan dan Jawaban: Cara Screenshot Panjang Di Iphone
Apakah screenshot panjang hanya bisa dilakukan di iPhone?
Tidak, beberapa perangkat Android juga memiliki fitur serupa yang memungkinkan screenshot panjang.
Bagaimana cara menyimpan screenshot panjang di iPhone?
Screenshot panjang akan otomatis tersimpan di galeri foto Anda, sama seperti screenshot biasa.
Apakah screenshot panjang bisa diedit di iPhone?
Ya, Anda dapat mengedit screenshot panjang dengan menggunakan aplikasi bawaan iPhone atau aplikasi editing foto lainnya.