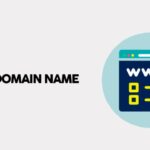Cara screenshot iphone 11 – Ingin mengabadikan momen menarik di layar iPhone 11 Anda? Tak perlu khawatir, mengambil screenshot di iPhone 11 sangat mudah! Dengan berbagai metode yang tersedia, Anda dapat menangkap gambar layar dengan cepat dan praktis, baik untuk keperluan pribadi maupun profesional. Artikel ini akan memandu Anda melalui langkah-langkah detail untuk mengambil screenshot, mulai dari menggunakan tombol fisik hingga memanfaatkan fitur AssistiveTouch.
Tak hanya itu, Anda juga akan belajar cara mengambil screenshot panjang (scroll) untuk menangkap konten yang panjang, serta mengedit screenshot dengan berbagai fitur menarik seperti crop, markup, dan lainnya. Siap untuk menjelajahi dunia screenshot iPhone 11? Mari kita mulai!
Cara Screenshot iPhone 11 dengan Tombol Fisik
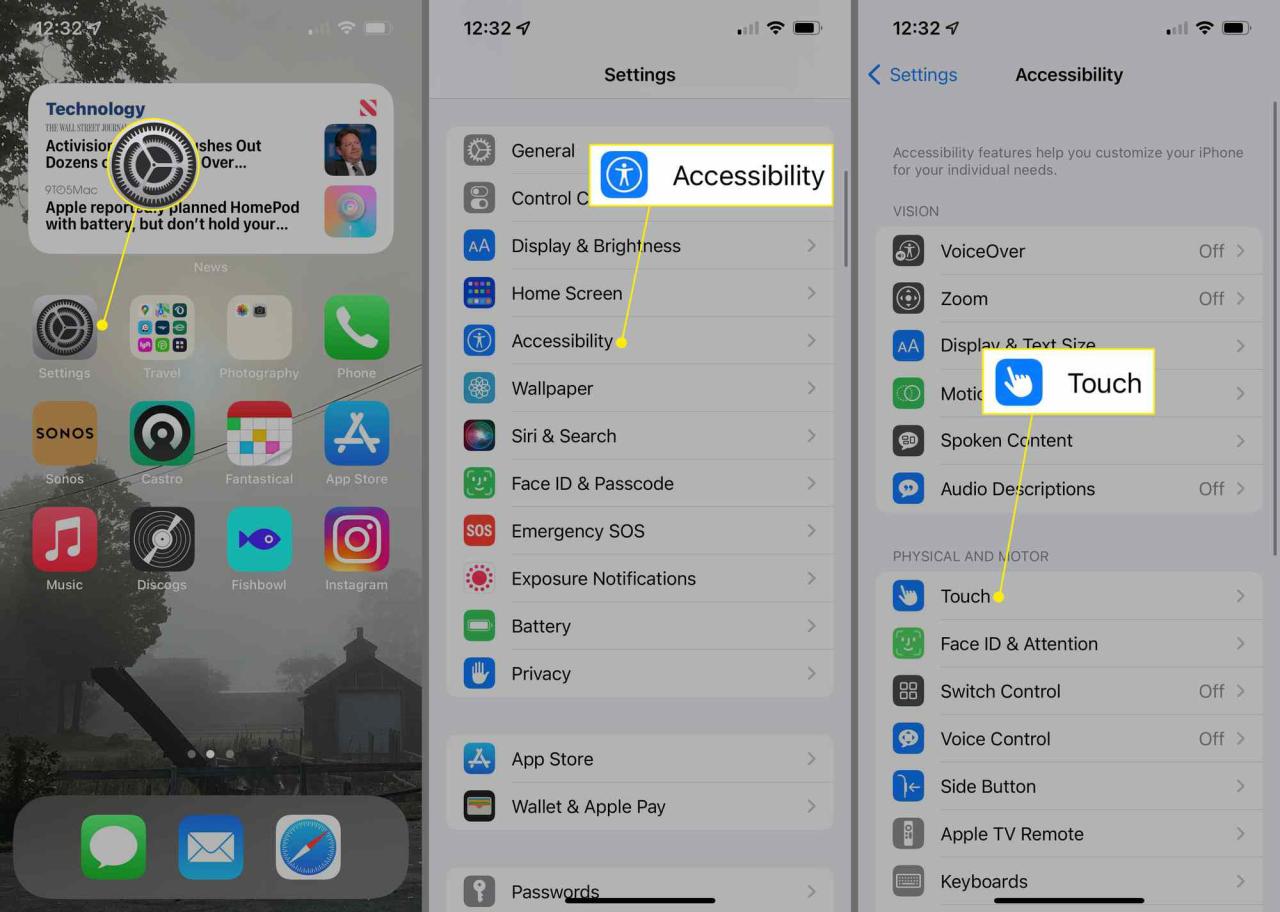
Mengambil screenshot di iPhone 11 adalah proses yang mudah dan cepat. Anda dapat melakukannya dengan kombinasi tombol fisik yang ada di perangkat. Berikut langkah-langkahnya:
Cara Screenshot iPhone 11 dengan Tombol Fisik
Untuk mengambil screenshot di iPhone 11 menggunakan tombol fisik, ikuti langkah-langkah berikut:
- Buka layar yang ingin Anda screenshot. Misalnya, Anda ingin mengambil screenshot dari halaman web yang sedang Anda lihat.
- Tekan dan tahan tombol volume down dan tombol power secara bersamaan. Anda akan merasakan getaran ringan di iPhone Anda.
- Lepaskan kedua tombol setelah Anda merasakan getaran. Anda akan melihat tampilan mini screenshot di sudut kiri bawah layar Anda.
- Ketuk tampilan mini untuk melihat screenshot yang Anda ambil, atau geser ke kiri untuk menutupnya.
Screenshot yang Anda ambil akan disimpan di aplikasi Photos di iPhone Anda. Anda dapat menemukannya di album Screenshots.
Perbedaan Screenshot iPhone 11 dengan Model iPhone Sebelumnya
| Fitur | iPhone 11 | Model iPhone Sebelumnya |
|---|---|---|
| Tombol Screenshot | Volume Down + Power | Home + Power |
| Tampilan Mini Screenshot | Ada | Tidak ada |
| Lokasi Penyimpanan Screenshot | Photos – Album Screenshots | Photos – Album Screenshots |
Screenshot dengan AssistiveTouch
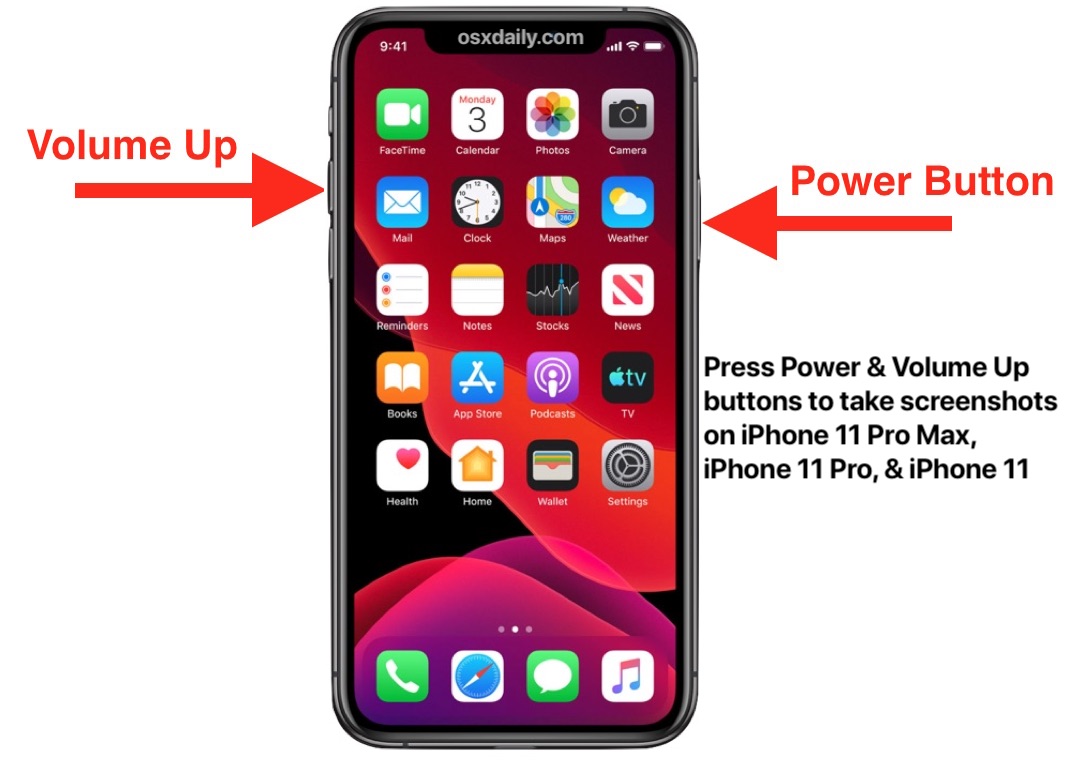
Jika tombol fisik iPhone 11 Anda bermasalah atau tidak berfungsi, Anda masih bisa mengambil screenshot dengan menggunakan AssistiveTouch. AssistiveTouch adalah fitur aksesibilitas yang memungkinkan Anda mengontrol iPhone 11 Anda dengan sentuhan di layar, sehingga Anda dapat mengakses berbagai fungsi tanpa harus menekan tombol fisik.
Mengaktifkan AssistiveTouch
Untuk mengaktifkan AssistiveTouch, ikuti langkah-langkah berikut:
- Buka aplikasi Pengaturan di iPhone 11 Anda.
- Gulir ke bawah dan pilih Aksesibilitas.
- Ketuk Sentuh.
- Aktifkan AssistiveTouch dengan menggeser tombol ke kanan.
Setelah diaktifkan, ikon AssistiveTouch akan muncul di layar Anda. Ikon ini adalah lingkaran putih kecil dengan titik hitam di tengahnya. Anda dapat memindahkan ikon ini ke posisi yang lebih nyaman dengan menekan dan menahannya, lalu menyeretnya ke lokasi yang diinginkan.
Cara Mengambil Screenshot dengan AssistiveTouch
Setelah AssistiveTouch diaktifkan, Anda dapat mengambil screenshot dengan mengikuti langkah-langkah berikut:
- Ketuk ikon AssistiveTouch yang muncul di layar.
- Pilih Perangkat.
- Ketuk Lebih Banyak.
- Pilih Screenshot.
Layar iPhone 11 Anda akan berkedip dan suara rana kamera akan berbunyi, menandakan bahwa screenshot telah berhasil diambil. Screenshot akan disimpan di aplikasi Foto Anda.
Perbedaan Screenshot dengan AssistiveTouch dan Tombol Fisik
| Fitur | AssistiveTouch | Tombol Fisik |
|---|---|---|
| Kemudahan Penggunaan | Membutuhkan beberapa langkah tambahan | Lebih mudah dan cepat |
| Kecepatan | Lebih lambat | Lebih cepat |
| Ketersediaan | Tersedia untuk semua pengguna | Hanya tersedia untuk pengguna dengan tombol fisik yang berfungsi |
Screenshot Panjang (Scroll): Cara Screenshot Iphone 11

Pengambilan screenshot panjang (scroll) pada iPhone 11 memungkinkan Anda menangkap gambar seluruh halaman web, dokumen, atau konten panjang lainnya dalam satu gambar. Ini sangat berguna untuk menyimpan artikel panjang, daftar belanja, atau informasi yang tidak muat dalam satu screenshot biasa.
Cara Mengambil Screenshot Panjang (Scroll), Cara screenshot iphone 11
Berikut langkah-langkah mengambil screenshot panjang (scroll) pada iPhone 11:
- Buka halaman web, dokumen, atau konten panjang yang ingin Anda screenshot.
- Tekan tombol volume atas dan tombol samping secara bersamaan. Anda akan mendengar suara rana kamera dan layar akan berkedip. Ini adalah screenshot biasa.
- Setelah screenshot biasa diambil, iPhone 11 akan secara otomatis menampilkan pratinjau screenshot dan opsi tambahan. Di bagian bawah pratinjau, Anda akan melihat tombol “Screenshot Panjang” (atau “Scroll”).
- Ketuk tombol “Screenshot Panjang” untuk memulai proses pengambilan screenshot panjang.
- iPhone 11 akan secara otomatis menggulir ke bawah halaman dan mengambil screenshot dari setiap bagian halaman.
- Anda dapat berhenti menggulir kapan saja dengan mengetuk layar.
- Setelah selesai, screenshot panjang akan disimpan di aplikasi Foto Anda.
Perbedaan Screenshot Panjang dan Screenshot Biasa
| Fitur | Screenshot Biasa | Screenshot Panjang |
|---|---|---|
| Luas Tangkapan | Hanya menangkap bagian layar yang terlihat saat ini. | Menangkap seluruh halaman atau konten panjang, termasuk bagian yang tidak terlihat di layar saat ini. |
| Proses | Hanya satu tangkapan layar. | Menggunakan serangkaian tangkapan layar yang digabungkan menjadi satu gambar. |
| Hasil | Gambar tunggal dari bagian layar yang terlihat. | Gambar tunggal yang mencakup seluruh halaman atau konten panjang. |
Mengedit Screenshot
Setelah mengambil screenshot, Anda mungkin ingin mengeditnya untuk menambahkan teks, menggambar, atau memangkas area tertentu. iPhone 11 menawarkan berbagai fitur pengeditan yang memungkinkan Anda melakukan hal tersebut dengan mudah.
Cara Mengedit Screenshot
Untuk mengedit screenshot, ikuti langkah-langkah berikut:
- Buka aplikasi
Foto
dan cari screenshot yang ingin Anda edit. - Ketuk screenshot untuk membukanya.
- Ketuk ikon
Edit
di bagian kanan atas layar.
Fitur Edit Screenshot
iPhone 11 menawarkan berbagai fitur pengeditan untuk screenshot, termasuk:
- Pangkas (Crop): Memotong bagian tertentu dari screenshot.
- Markup: Menambahkan teks, gambar, atau bentuk ke screenshot.
- Filter: Mengubah warna dan tampilan screenshot.
- Lensa: Menambahkan efek khusus ke screenshot, seperti efek blur atau efek warna.
Contoh Edit Screenshot
Berikut adalah contoh ilustrasi screenshot sebelum dan sesudah diedit dengan fitur markup:
Sebelum diedit: Screenshot berisi teks “Contoh Screenshot”.
Sesudah diedit: Screenshot berisi teks “Contoh Screenshot” dengan lingkaran merah yang mengelilingi teks tersebut.
Tabel Fitur Edit Screenshot
| Fitur | Keterangan |
|---|---|
| Pangkas | Memotong bagian tertentu dari screenshot. |
| Markup | Menambahkan teks, gambar, atau bentuk ke screenshot. |
| Filter | Mengubah warna dan tampilan screenshot. |
| Lensa | Menambahkan efek khusus ke screenshot, seperti efek blur atau efek warna. |
Menyimpan dan Berbagi Screenshot
Setelah Anda berhasil mengambil screenshot pada iPhone 11, langkah selanjutnya adalah menyimpan dan membagikannya. Proses ini cukup mudah dan dapat dilakukan dengan berbagai cara, sesuai dengan kebutuhan Anda.
Menyimpan Screenshot
Screenshot yang Anda ambil akan secara otomatis disimpan di album “Screenshot” di aplikasi Foto. Namun, Anda juga dapat menyimpan screenshot di folder lain atau bahkan di aplikasi lain, seperti aplikasi penyimpanan cloud.
- Untuk menyimpan screenshot di album “Screenshot”, Anda tidak perlu melakukan apa pun. Screenshot akan secara otomatis disimpan di album ini setelah Anda mengambilnya.
- Untuk menyimpan screenshot di folder lain, buka aplikasi Foto dan cari screenshot yang ingin Anda simpan. Kemudian, ketuk tombol “Bagikan” (ikon kotak dengan panah ke atas) dan pilih “Simpan ke File”. Pilih folder tujuan dan ketuk “Simpan”.
- Untuk menyimpan screenshot di aplikasi lain, buka aplikasi Foto dan cari screenshot yang ingin Anda simpan. Kemudian, ketuk tombol “Bagikan” (ikon kotak dengan panah ke atas) dan pilih aplikasi tujuan, seperti Dropbox, Google Drive, atau iCloud Drive.
Berbagi Screenshot
Setelah screenshot tersimpan, Anda dapat dengan mudah membagikannya melalui berbagai platform, seperti pesan, email, dan media sosial.
- Untuk berbagi screenshot melalui pesan, buka aplikasi Foto dan cari screenshot yang ingin Anda bagikan. Kemudian, ketuk tombol “Bagikan” (ikon kotak dengan panah ke atas) dan pilih aplikasi pesan yang ingin Anda gunakan, seperti Messages, WhatsApp, atau Telegram.
- Untuk berbagi screenshot melalui email, buka aplikasi Foto dan cari screenshot yang ingin Anda bagikan. Kemudian, ketuk tombol “Bagikan” (ikon kotak dengan panah ke atas) dan pilih “Mail”. Masukkan alamat email penerima, tulis subjek email, dan ketuk “Kirim”.
- Untuk berbagi screenshot melalui media sosial, buka aplikasi Foto dan cari screenshot yang ingin Anda bagikan. Kemudian, ketuk tombol “Bagikan” (ikon kotak dengan panah ke atas) dan pilih aplikasi media sosial yang ingin Anda gunakan, seperti Instagram, Facebook, atau Twitter.
Cara Menyimpan dan Berbagi Screenshot pada iPhone 11
| Cara | Keterangan |
|---|---|
| Menyimpan Screenshot | Screenshot secara otomatis tersimpan di album “Screenshot” di aplikasi Foto. Anda juga dapat menyimpannya di folder lain atau di aplikasi lain seperti Dropbox, Google Drive, atau iCloud Drive. |
| Berbagi Screenshot | Anda dapat berbagi screenshot melalui pesan, email, dan media sosial dengan menggunakan tombol “Bagikan” (ikon kotak dengan panah ke atas) di aplikasi Foto. |
Ringkasan Akhir
Mengambil screenshot di iPhone 11 merupakan proses yang mudah dan fleksibel, memungkinkan Anda untuk menangkap momen penting di layar dengan cepat dan mudah. Dengan berbagai metode yang tersedia, Anda dapat memilih cara yang paling nyaman untuk kebutuhan Anda. Jadi, tak perlu ragu untuk mengabadikan momen-momen penting di layar iPhone 11 Anda dengan screenshot yang menarik dan berkualitas!
Pertanyaan yang Kerap Ditanyakan
Bagaimana cara menyimpan screenshot di iPhone 11?
Screenshot secara otomatis akan disimpan di album “Screenshot” di aplikasi Foto Anda.
Apakah saya bisa menghapus screenshot yang sudah saya ambil?
Ya, Anda dapat menghapus screenshot dengan cara menekan lama pada screenshot di album “Screenshot” dan memilih “Hapus”.
Bagaimana cara berbagi screenshot dengan teman?
Anda dapat berbagi screenshot melalui berbagai platform seperti pesan, email, media sosial, dan lainnya dengan cara membuka screenshot di album “Screenshot” dan memilih opsi “Bagikan”.