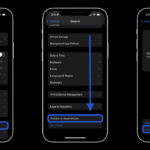Cara screenshot di iphone xr – Ingin mengabadikan momen menarik di layar iPhone XR Anda? Tak perlu khawatir, proses screenshot di iPhone XR sangat mudah dan praktis. Anda dapat menggunakan kombinasi tombol fisik atau fitur AssistiveTouch untuk mengambil screenshot dengan cepat.
Artikel ini akan membahas langkah demi langkah cara screenshot di iPhone XR, mulai dari penggunaan tombol fisik hingga memanfaatkan fitur AssistiveTouch. Selain itu, Anda juga akan mempelajari cara menemukan screenshot yang telah diambil dan beberapa fitur tambahan yang tersedia untuk mengedit atau membagikan screenshot Anda.
Cara Screenshot Menggunakan Tombol Fisik
Salah satu cara paling mudah untuk mengambil screenshot di iPhone XR adalah dengan menggunakan tombol fisik yang tersedia di perangkat. Cara ini sederhana dan cepat, memungkinkan Anda untuk menangkap momen penting di layar dengan mudah.
Lokasi Tombol
Sebelum memulai, pastikan Anda mengetahui lokasi tombol yang tepat. iPhone XR memiliki tombol volume atas dan tombol power yang terletak di sisi kanan perangkat. Tombol volume atas berada di atas tombol power, keduanya mudah dijangkau dengan ibu jari.
Berikut ilustrasi yang menunjukkan lokasi tombol volume atas dan tombol power pada iPhone XR:
[Gambar ilustrasi yang menunjukkan lokasi tombol volume atas dan tombol power pada iPhone XR. Tunjukkan dengan jelas lokasi kedua tombol tersebut, baik di bagian depan maupun belakang perangkat. Anda dapat menambahkan keterangan atau label untuk memperjelas gambar.]
Langkah-langkah Mengambil Screenshot
Setelah Anda mengetahui lokasi tombol, ikuti langkah-langkah berikut untuk mengambil screenshot:
- Tekan dan tahan tombol volume atas dan tombol power secara bersamaan.
- Tahan kedua tombol tersebut selama beberapa detik hingga layar berkedip putih.
- Lepaskan kedua tombol setelah layar berkedip.
Anda akan melihat thumbnail screenshot di sudut kiri bawah layar. Ini menunjukkan bahwa screenshot berhasil diambil.
Berikut ilustrasi yang menunjukkan proses penekanan tombol dan hasil screenshot yang muncul di layar:
[Gambar ilustrasi yang menunjukkan proses penekanan tombol volume atas dan tombol power secara bersamaan. Tunjukkan dengan jelas proses penekanan kedua tombol tersebut, dan kemudian tunjukkan hasil screenshot yang muncul di layar. Anda dapat menambahkan keterangan atau label untuk memperjelas gambar.]
Screenshot Menggunakan AssistiveTouch: Cara Screenshot Di Iphone Xr

AssistiveTouch adalah fitur aksesibilitas pada iPhone XR yang menyediakan kontrol sentuh virtual untuk berbagai fungsi perangkat. Fitur ini sangat berguna bagi pengguna yang kesulitan mengakses tombol fisik atau gerakan sentuh standar. Selain fungsi dasar seperti “Home”, “Volume”, dan “Putar/Jeda”, AssistiveTouch juga memungkinkan pengguna untuk mengambil screenshot dengan mudah.
Menggunakan AssistiveTouch untuk Screenshot
Menggunakan AssistiveTouch untuk mengambil screenshot sangat mudah dan dapat dilakukan dengan beberapa langkah sederhana. Berikut langkah-langkahnya:
| Langkah | Keterangan |
|---|---|
| 1. Aktifkan AssistiveTouch | Buka aplikasi “Pengaturan” di iPhone XR Anda. |
| Pilih “Aksesibilitas”. | |
| Pilih “Sentuh”. | |
| Aktifkan “AssistiveTouch”. | |
| 2. Buka layar yang ingin Anda tangkap | Pastikan layar yang ingin Anda tangkap sudah terbuka. |
| 3. Tekan ikon AssistiveTouch | Ikon AssistiveTouch akan muncul di layar sebagai tombol bulat. Tekan tombol ini. |
| 4. Pilih “Screenshot” | Menu AssistiveTouch akan muncul. Pilih opsi “Screenshot”. |
| 5. Tunggu sebentar | iPhone XR Anda akan mengambil screenshot dan menyimpannya ke album foto Anda. |
Contoh screenshot menunjukkan ikon AssistiveTouch yang berbentuk bulat dan terletak di bagian bawah layar. Saat ikon ditekan, menu AssistiveTouch akan muncul dengan berbagai opsi, termasuk “Screenshot”.
Cara Menemukan Screenshot
Setelah berhasil mengambil screenshot di iPhone XR, langkah selanjutnya adalah menemukannya. Screenshot yang kamu ambil akan disimpan secara otomatis di galeri foto iPhone XR kamu.
Lokasi Penyimpanan Screenshot
Screenshot yang kamu ambil di iPhone XR akan disimpan di aplikasi Photos. Kamu dapat menemukannya di folder Albums.
| Aplikasi | Folder |
|---|---|
| Photos | Albums > Screenshots |
Contoh screenshot yang menunjukkan folder screenshot di aplikasi Photos adalah sebagai berikut.
Gambar menunjukkan folder Albums di aplikasi Photos, dengan folder Screenshots yang berisi semua screenshot yang diambil. Screenshot ini menunjukkan tanggal dan waktu pengambilan screenshot.
Screenshot untuk Aplikasi Tertentu

Pada beberapa aplikasi, seperti Safari, Instagram, atau YouTube, mungkin terdapat fitur khusus untuk mengambil screenshot. Fitur ini biasanya menawarkan opsi tambahan atau cara yang lebih mudah untuk mengambil tangkapan layar.
Safari
Safari memungkinkan pengguna untuk mengambil screenshot dari halaman web yang sedang dilihat. Fitur ini memungkinkan pengguna untuk menangkap seluruh halaman web, bahkan jika halaman tersebut lebih panjang dari layar iPhone XR. Berikut cara mengambil screenshot di Safari:
- Buka halaman web yang ingin Anda screenshot.
- Tekan tombol “Power” dan tombol “Volume Naik” secara bersamaan.
- Anda akan mendengar suara rana kamera dan melihat pratinjau screenshot di layar.
- Anda dapat mengedit screenshot dengan mengetuk “Edit” di pratinjau.
- Tekan “Selesai” untuk menyimpan screenshot di album foto.
Untuk mengambil screenshot seluruh halaman web di Safari, ketuk ikon “Bagikan” dan pilih “Screenshot Seluruh Halaman”.
Instagram, Cara screenshot di iphone xr
Instagram memiliki fitur screenshot khusus yang memungkinkan pengguna untuk mengambil screenshot dari cerita Instagram. Fitur ini membantu pengguna untuk menyimpan cerita yang ingin mereka lihat kembali di kemudian hari. Berikut cara mengambil screenshot di Instagram:
- Buka cerita Instagram yang ingin Anda screenshot.
- Tekan tombol “Power” dan tombol “Volume Naik” secara bersamaan.
- Anda akan mendengar suara rana kamera dan melihat pratinjau screenshot di layar.
- Anda dapat mengedit screenshot dengan mengetuk “Edit” di pratinjau.
- Tekan “Selesai” untuk menyimpan screenshot di album foto.
Ketika mengambil screenshot cerita Instagram, pengunggah cerita tidak akan menerima notifikasi bahwa Anda telah mengambil screenshot.
YouTube
YouTube juga menawarkan fitur screenshot khusus untuk mengambil screenshot dari video yang sedang ditonton. Fitur ini memungkinkan pengguna untuk menyimpan momen-momen penting dari video yang ingin mereka lihat kembali di kemudian hari. Berikut cara mengambil screenshot di YouTube:
- Buka video YouTube yang ingin Anda screenshot.
- Tekan tombol “Power” dan tombol “Volume Naik” secara bersamaan.
- Anda akan mendengar suara rana kamera dan melihat pratinjau screenshot di layar.
- Anda dapat mengedit screenshot dengan mengetuk “Edit” di pratinjau.
- Tekan “Selesai” untuk menyimpan screenshot di album foto.
Saat mengambil screenshot video YouTube, pastikan video sedang diputar. Anda juga dapat menggunakan fitur “Screenshot” di aplikasi YouTube untuk mengambil screenshot video.
Fitur Tambahan Screenshot
Selain mengambil screenshot, iPhone XR juga menawarkan beberapa fitur tambahan yang berguna untuk mengedit dan membagikan screenshot. Fitur-fitur ini memungkinkan Anda untuk menyesuaikan screenshot dengan kebutuhan Anda, seperti menambahkan teks, menggambar, atau memotong bagian tertentu dari screenshot.
Mengedit Screenshot
Setelah mengambil screenshot, Anda dapat mengeditnya dengan menambahkan teks, menggambar, atau memotong bagian tertentu dari screenshot. Fitur ini memungkinkan Anda untuk menyoroti bagian penting dari screenshot, menambahkan catatan, atau membuat screenshot lebih menarik.
- Untuk mengedit screenshot, buka aplikasi Photos dan ketuk screenshot yang ingin Anda edit.
- Ketuk tombol Edit di pojok kanan atas layar.
- Anda dapat menggunakan berbagai alat edit seperti teks, pensil, dan penghapus untuk menyesuaikan screenshot Anda.
- Setelah selesai mengedit, ketuk tombol Done di pojok kanan atas layar untuk menyimpan perubahan.
Membagikan Screenshot
Anda dapat membagikan screenshot ke berbagai platform seperti pesan, email, atau media sosial. Fitur ini memungkinkan Anda untuk berbagi informasi dengan mudah dengan teman, keluarga, atau kolega.
- Untuk membagikan screenshot, buka aplikasi Photos dan ketuk screenshot yang ingin Anda bagikan.
- Ketuk tombol Share di pojok kiri bawah layar.
- Pilih platform yang ingin Anda gunakan untuk membagikan screenshot.
- Anda juga dapat memilih untuk menyimpan screenshot ke aplikasi lain seperti Notes atau File.
Fitur Tambahan Lainnya
Selain mengedit dan membagikan screenshot, iPhone XR juga menawarkan fitur tambahan seperti:
| Fitur | Cara Mengakses |
|---|---|
| Mengambil screenshot dengan tombol volume dan tombol power secara bersamaan | Tekan dan tahan tombol volume atas dan tombol power secara bersamaan. |
| Mengambil screenshot dengan AssistiveTouch | Aktifkan AssistiveTouch di Settings > Accessibility > Touch. Ketuk tombol AssistiveTouch dan pilih “Screenshot”. |
| Mengambil screenshot dengan Voice Control | Aktifkan Voice Control di Settings > Accessibility > Voice Control. Katakan “Take a screenshot”. |
Ulasan Penutup
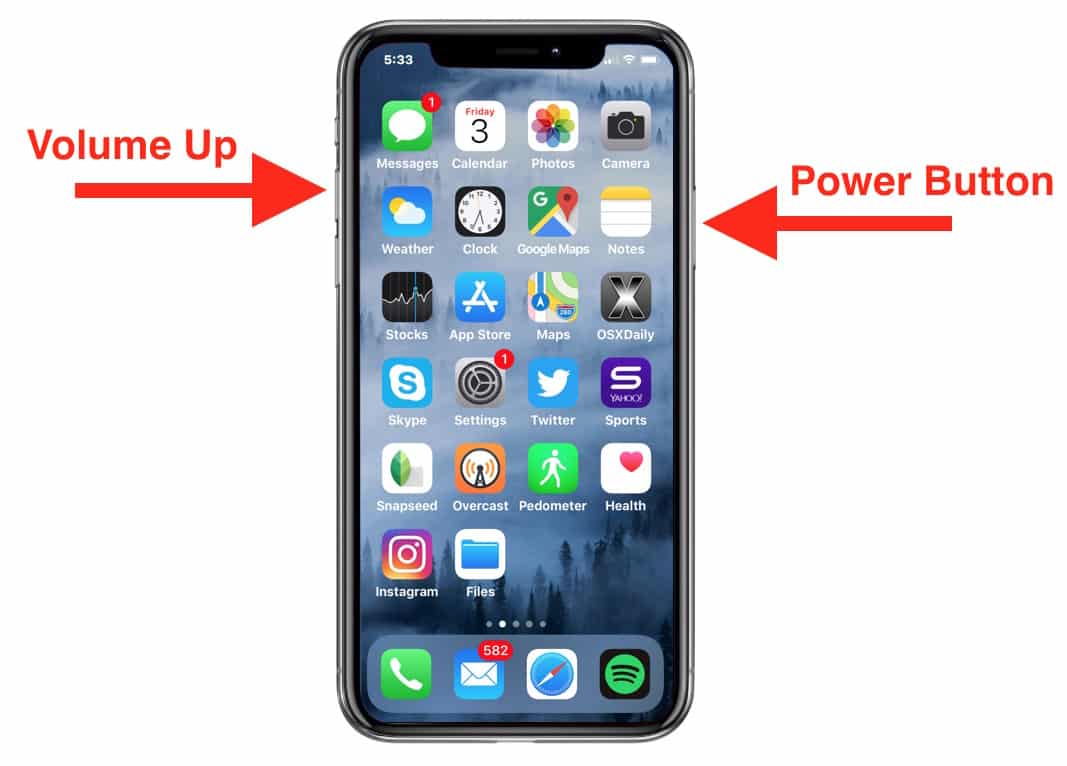
Mengambil screenshot di iPhone XR kini terasa lebih mudah dengan panduan ini. Baik Anda ingin menyimpan momen penting di media sosial, berbagi informasi penting, atau sekedar mengabadikan tampilan aplikasi favorit, metode screenshot yang tepat akan membantu Anda dalam merekam momen tersebut.
Pertanyaan Populer dan Jawabannya
Apakah screenshot di iPhone XR menghasilkan file berformat JPG atau PNG?
Screenshot di iPhone XR disimpan dalam format PNG.
Bagaimana cara mengetahui ukuran file screenshot di iPhone XR?
Anda dapat melihat ukuran file screenshot di aplikasi Photos. Tekan lama pada screenshot, lalu pilih “Info”.
Apakah screenshot di iPhone XR dapat langsung dibagikan ke media sosial?
Ya, Anda dapat langsung membagikan screenshot ke media sosial seperti Instagram, Facebook, Twitter, dan lainnya melalui menu berbagi.