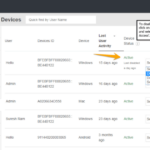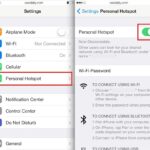Cara screenshot di iphone 6 – Memiliki iPhone 6 dan ingin mengabadikan momen-momen penting di layar Anda? Tak perlu khawatir, mengambil screenshot di iPhone 6 ternyata sangat mudah! Dengan kombinasi tombol fisik yang tepat, Anda dapat menangkap apa pun yang sedang ditampilkan di layar ponsel Anda.
Artikel ini akan memandu Anda langkah demi langkah untuk mengambil screenshot di iPhone 6, baik dengan menggunakan tombol fisik maupun fitur AssistiveTouch. Kami juga akan memberikan tips dan trik tambahan untuk mengoptimalkan proses screenshot Anda. Siap untuk menguasai seni mengambil screenshot di iPhone 6? Yuk, simak penjelasannya!
Cara Screenshot di iPhone 6
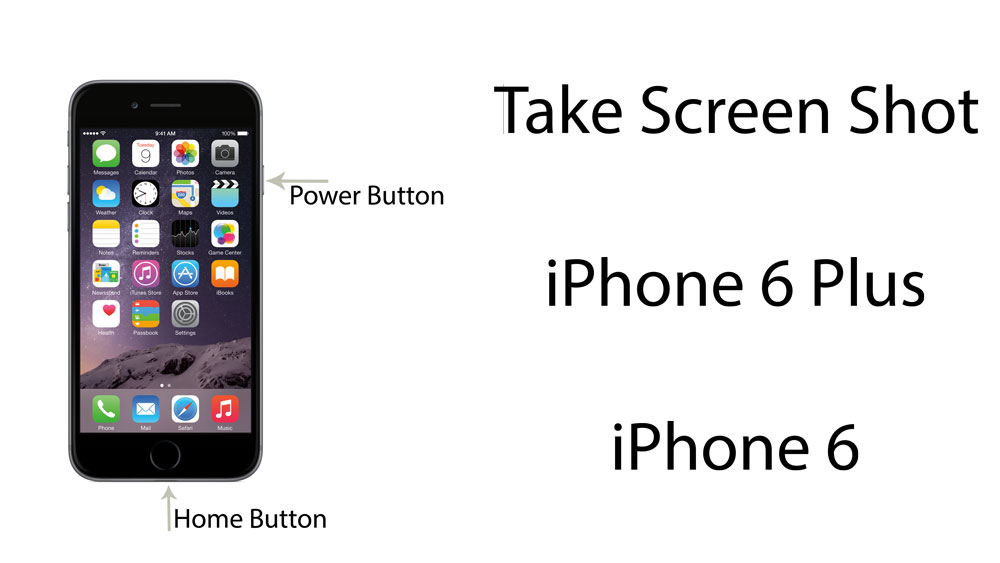
iPhone 6, salah satu smartphone populer dari Apple, menawarkan cara mudah untuk mengambil screenshot. Screenshot berguna untuk menyimpan momen penting di layar, seperti pesan, foto, atau konten menarik. Ada dua metode yang bisa Anda gunakan untuk mengambil screenshot di iPhone 6, yaitu dengan tombol fisik dan kombinasi tombol.
Menggunakan Tombol Fisik
Cara termudah untuk mengambil screenshot di iPhone 6 adalah dengan menggunakan tombol fisik. Berikut langkah-langkahnya:
- Tekan dan tahan tombol Power yang berada di sisi kanan atas iPhone 6.
- Secara bersamaan, tekan tombol Home yang berada di bagian bawah layar iPhone 6.
- Lepaskan kedua tombol secara bersamaan. Anda akan mendengar suara rana kamera dan layar akan berkedip, menandakan bahwa screenshot telah berhasil diambil.
Ilustrasi posisi tombol Power dan tombol Home di iPhone 6:
Gambar ini menunjukkan posisi tombol Power dan tombol Home di iPhone 6. Tombol Power terletak di sisi kanan atas iPhone 6, sedangkan tombol Home berada di bagian bawah layar.
Menggunakan Kombinasi Tombol
Jika Anda menggunakan iPhone 6 dengan tombol Home fisik, Anda juga dapat mengambil screenshot dengan kombinasi tombol Home dan tombol Power. Berikut langkah-langkahnya:
- Tekan dan tahan tombol Power yang berada di sisi kanan atas iPhone 6.
- Secara bersamaan, tekan tombol Home yang berada di bagian bawah layar iPhone 6.
- Lepaskan kedua tombol secara bersamaan. Anda akan mendengar suara rana kamera dan layar akan berkedip, menandakan bahwa screenshot telah berhasil diambil.
Ilustrasi posisi tombol Power dan tombol Home di iPhone 6:
Gambar ini menunjukkan posisi tombol Power dan tombol Home di iPhone 6. Tombol Power terletak di sisi kanan atas iPhone 6, sedangkan tombol Home berada di bagian bawah layar.
Mengakses Screenshot
Setelah mengambil screenshot, Anda dapat mengaksesnya melalui beberapa cara:
- Buka aplikasi Foto. Screenshot Anda akan muncul di album Screenshot.
- Buka aplikasi File. Screenshot Anda akan muncul di folder Screenshot.
- Anda juga dapat membagikan screenshot dengan mudah melalui aplikasi Pesan, Email, atau aplikasi lainnya.
Menggunakan Fitur AssistiveTouch: Cara Screenshot Di Iphone 6
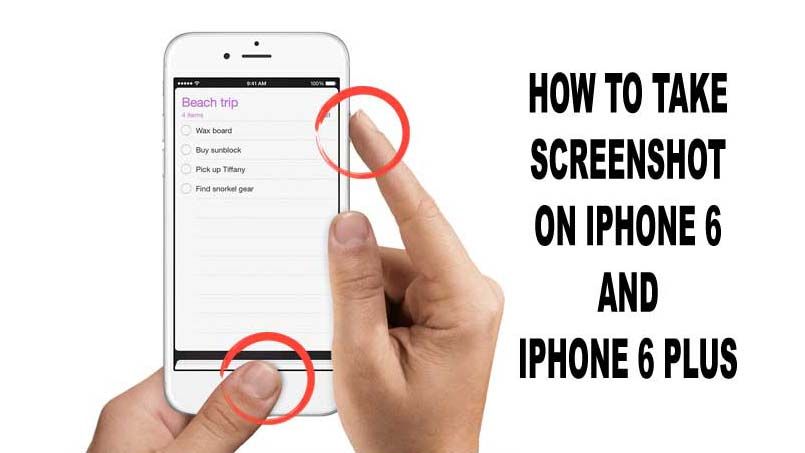
Fitur AssistiveTouch di iPhone 6 merupakan fitur aksesibilitas yang memungkinkan pengguna mengontrol perangkat dengan sentuhan virtual di layar. Fitur ini sangat bermanfaat bagi pengguna yang mengalami kesulitan dalam mengakses tombol fisik pada iPhone mereka.
Cara Mengaktifkan Fitur AssistiveTouch
Untuk mengaktifkan fitur AssistiveTouch di iPhone 6, ikuti langkah-langkah berikut:
- Buka aplikasi “Pengaturan” (Settings) di iPhone Anda.
- Pilih “Umum” (General).
- Gulir ke bawah dan pilih “Aksesibilitas” (Accessibility).
- Pilih “AssistiveTouch” dan aktifkan tombol penggeser.
Tampilan Fitur AssistiveTouch
Setelah diaktifkan, ikon AssistiveTouch akan muncul di layar iPhone 6. Ikon ini berupa lingkaran putih kecil dengan titik abu-abu di tengahnya. Ikon ini dapat dipindahkan ke lokasi yang Anda inginkan di layar dengan menekan dan menahannya.
Cara Mengambil Screenshot dengan AssistiveTouch
Fitur AssistiveTouch juga dapat digunakan untuk mengambil screenshot di iPhone 6. Berikut langkah-langkahnya:
- Ketuk ikon AssistiveTouch di layar.
- Pilih “Perangkat” (Device).
- Pilih “Lebih Banyak” (More).
- Pilih “Screenshot”.
Contoh Ilustrasi Screenshot dengan AssistiveTouch
Ilustrasi ini menggambarkan langkah-langkah mengambil screenshot dengan AssistiveTouch. Pertama, ketuk ikon AssistiveTouch. Kemudian, pilih “Perangkat”, lalu “Lebih Banyak”, dan terakhir “Screenshot”.
Cara Menonaktifkan Fitur AssistiveTouch
Jika Anda tidak lagi membutuhkan fitur AssistiveTouch, Anda dapat menonaktifkannya dengan mengikuti langkah-langkah berikut:
- Buka aplikasi “Pengaturan” (Settings) di iPhone Anda.
- Pilih “Umum” (General).
- Gulir ke bawah dan pilih “Aksesibilitas” (Accessibility).
- Pilih “AssistiveTouch” dan nonaktifkan tombol penggeser.
Mengatur Screenshot
Setelah berhasil mengambil screenshot di iPhone 6, Anda dapat mengatur screenshot tersebut sesuai kebutuhan. Misalnya, menyimpannya ke folder tertentu, menambahkan teks atau gambar, atau membagikannya ke berbagai platform. Berikut adalah langkah-langkah yang dapat Anda ikuti:
Menyimpan Screenshot ke Folder Tertentu
Anda dapat menyimpan screenshot di iPhone 6 ke folder tertentu, seperti album foto atau folder khusus. Berikut adalah langkah-langkahnya:
- Buka aplikasi “Foto”.
- Pilih screenshot yang ingin Anda pindahkan.
- Ketuk tombol “Bagikan” (ikon persegi panjang dengan panah ke atas) di pojok kiri bawah.
- Pilih “Simpan ke File”.
- Pilih folder tujuan untuk menyimpan screenshot Anda.
- Ketuk “Simpan”.
Screenshot Anda sekarang telah disimpan ke folder yang Anda pilih.
Menambahkan Teks atau Gambar pada Screenshot
Anda dapat menambahkan teks atau gambar pada screenshot di iPhone 6 untuk membuat screenshot Anda lebih informatif atau menarik. Berikut adalah langkah-langkahnya:
- Buka aplikasi “Foto”.
- Pilih screenshot yang ingin Anda edit.
- Ketuk tombol “Edit” (ikon pensil) di pojok kanan atas.
- Pilih “Teks” untuk menambahkan teks atau “Gambar” untuk menambahkan gambar.
- Tambahkan teks atau gambar sesuai keinginan.
- Ketuk “Selesai” untuk menyimpan perubahan.
Contoh ilustrasi: Anda dapat menambahkan teks pada screenshot untuk memberi penjelasan tambahan, seperti menambahkan keterangan pada gambar atau memberikan informasi penting. Anda juga dapat menambahkan gambar, seperti logo atau stiker, untuk mempercantik screenshot Anda.
Membagikan Screenshot
Anda dapat membagikan screenshot di iPhone 6 melalui berbagai platform, seperti pesan, email, media sosial, atau cloud storage. Berikut adalah langkah-langkahnya:
- Buka aplikasi “Foto”.
- Pilih screenshot yang ingin Anda bagikan.
- Ketuk tombol “Bagikan” (ikon persegi panjang dengan panah ke atas) di pojok kiri bawah.
- Pilih platform yang ingin Anda gunakan untuk membagikan screenshot.
- Ikuti petunjuk di layar untuk membagikan screenshot.
Anda juga dapat menyalin screenshot ke clipboard dengan memilih “Salin” pada menu “Bagikan”. Anda kemudian dapat menempelkan screenshot tersebut ke aplikasi lain.
Tips dan Trik

Mengambil screenshot di iPhone 6 adalah proses yang mudah dan cepat. Ada beberapa tips dan trik yang dapat Anda gunakan untuk mengambil screenshot dengan mudah dan cepat, serta berbagai cara untuk mengambil screenshot pada layar penuh atau aplikasi tertentu.
Cara Mengambil Screenshot di Layar Penuh
Untuk mengambil screenshot di layar penuh, Anda perlu menekan tombol power dan tombol home secara bersamaan. Setelah mendengar suara shutter dan melihat kilatan di layar, screenshot Anda akan tersimpan di aplikasi Photos.
Cara Mengambil Screenshot pada Aplikasi Tertentu
Untuk mengambil screenshot pada aplikasi tertentu, Anda dapat mengikuti langkah yang sama seperti mengambil screenshot di layar penuh. Tekan tombol power dan tombol home secara bersamaan saat aplikasi yang ingin Anda screenshot terbuka. Screenshot akan tersimpan di aplikasi Photos dan Anda dapat menemukannya di folder Screenshots.
Kombinasi Tombol untuk Mengambil Screenshot
Berikut adalah tabel yang berisi daftar kombinasi tombol untuk mengambil screenshot di iPhone 6:
| Tombol | Fungsi |
|---|---|
| Tombol Power + Tombol Home | Mengambil screenshot |
Tips Tambahan untuk Mengambil Screenshot, Cara screenshot di iphone 6
Jika Anda ingin mengambil screenshot yang lebih panjang dari satu layar, Anda dapat menggunakan fitur “Scroll Screenshot” yang tersedia di iPhone 6. Untuk mengaktifkan fitur ini, Anda perlu membuka aplikasi Settings, lalu pilih General, lalu pilih Accessibility, dan terakhir pilih AssistiveTouch. Setelah itu, Anda dapat mengaktifkan fitur “Scroll Screenshot” dengan mengetuk ikon AssistiveTouch dan memilih “Scroll Screenshot”.
Ulasan Penutup
Mengambil screenshot di iPhone 6 ternyata sangat mudah dan praktis, bukan? Dengan panduan ini, Anda kini dapat mengabadikan momen-momen penting di layar ponsel Anda dengan cepat dan efisien. Jadi, jangan ragu untuk mengeksplorasi berbagai fitur screenshot yang tersedia dan temukan cara terbaik untuk mengabadikan momen-momen berharga Anda di iPhone 6.
FAQ Terperinci
Apakah saya bisa mengambil screenshot di iPhone 6 tanpa tombol fisik?
Ya, Anda dapat menggunakan fitur AssistiveTouch untuk mengambil screenshot tanpa tombol fisik. Fitur ini sangat berguna bagi pengguna yang mengalami kesulitan dalam menekan tombol fisik.
Bagaimana cara membagikan screenshot di iPhone 6?
Anda dapat membagikan screenshot melalui berbagai platform seperti WhatsApp, Instagram, Facebook, dan lainnya. Anda juga dapat menyimpannya ke cloud storage seperti iCloud.
Apakah screenshot di iPhone 6 akan disimpan ke galeri?
Ya, screenshot di iPhone 6 akan disimpan secara otomatis ke galeri Anda di aplikasi Photos.