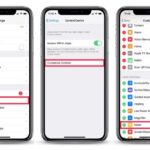Cara screenshot di hp iphone – Ingin mengabadikan momen penting di layar iPhone Anda? Tak perlu bingung, karena mengambil screenshot di iPhone sangat mudah! Dengan beberapa langkah sederhana, Anda dapat menyimpan gambar layar yang Anda inginkan, baik itu pesan penting, gambar menarik, atau bahkan meme lucu yang ingin Anda bagikan dengan teman.
Artikel ini akan memandu Anda melalui berbagai metode screenshot di iPhone, mulai dari cara tradisional menggunakan tombol fisik hingga fitur canggih seperti AssistiveTouch dan Back Tap. Siap untuk menjelajahi dunia screenshot di iPhone? Yuk, simak selengkapnya!
Cara Screenshot di iPhone dengan Tombol Fisik: Cara Screenshot Di Hp Iphone
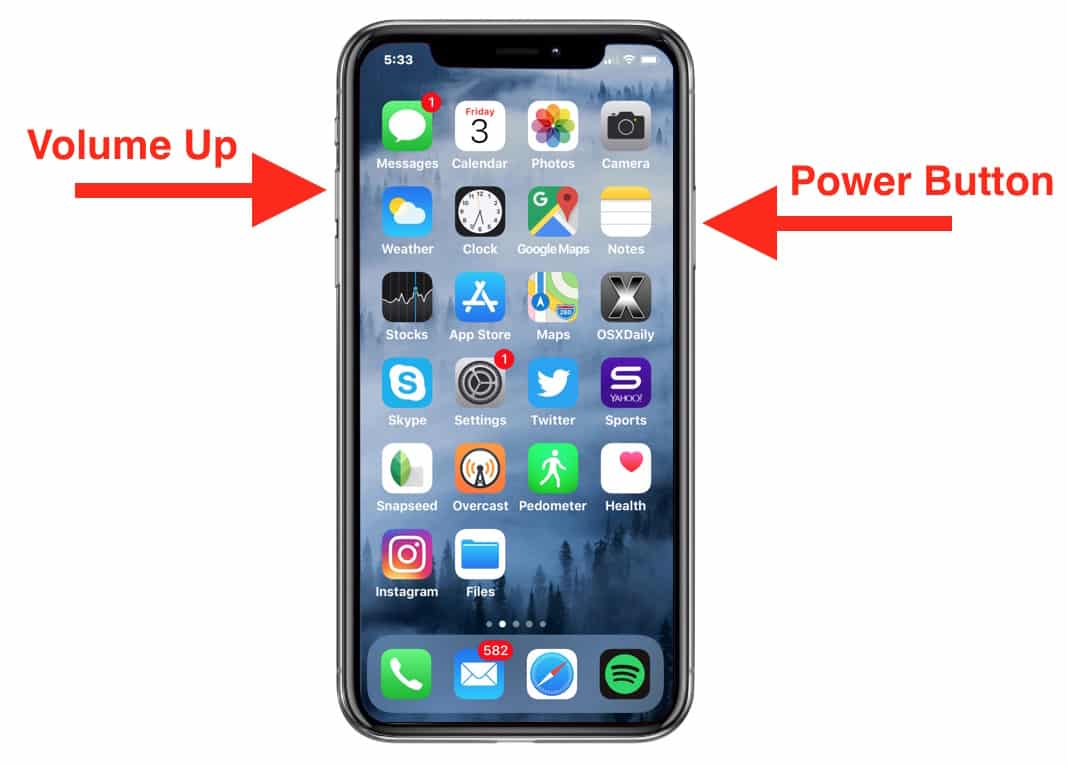
Membuat screenshot di iPhone adalah hal yang mudah. Anda dapat melakukannya dengan kombinasi tombol fisik yang ada di perangkat Anda. Cara ini sangat mudah dan dapat diakses oleh semua pengguna iPhone, tanpa perlu aplikasi tambahan.
Langkah-langkah Screenshot dengan Tombol Fisik, Cara screenshot di hp iphone
Untuk melakukan screenshot dengan tombol fisik, Anda perlu menekan tombol power dan tombol volume atas secara bersamaan. Tekan dan tahan kedua tombol ini selama beberapa detik hingga Anda mendengar suara shutter kamera dan layar berkedip. Setelah itu, screenshot Anda akan tersimpan di galeri foto.
Berikut ilustrasi posisi tombol power dan tombol volume atas pada iPhone:
– Tombol Power: Tombol power terletak di sisi kanan iPhone, di atas tombol volume.
– Tombol Volume Atas: Tombol volume atas terletak di sisi kiri iPhone, di atas tombol volume bawah.
Perbedaan Cara Screenshot pada Model iPhone yang Berbeda
Terdapat sedikit perbedaan cara screenshot pada beberapa model iPhone. Berikut tabel yang menunjukkan perbedaan tersebut:
| Model iPhone | Cara Screenshot |
|---|---|
| iPhone X, iPhone XS, iPhone XS Max, iPhone XR, iPhone 11, iPhone 11 Pro, iPhone 11 Pro Max, iPhone 12, iPhone 12 Mini, iPhone 12 Pro, iPhone 12 Pro Max, iPhone 13, iPhone 13 Mini, iPhone 13 Pro, iPhone 13 Pro Max, iPhone 14, iPhone 14 Plus, iPhone 14 Pro, iPhone 14 Pro Max | Tekan tombol power dan tombol volume atas secara bersamaan. |
| iPhone 8, iPhone 8 Plus, iPhone 7, iPhone 7 Plus, iPhone SE (generasi ke-2), iPhone 6s, iPhone 6s Plus, iPhone 6, iPhone 6 Plus, iPhone SE (generasi ke-1), iPhone 5s, iPhone 5c, iPhone 5 | Tekan tombol home dan tombol power secara bersamaan. |
Cara Screenshot di iPhone dengan AssistiveTouch
AssistiveTouch merupakan fitur aksesibilitas yang tersedia di iPhone. Fitur ini memungkinkan pengguna untuk mengontrol iPhone dengan sentuhan di layar, tanpa perlu menekan tombol fisik. Salah satu kegunaan AssistiveTouch adalah untuk mengambil screenshot, khususnya bagi pengguna yang kesulitan mengakses tombol fisik di iPhone mereka.
Cara Mengaktifkan AssistiveTouch
Untuk mengaktifkan AssistiveTouch, ikuti langkah-langkah berikut:
- Buka aplikasi Settings di iPhone.
- Pilih menu Accessibility.
- Pilih Touch.
- Aktifkan AssistiveTouch dengan menggeser tombol ke kanan.
Setelah diaktifkan, sebuah tombol transparan berbentuk lingkaran akan muncul di layar iPhone. Tombol ini dapat dipindahkan ke lokasi yang lebih nyaman dengan menekan dan menahan tombol tersebut.
Cara Screenshot dengan AssistiveTouch
Setelah AssistiveTouch diaktifkan, Anda dapat mengambil screenshot dengan langkah-langkah berikut:
- Tekan tombol AssistiveTouch di layar.
- Pilih Device.
- Pilih More.
- Pilih Screenshot.
iPhone akan mengambil screenshot dan menyimpannya di aplikasi Photos.
Fungsi-Fungsi Lain AssistiveTouch
AssistiveTouch memiliki berbagai fungsi lain yang dapat membantu pengguna dengan keterbatasan fisik atau yang kesulitan mengakses tombol fisik. Berikut adalah beberapa fungsi AssistiveTouch:
| Fungsi | Keterangan |
|---|---|
| Home | Kembali ke layar Home |
| Lock Screen | Mengunci layar |
| Volume Up/Down | Meningkatkan atau menurunkan volume |
| Rotation Lock | Mengunci rotasi layar |
| Custom Actions | Menjalankan aksi yang dipersonalisasi |
Cara Screenshot di iPhone dengan Fitur Lainnya
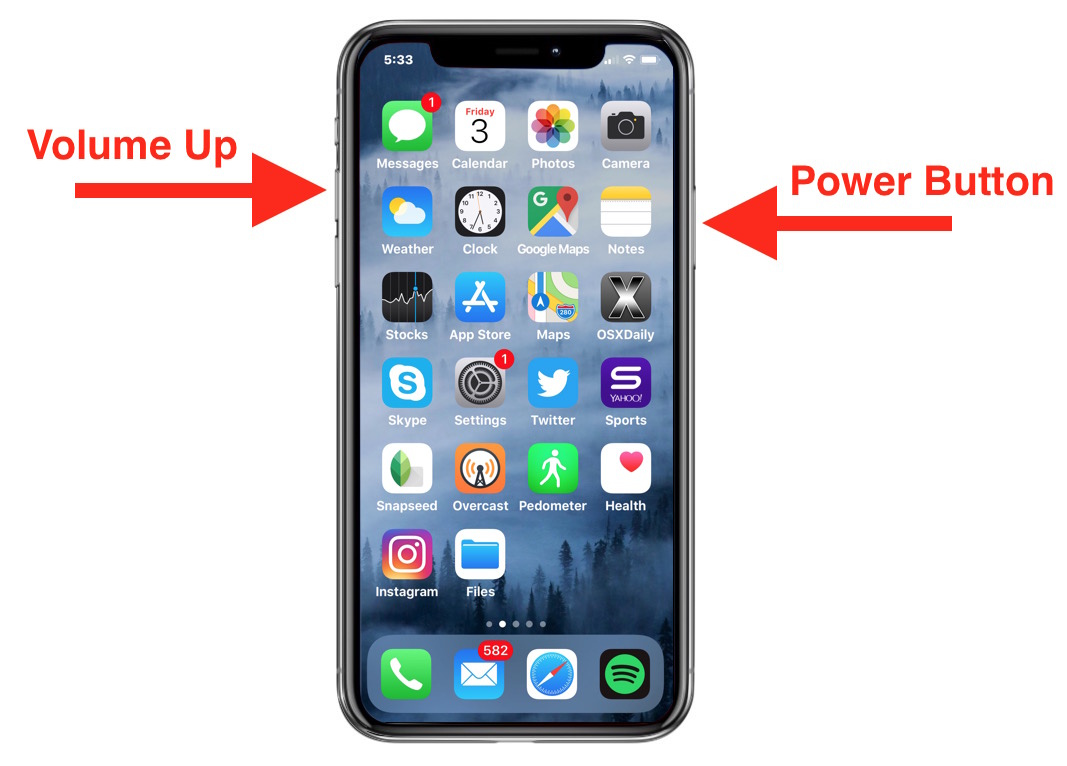
Selain kombinasi tombol, iPhone menawarkan cara lain untuk mengambil screenshot dengan fitur yang lebih canggih, yaitu “Back Tap” dan “Voice Control”. Kedua fitur ini memungkinkan Anda mengambil screenshot dengan sentuhan atau suara, memberikan fleksibilitas yang lebih besar dalam mengoperasikan iPhone.
Screenshot dengan “Back Tap”
Fitur “Back Tap” memungkinkan Anda melakukan berbagai tindakan, termasuk mengambil screenshot, dengan ketukan di bagian belakang iPhone. Berikut cara mengaktifkan dan menggunakan fitur ini:
- Buka aplikasi “Pengaturan” di iPhone Anda.
- Pilih “Aksesibilitas”.
- Gulir ke bawah dan pilih “Ketuk Belakang”.
- Pilih “Ketuk Dua Kali” atau “Ketuk Tiga Kali” untuk menentukan jumlah ketukan yang akan digunakan untuk mengaktifkan fitur ini.
- Pilih “Screenshot” dari daftar tindakan yang tersedia.
Setelah dikonfigurasi, Anda dapat mengambil screenshot dengan mengetuk bagian belakang iPhone dua atau tiga kali, tergantung pada pengaturan yang Anda pilih.
Screenshot dengan “Voice Control”
Fitur “Voice Control” memungkinkan Anda mengontrol iPhone Anda dengan suara, termasuk mengambil screenshot. Berikut cara mengaktifkan dan menggunakan fitur ini:
- Buka aplikasi “Pengaturan” di iPhone Anda.
- Pilih “Aksesibilitas”.
- Pilih “Voice Control”.
- Aktifkan “Voice Control” dengan menggeser tombol ke posisi “On”.
- Setelah diaktifkan, Anda dapat mengambil screenshot dengan mengucapkan “Ambil screenshot”.
iPhone akan mengambil screenshot dan menyimpannya di album “Screenshot” di aplikasi “Foto”.
Contoh Penggunaan Screenshot
Berikut beberapa contoh penggunaan screenshot dalam konteks penggunaan iPhone:
- Membagikan informasi: Screenshot dapat digunakan untuk membagikan informasi yang Anda temukan di aplikasi atau website, seperti artikel menarik, kutipan penting, atau data yang ingin Anda bagikan dengan orang lain.
- Mencatat ide: Screenshot dapat membantu Anda mencatat ide yang muncul secara tiba-tiba, seperti inspirasi untuk desain, sketsa, atau catatan penting yang ingin Anda simpan.
- Mengirim pesan: Screenshot dapat digunakan untuk mengirim pesan yang berisi gambar atau teks yang ingin Anda bagikan dengan seseorang, seperti tangkapan layar percakapan penting atau gambar yang ingin Anda tunjukkan.
- Menunjukkan kesalahan: Screenshot dapat membantu Anda menunjukkan kesalahan yang terjadi di aplikasi atau website, seperti bug atau tampilan yang tidak sesuai, sehingga dapat dilaporkan ke pengembang untuk diperbaiki.
Tips dan Trik Screenshot di iPhone
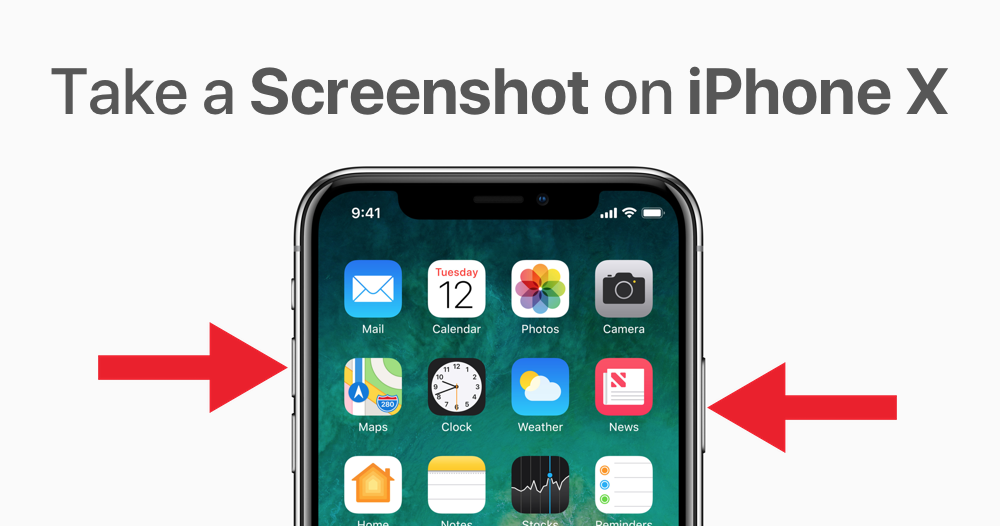
Selain cara dasar, ada beberapa tips dan trik yang bisa kamu gunakan untuk memaksimalkan fitur screenshot di iPhone. Mulai dari menyimpan screenshot di lokasi yang kamu inginkan hingga mengeditnya dengan fitur bawaan iPhone.
Menyimpan Screenshot di Lokasi yang Diinginkan
Secara default, screenshot akan disimpan di aplikasi Photos. Namun, kamu bisa mengubah pengaturan ini agar screenshot tersimpan di lokasi lain, seperti folder khusus di iCloud Drive atau aplikasi lain yang kamu inginkan.
- Buka aplikasi Settings.
- Pilih Photos.
- Cari opsi Save to Files dan aktifkan.
- Pilih lokasi penyimpanan yang kamu inginkan, seperti On My iPhone, iCloud Drive, atau aplikasi lain yang kompatibel.
Mengedit Screenshot dengan Fitur Bawaan iPhone
iPhone memiliki fitur bawaan untuk mengedit screenshot, seperti menambahkan teks, menggambar, dan memotong bagian tertentu. Fitur ini bisa kamu akses langsung setelah mengambil screenshot.
- Setelah mengambil screenshot, ketuk pratinjau screenshot di bagian bawah layar.
- Kamu akan melihat berbagai opsi edit, seperti Marker, Text, dan Crop.
- Gunakan opsi yang kamu inginkan untuk mengedit screenshot.
- Setelah selesai, ketuk Done untuk menyimpan screenshot yang telah diedit.
Berbagi Screenshot ke Aplikasi Lain
Setelah mengambil screenshot, kamu bisa langsung membagikannya ke aplikasi lain, seperti WhatsApp, Instagram, atau email.
- Setelah mengambil screenshot, ketuk pratinjau screenshot di bagian bawah layar.
- Ketuk tombol Share yang berbentuk kotak dengan panah ke atas.
- Pilih aplikasi yang ingin kamu gunakan untuk berbagi screenshot.
Kesimpulan Akhir
Menguasai teknik screenshot di iPhone akan membuka berbagai peluang untuk Anda, mulai dari menyimpan informasi penting, berbagi konten menarik, hingga mempermudah proses edit dan modifikasi gambar. Dengan berbagai metode yang tersedia, Anda dapat memilih cara yang paling nyaman dan sesuai dengan kebutuhan Anda.
Pertanyaan Umum (FAQ)
Apakah screenshot di iPhone menghasilkan file gambar?
Ya, screenshot di iPhone akan menghasilkan file gambar dengan format PNG yang disimpan di aplikasi Photos.
Bagaimana cara melihat screenshot yang telah diambil?
Anda dapat melihat screenshot yang telah diambil di aplikasi Photos, dalam album “Screenshots”.
Apakah screenshot dapat diedit di iPhone?
Ya, Anda dapat mengedit screenshot dengan fitur bawaan iPhone, seperti menambahkan teks, menggambar, atau memotong gambar.