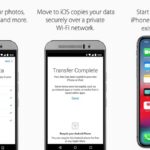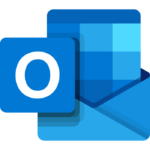Cara screen recording di iphone – Ingin merekam aktivitas di layar iPhone untuk berbagai keperluan, seperti tutorial, gameplay, atau demonstrasi aplikasi? Tak perlu bingung, karena iPhone sudah dibekali fitur bawaan untuk merekam layar. Fitur ini mudah diakses dan memungkinkan Anda untuk merekam layar dengan kualitas yang baik. Namun, bagi yang menginginkan lebih banyak opsi dan kontrol, Anda juga dapat memanfaatkan aplikasi pihak ketiga yang tersedia di App Store.
Artikel ini akan membahas secara detail tentang cara screen recording di iPhone, mulai dari menggunakan fitur bawaan hingga memanfaatkan aplikasi pihak ketiga. Selain itu, Anda juga akan menemukan tips dan trik untuk menghasilkan video screen recording yang berkualitas tinggi, serta panduan tentang format dan penyimpanan video.
Cara Screen Recording di iPhone dengan Fitur Bawaan
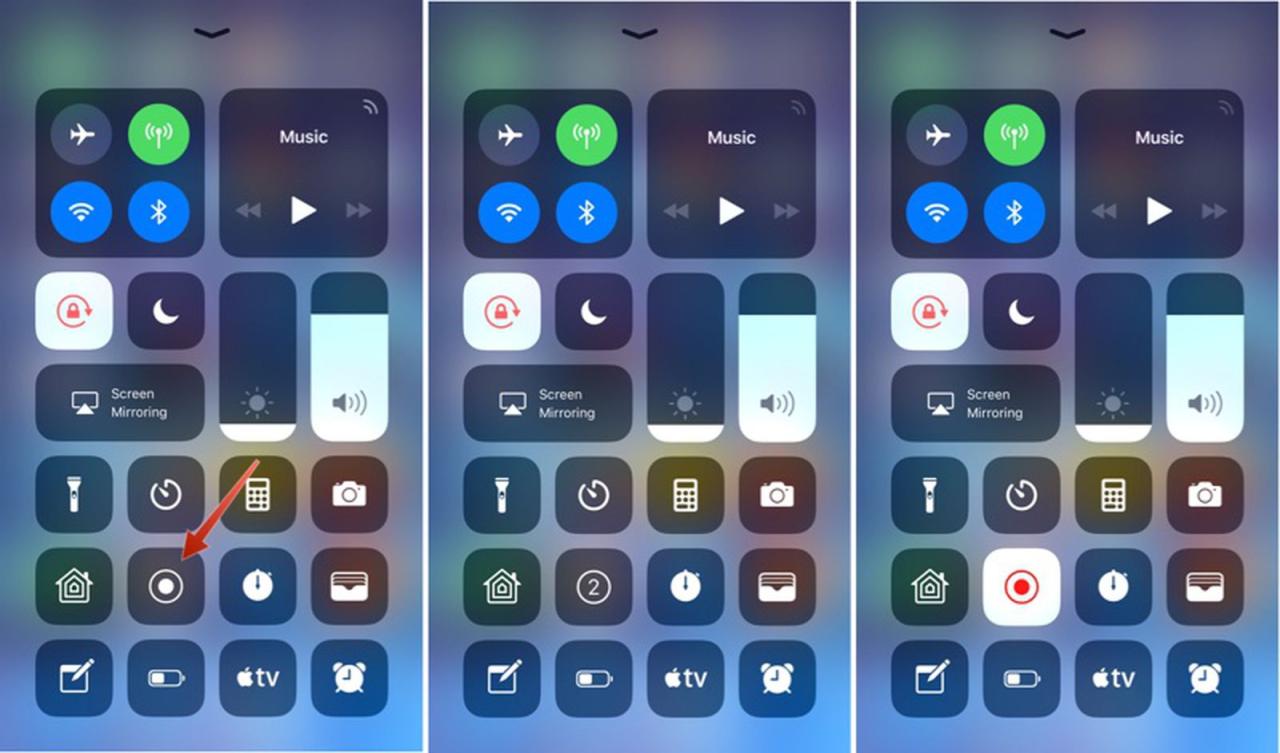
Mencatat layar iPhone kini menjadi lebih mudah dengan fitur screen recording bawaan yang tersedia di iOS. Fitur ini memungkinkan pengguna untuk merekam aktivitas layar iPhone, seperti video tutorial, gameplay, atau demonstrasi aplikasi. Dengan kemampuan ini, pengguna dapat dengan mudah membagikan aktivitas di layar iPhone kepada orang lain.
Langkah-langkah Screen Recording di iPhone
Untuk melakukan screen recording di iPhone, ikuti langkah-langkah berikut:
- Buka menu pengaturan iPhone.
- Pilih menu “Pusat Kontrol”.
- Tekan tombol “+” di sebelah kanan untuk menambahkan tombol “Rekam Layar”.
- Setelah tombol “Rekam Layar” ditambahkan, geser layar iPhone dari bagian bawah ke atas untuk membuka Pusat Kontrol.
- Tekan tombol “Rekam Layar” untuk memulai perekaman layar.
- Tekan tombol “Rekam Layar” sekali lagi untuk menghentikan perekaman.
- Video rekaman akan disimpan di aplikasi “Foto” di iPhone.
Perbandingan Screen Recording Bawaan dengan Aplikasi Pihak Ketiga
Fitur screen recording bawaan di iPhone memiliki kelebihan dan kekurangan dibandingkan dengan aplikasi pihak ketiga. Berikut perbandingannya:
| Fitur | Screen Recording Bawaan | Aplikasi Pihak Ketiga |
|---|---|---|
| Kemudahan Penggunaan | Sangat mudah digunakan, akses langsung melalui Pusat Kontrol | Mungkin memerlukan konfigurasi tambahan |
| Fitur Tambahan | Fitur terbatas, hanya perekaman layar | Fitur tambahan seperti perekaman audio, edit video, dan overlay |
| Kualitas Video | Kualitas video sesuai dengan pengaturan iPhone | Kualitas video bervariasi tergantung aplikasi |
| Harga | Gratis | Berbayar atau gratis dengan fitur terbatas |
Contoh Penggunaan Screen Recording
Screen recording dapat digunakan untuk berbagai keperluan, seperti:
- Membuat Video Tutorial: Menampilkan cara menggunakan aplikasi atau fitur tertentu di iPhone.
- Merekam Gameplay: Merekam permainan di iPhone untuk dibagikan dengan teman atau diunggah ke platform streaming.
- Demonstrasi Aplikasi: Menunjukkan cara kerja aplikasi atau fitur baru kepada pengguna lain.
Merekam Layar iPhone dengan Aplikasi Pihak Ketiga
Merekam layar iPhone bisa dilakukan dengan mudah menggunakan aplikasi pihak ketiga. Aplikasi ini umumnya menawarkan fitur tambahan yang tidak tersedia di aplikasi bawaan iPhone, seperti opsi perekaman audio, pengaturan resolusi, dan kemampuan untuk mengedit video.
Aplikasi Pihak Ketiga untuk Merekam Layar iPhone
Berikut beberapa aplikasi pihak ketiga yang populer untuk merekam layar iPhone:
- RecordIt: Aplikasi ini menawarkan berbagai fitur, termasuk perekaman layar, perekaman audio, dan kemampuan untuk mengedit video. RecordIt juga memungkinkan Anda untuk merekam layar dengan kualitas tinggi dan berbagi video Anda dengan mudah.
- DU Recorder: DU Recorder adalah aplikasi yang mudah digunakan dan serbaguna. Anda dapat merekam layar, merekam audio, dan mengedit video dengan berbagai pilihan. DU Recorder juga memungkinkan Anda untuk menjadwalkan perekaman dan menyiarkan langsung ke platform streaming seperti YouTube.
- Screen Recorder: Aplikasi ini menyediakan pilihan untuk merekam layar dengan berbagai resolusi dan kecepatan frame. Screen Recorder juga memungkinkan Anda untuk menambahkan logo dan watermark ke video Anda.
Perbandingan Fitur dan Keunggulan Aplikasi
Berikut tabel perbandingan fitur dan keunggulan dari beberapa aplikasi pihak ketiga untuk merekam layar iPhone:
| Aplikasi | Fitur | Keunggulan |
|---|---|---|
| RecordIt | Perekaman layar, perekaman audio, editing video, kualitas tinggi, berbagi mudah | Antarmuka yang sederhana dan mudah digunakan, fitur lengkap, kualitas perekaman yang baik |
| DU Recorder | Perekaman layar, perekaman audio, editing video, penjadwalan perekaman, streaming langsung | Fitur yang kaya, kemampuan untuk menjadwalkan perekaman, opsi streaming langsung |
| Screen Recorder | Perekaman layar dengan berbagai resolusi dan kecepatan frame, menambahkan logo dan watermark | Opsi resolusi dan kecepatan frame yang fleksibel, kemampuan untuk menambahkan logo dan watermark |
Cara Menggunakan Aplikasi Pihak Ketiga untuk Merekam Layar iPhone
Berikut langkah-langkah umum untuk menggunakan aplikasi pihak ketiga untuk merekam layar iPhone:
- Unduh dan instal aplikasi: Unduh aplikasi dari App Store dan instal di iPhone Anda.
- Buka aplikasi dan berikan izin: Buka aplikasi dan berikan izin yang diperlukan untuk merekam layar dan audio. Izin ini mungkin berbeda tergantung pada aplikasi.
- Mulai perekaman: Setelah izin diberikan, Anda dapat mulai merekam layar. Beberapa aplikasi memiliki tombol rekam di layar, sementara yang lain mungkin membutuhkan Anda untuk menggesek ke atas dari bagian bawah layar.
- Atur audio dan resolusi: Sebagian besar aplikasi memungkinkan Anda untuk mengatur audio dan resolusi perekaman. Anda dapat memilih untuk merekam audio internal, audio mikrofon, atau keduanya. Anda juga dapat memilih resolusi yang berbeda untuk video Anda.
- Hentikan perekaman: Ketika Anda selesai merekam, hentikan perekaman dengan menekan tombol henti di aplikasi.
- Simpan dan bagikan video: Setelah perekaman selesai, Anda dapat menyimpan video di perangkat Anda atau membagikannya ke platform media sosial atau layanan penyimpanan cloud.
Tips dan Trik Screen Recording di iPhone
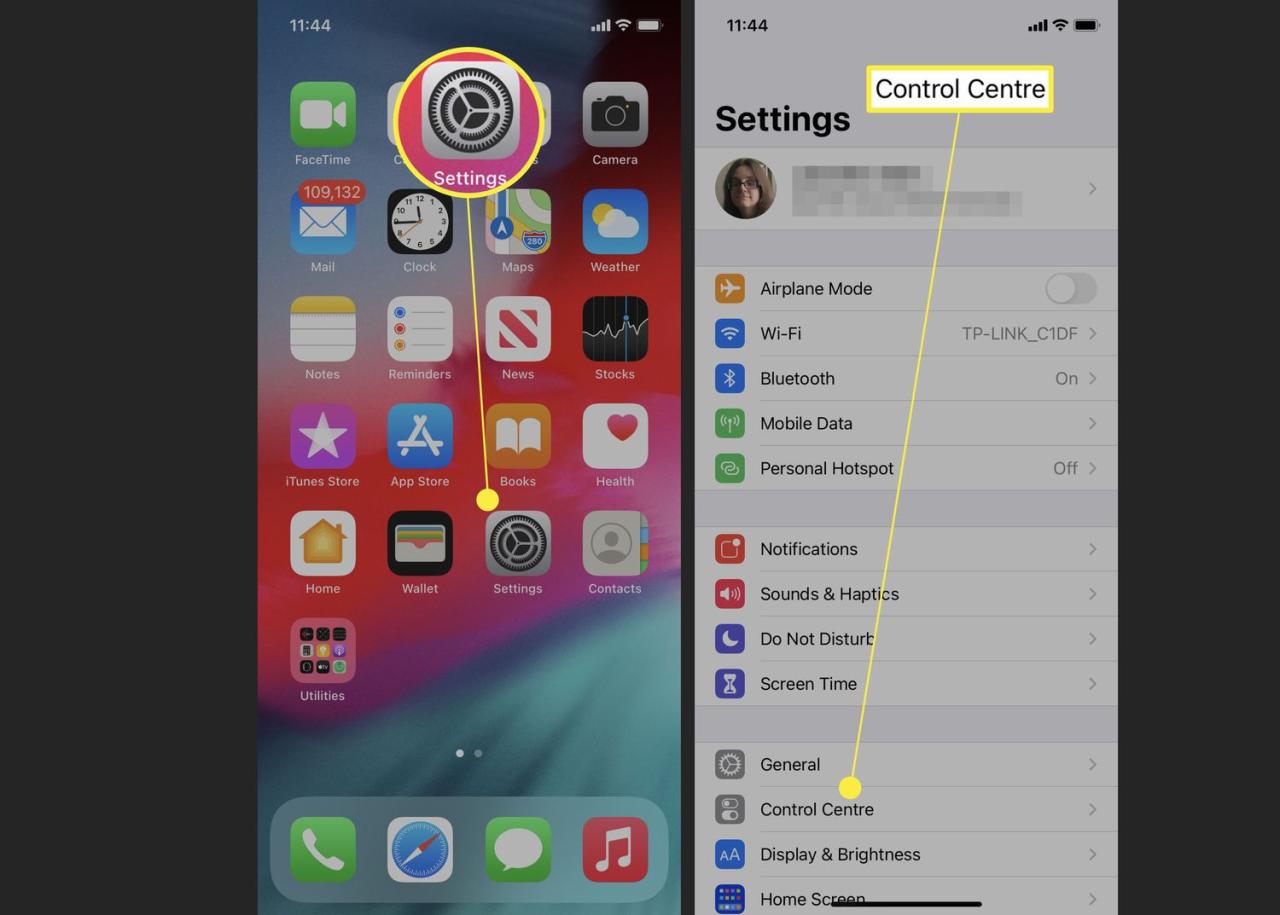
Membuat video screen recording di iPhone memang mudah, tetapi untuk menghasilkan video yang berkualitas tinggi dan informatif, perlu beberapa tips dan trik. Berikut adalah beberapa hal yang perlu diperhatikan untuk meningkatkan kualitas video screen recording Anda:
Pengaturan Resolusi dan Frame Rate
Resolusi dan frame rate menentukan kualitas visual video screen recording Anda. Resolusi yang lebih tinggi menghasilkan gambar yang lebih tajam dan detail, sementara frame rate yang lebih tinggi menghasilkan video yang lebih halus dan natural.
- Untuk video berkualitas tinggi, pilih resolusi 1080p (Full HD) atau bahkan 4K jika perangkat Anda mendukungnya.
- Untuk frame rate, pilih 60fps untuk gerakan yang lebih halus, terutama jika Anda merekam gameplay atau demonstrasi aplikasi yang cepat.
Audio
Audio yang jernih dan jelas sangat penting untuk video screen recording yang profesional. Berikut beberapa tips untuk meningkatkan kualitas audio:
- Gunakan headset atau mikrofon eksternal untuk mendapatkan suara yang lebih bersih dan jelas.
- Pastikan mikrofon tidak terhalang oleh tangan atau benda lain.
- Rekam di ruangan yang tenang untuk menghindari suara latar yang mengganggu.
Fitur Edit Video di iPhone
Setelah selesai merekam, Anda dapat menggunakan fitur edit video bawaan di iPhone untuk mengedit video screen recording Anda. Berikut beberapa fitur yang tersedia:
- Memotong Video: Potong bagian yang tidak perlu untuk membuat video lebih ringkas dan fokus.
- Menambahkan Teks: Tambahkan teks untuk memberikan informasi tambahan, seperti judul, keterangan, atau teks penjelasan.
- Menambahkan Musik: Tambahkan musik latar untuk membuat video lebih menarik dan profesional.
Contoh Video Screen Recording, Cara screen recording di iphone
Berikut contoh video screen recording yang menarik dan informatif:
- Tutorial Aplikasi: Video yang menunjukkan cara menggunakan aplikasi tertentu, dengan teks penjelasan yang jelas dan ringkas.
- Gameplay Mobile: Video yang merekam gameplay game mobile, dengan fokus pada strategi dan tips.
- Review Produk: Video yang menampilkan review produk, dengan fokus pada fitur dan keunggulan produk.
Pilihan Format dan Penyimpanan Video Screen Recording: Cara Screen Recording Di Iphone
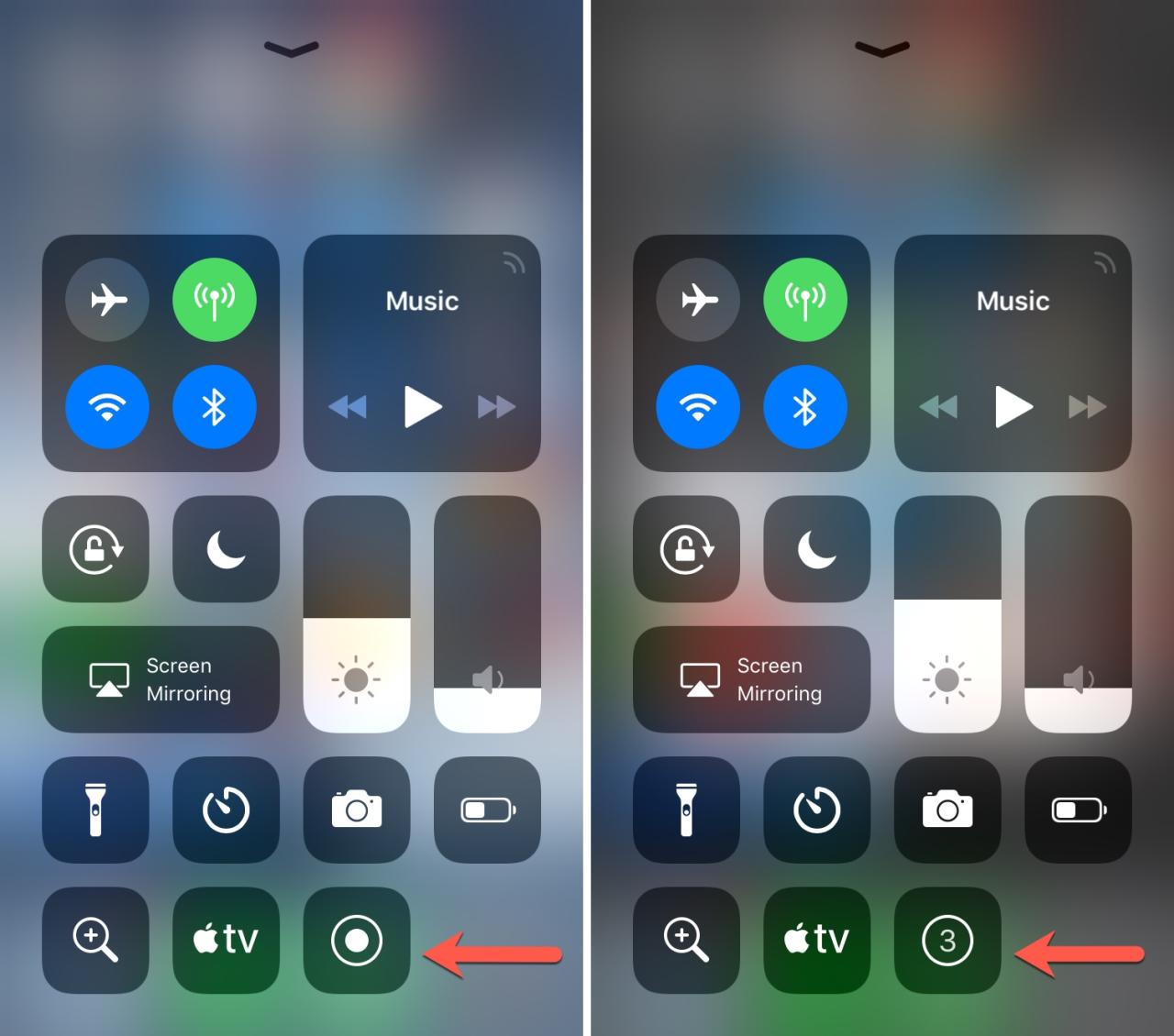
Setelah berhasil merekam layar iPhone, langkah selanjutnya adalah memilih format video yang tepat dan tempat penyimpanan yang aman untuk hasil rekaman Anda. Pilihan format dan penyimpanan ini akan memengaruhi kualitas, ukuran file, dan kemudahan berbagi video Anda.
Format Video
iPhone secara default menyimpan screen recording dalam format MP4 (MPEG-4 Part 14). Format ini merupakan standar industri yang kompatibel dengan berbagai perangkat dan platform, sehingga menjadi pilihan yang aman dan serbaguna. Selain MP4, Anda juga dapat memilih format lain seperti MOV (QuickTime Movie) yang dikenal dengan kualitas tinggi dan kemampuannya untuk menyimpan berbagai jenis data audio dan video.
Platform Penyimpanan dan Berbagi
Terdapat beberapa platform online yang dapat digunakan untuk menyimpan dan berbagi video screen recording Anda. Platform-platform ini menawarkan berbagai fitur, seperti penyimpanan cloud, pengaturan privasi, dan kemudahan akses. Beberapa pilihan populer antara lain:
- Google Drive: Platform penyimpanan cloud yang terintegrasi dengan berbagai layanan Google, seperti Gmail dan Google Photos. Anda dapat dengan mudah menyimpan dan berbagi video screen recording dengan pengguna lain.
- Dropbox: Platform penyimpanan cloud yang menawarkan penyimpanan gratis dan berbayar dengan berbagai fitur tambahan, termasuk sinkronisasi antar perangkat dan integrasi dengan aplikasi lain.
- YouTube: Platform berbagi video yang populer, ideal untuk berbagi video screen recording dengan audiens yang lebih luas. Anda dapat mengatur privasi video agar hanya dapat diakses oleh orang tertentu atau dipublikasikan untuk umum.
Tips Mengoptimalkan Ukuran File Video Screen Recording
Ukuran file video screen recording yang besar dapat menyulitkan proses berbagi dan penyimpanan. Berikut beberapa tips untuk mengoptimalkan ukuran file video agar lebih mudah dibagikan:
- Kurangi Resolusi Video: Resolusi video yang lebih rendah (misalnya, 720p atau 480p) akan menghasilkan ukuran file yang lebih kecil. Namun, pastikan resolusi yang dipilih masih cukup untuk menampilkan detail penting dalam video.
- Kurangi Framerate: Framerate (jumlah frame per detik) memengaruhi kelancaran video. Mengurangi framerate (misalnya, dari 30fps menjadi 24fps) dapat mengurangi ukuran file tanpa terlalu memengaruhi kualitas video.
- Kompresi Video: Gunakan aplikasi kompresi video untuk mengurangi ukuran file tanpa mengurangi kualitas secara signifikan. Beberapa aplikasi kompresi video populer termasuk Handbrake dan Compressor.
Ringkasan Terakhir
Merekam layar iPhone kini semakin mudah dengan berbagai pilihan metode yang tersedia. Anda dapat memanfaatkan fitur bawaan iPhone untuk merekam layar secara sederhana atau menggunakan aplikasi pihak ketiga untuk mendapatkan lebih banyak opsi dan kontrol. Dengan tips dan trik yang tepat, Anda dapat menghasilkan video screen recording yang berkualitas tinggi dan menarik untuk berbagai keperluan.
Kumpulan FAQ
Apakah screen recording di iPhone bisa merekam suara?
Ya, fitur screen recording di iPhone dapat merekam suara internal dan eksternal. Anda dapat memilih untuk merekam suara dari mikrofon iPhone atau suara yang keluar dari speaker iPhone.
Bagaimana cara menghentikan screen recording di iPhone?
Anda dapat menghentikan screen recording di iPhone dengan menekan tombol merah yang muncul di bagian atas layar selama proses perekaman.
Bagaimana cara mengedit video screen recording di iPhone?
Anda dapat mengedit video screen recording di iPhone menggunakan aplikasi bawaan Photos atau aplikasi edit video pihak ketiga seperti iMovie.