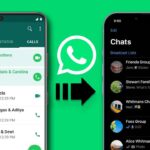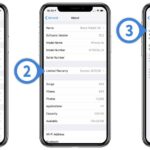Cara scan wifi di iphone – Ingin terhubung ke internet dengan mudah dan cepat di mana saja? iPhone Anda punya fitur praktis untuk memindai jaringan Wi-Fi di sekitar. Tak perlu bingung, ikuti langkah-langkah sederhana ini untuk menemukan, memilih, dan terhubung ke jaringan Wi-Fi yang Anda inginkan.
Dengan kemampuan memindai jaringan Wi-Fi, iPhone Anda akan menjadi portal menuju dunia digital yang terhubung. Anda bisa menjelajahi internet, mengakses aplikasi, dan tetap terhubung dengan teman dan keluarga tanpa harus khawatir tentang koneksi data.
Cara Menemukan Jaringan Wi-Fi di iPhone

Bagi Anda yang baru menggunakan iPhone, menemukan jaringan Wi-Fi bisa menjadi hal yang membingungkan. Namun, sebenarnya prosesnya cukup mudah. Anda hanya perlu mengakses pengaturan Wi-Fi di iPhone Anda. Berikut langkah-langkahnya:
Langkah-langkah Mengakses Pengaturan Wi-Fi di iPhone
Untuk menemukan jaringan Wi-Fi di iPhone, Anda perlu mengakses pengaturan Wi-Fi. Berikut adalah langkah-langkah yang perlu Anda ikuti:
- Buka aplikasi “Pengaturan” di iPhone Anda.
- Gulir ke bawah dan pilih “Wi-Fi”.
Setelah Anda masuk ke menu pengaturan Wi-Fi, Anda akan melihat daftar jaringan Wi-Fi yang tersedia di sekitar Anda. Jaringan Wi-Fi yang tersedia biasanya ditampilkan dengan nama jaringan dan ikon sinyal.
Tabel Ikon dan Nama Menu Pengaturan Wi-Fi di iPhone
| Ikon | Nama Menu |
|---|---|
| Ikon Wi-Fi | Wi-Fi |
| Ikon Bluetooth | Bluetooth |
| Ikon Seluler | Seluler |
| Ikon Lokasi | Lokasi |
Ilustrasi Menu Pengaturan Wi-Fi di iPhone
Ilustrasi di bawah ini menunjukkan tampilan menu pengaturan Wi-Fi di iPhone. Menu ini menampilkan daftar jaringan Wi-Fi yang tersedia, termasuk nama jaringan, kekuatan sinyal, dan jenis keamanan.
Sebagai contoh, menu pengaturan Wi-Fi di iPhone mungkin menampilkan daftar jaringan Wi-Fi seperti berikut:
- MyHomeWifi (Sinyal Kuat)
- CoffeeShopWifi (Sinyal Sedang)
- PublicWifi (Sinyal Lemah)
Anda dapat memilih jaringan Wi-Fi yang ingin Anda sambungkan dengan mengetuk nama jaringan tersebut.
Memindai Jaringan Wi-Fi yang Tersedia
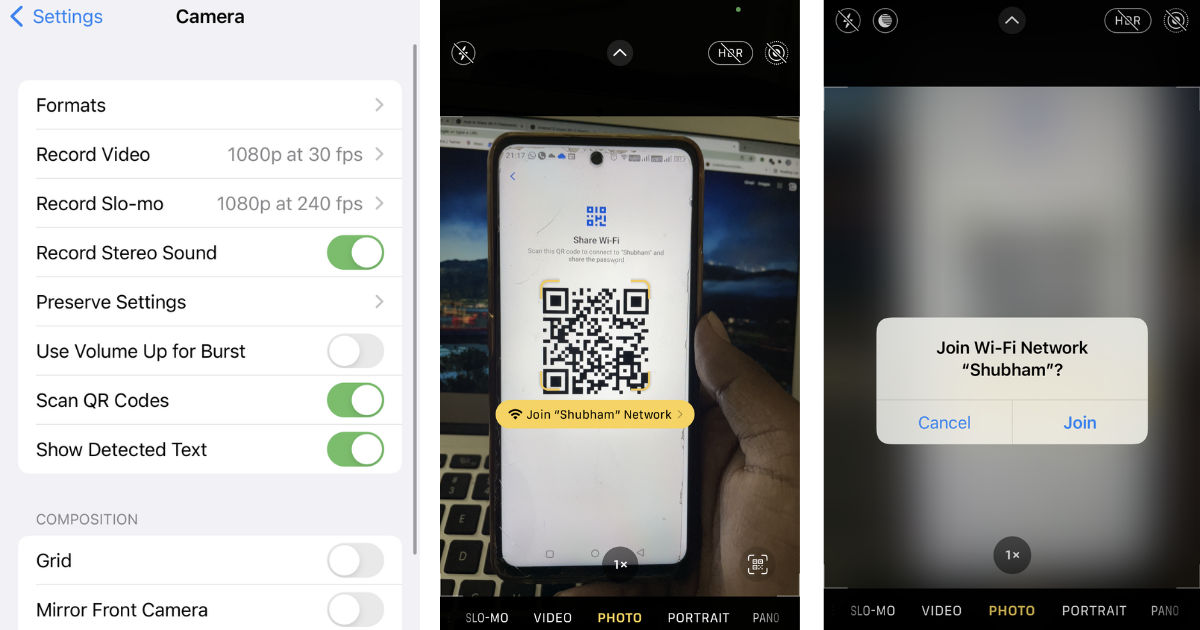
Memindai jaringan Wi-Fi yang tersedia di sekitar iPhone Anda adalah langkah pertama untuk terhubung ke internet tanpa kabel. Proses ini sederhana dan mudah dilakukan, bahkan bagi pengguna iPhone yang baru pertama kali. Berikut adalah panduan langkah demi langkah untuk memindai jaringan Wi-Fi di iPhone Anda.
Memulai Pemindaian Jaringan Wi-Fi
iPhone secara otomatis akan memindai jaringan Wi-Fi yang tersedia di sekitar Anda. Namun, jika Anda ingin memulai pemindaian secara manual, ikuti langkah-langkah berikut:
- Buka aplikasi “Pengaturan” di iPhone Anda.
- Ketuk “Wi-Fi”.
- Jika Wi-Fi dimatikan, geser tombol ke kanan untuk mengaktifkannya. iPhone Anda akan mulai memindai jaringan Wi-Fi yang tersedia.
Daftar Jaringan Wi-Fi yang Terdeteksi
Setelah iPhone Anda memindai jaringan Wi-Fi yang tersedia, daftar jaringan akan ditampilkan di layar. Daftar ini akan menunjukkan nama jaringan, kekuatan sinyal, dan jenis keamanan yang digunakan. Contohnya, daftar jaringan Wi-Fi mungkin terlihat seperti ini:
| Nama Jaringan | Kekuatan Sinyal | Keamanan |
|---|---|---|
| MyHomeWifi | Sangat Kuat | WPA2/WPA3 Personal |
| CoffeeShopFreeWifi | Lemah | Tidak Terlindungi |
| NeighborWifi | Sedang | WPA2/WPA3 Personal |
Jika Anda ingin terhubung ke jaringan Wi-Fi tertentu, ketuk nama jaringan tersebut dan masukkan kata sandi jika diperlukan.
Mengidentifikasi Nama dan Kekuatan Sinyal Jaringan: Cara Scan Wifi Di Iphone
Setelah iPhone Anda mendeteksi jaringan Wi-Fi di sekitar, Anda perlu mengenali nama dan kekuatan sinyal masing-masing jaringan. Informasi ini penting untuk memilih jaringan yang tepat untuk terhubung.
Mengenali Nama Jaringan Wi-Fi, Cara scan wifi di iphone
Nama jaringan Wi-Fi, yang juga dikenal sebagai SSID (Service Set Identifier), biasanya ditampilkan di daftar jaringan yang terdeteksi. Nama ini bisa berupa kombinasi huruf, angka, atau karakter khusus yang dipilih oleh pemilik jaringan.
Memahami Kekuatan Sinyal Jaringan
Kekuatan sinyal jaringan Wi-Fi ditunjukkan dengan ikon batang sinyal, yang biasanya berupa garis vertikal atau titik. Semakin banyak batang atau titik yang ditampilkan, semakin kuat sinyalnya. Sinyal yang kuat menandakan koneksi yang lebih stabil dan cepat.
Tabel Informasi Jaringan Wi-Fi
| Nama Jaringan | Kekuatan Sinyal | Jenis Keamanan |
|---|---|---|
| HomeWiFi | 4 Bar | WPA2/WPA3 |
| CoffeeShopWiFi | 2 Bar | WPA2 |
| PublicWiFi | 1 Bar | Tidak Terenkripsi |
Contohnya, dalam ilustrasi di iPhone, Anda mungkin melihat jaringan “HomeWiFi” dengan 4 batang sinyal, menunjukkan sinyal yang kuat, dan “CoffeeShopWiFi” dengan 2 batang sinyal, yang menunjukkan sinyal yang lebih lemah.
Menyambung ke Jaringan Wi-Fi
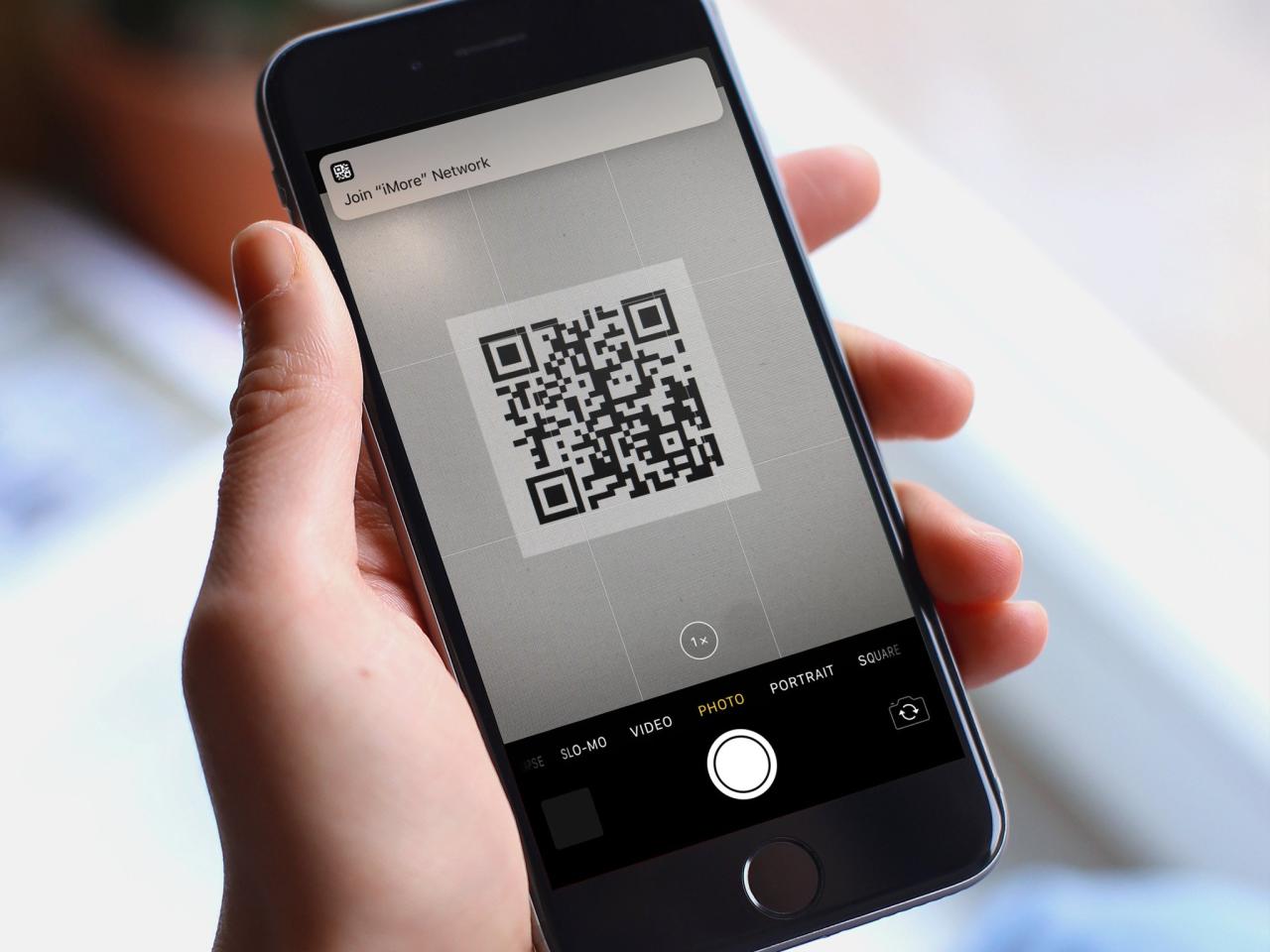
Setelah Anda berhasil memindai jaringan Wi-Fi di sekitar, langkah selanjutnya adalah menyambung ke jaringan yang Anda inginkan. Proses ini cukup mudah, namun beberapa faktor perlu dipertimbangkan untuk memastikan koneksi yang aman dan stabil. Berikut adalah langkah-langkah yang dapat Anda ikuti:
Memilih Jaringan Wi-Fi
Sebelum menyambung, penting untuk memilih jaringan Wi-Fi yang tepat. Ada beberapa faktor yang perlu dipertimbangkan, seperti keamanan dan stabilitas jaringan. Berikut adalah beberapa tips untuk memilih jaringan Wi-Fi yang aman dan stabil:
- Pilih jaringan dengan sandi yang kuat. Jaringan Wi-Fi yang memiliki sandi yang kuat lebih aman dari serangan pihak ketiga. Pastikan sandi tersebut menggunakan kombinasi huruf besar, huruf kecil, angka, dan simbol.
- Hindari jaringan Wi-Fi publik yang tidak aman. Jaringan Wi-Fi publik seperti di kafe atau bandara biasanya tidak aman. Jika Anda harus menggunakan jaringan publik, pastikan untuk menggunakan VPN untuk melindungi data Anda.
- Perhatikan nama jaringan. Nama jaringan yang tidak biasa atau mencurigakan bisa menjadi tanda bahwa jaringan tersebut tidak aman.
- Perhatikan kekuatan sinyal. Semakin kuat sinyal jaringan, semakin cepat dan stabil koneksi Anda.
Menyambung ke Jaringan Wi-Fi
Setelah Anda memilih jaringan Wi-Fi yang ingin Anda sambung, ikuti langkah-langkah berikut:
- Buka aplikasi Pengaturan di iPhone Anda.
- Ketuk Wi-Fi.
- Pilih jaringan Wi-Fi yang ingin Anda sambung.
- Masukkan sandi jika diperlukan.
- Ketuk Sambung.
Setelah Anda menyambung ke jaringan Wi-Fi, ikon Wi-Fi di bagian atas layar iPhone Anda akan berubah menjadi biru. Anda sekarang dapat mengakses internet melalui jaringan Wi-Fi tersebut.
Contoh Ilustrasi
Misalnya, Anda berada di sebuah kafe dan ingin menyambung ke jaringan Wi-Fi mereka. Anda melihat nama jaringan “Cafe_WiFi” dengan simbol kunci di sebelahnya. Ini menunjukkan bahwa jaringan tersebut memiliki sandi. Anda memilih jaringan tersebut dan memasukkan sandi yang diberikan oleh barista. Setelah itu, Anda mengetuk “Sambung” dan ikon Wi-Fi di iPhone Anda berubah menjadi biru. Anda sekarang dapat mengakses internet melalui jaringan Wi-Fi kafe tersebut.
Memeriksa Koneksi Wi-Fi
Setelah Anda menemukan dan terhubung ke jaringan Wi-Fi, penting untuk memeriksa kualitas koneksi yang Anda dapatkan. Hal ini memastikan bahwa Anda mendapatkan kecepatan internet yang optimal dan pengalaman browsing yang lancar.
Memeriksa Kekuatan Sinyal Wi-Fi
Kekuatan sinyal Wi-Fi menunjukkan seberapa kuat koneksi Anda ke router. Semakin kuat sinyalnya, semakin cepat dan stabil koneksi Anda. Anda dapat memeriksa kekuatan sinyal Wi-Fi di iPhone dengan melihat ikon Wi-Fi di bilah status.
| Ikon Wi-Fi | Kekuatan Sinyal |
|---|---|
| Sangat kuat | |
| Kuat | |
| Sedang | |
| Lemah |
Informasi Koneksi Wi-Fi
Untuk informasi yang lebih detail tentang koneksi Wi-Fi Anda, Anda dapat mengakses pengaturan jaringan di iPhone. Di sini, Anda akan menemukan informasi seperti kecepatan koneksi, kualitas sinyal, dan status koneksi.
- Buka aplikasi “Pengaturan” di iPhone Anda.
- Ketuk “Wi-Fi”.
- Ketuk nama jaringan Wi-Fi yang terhubung.
Di layar ini, Anda akan melihat informasi berikut:
- Nama jaringan Wi-Fi: Nama jaringan yang Anda terhubung.
- Kekuatan sinyal: Ditampilkan dengan ikon bar, seperti yang dijelaskan sebelumnya.
- Kecepatan koneksi: Menunjukkan kecepatan unduh dan unggah Anda.
- Alamat IP: Alamat unik yang diberikan kepada perangkat Anda pada jaringan Wi-Fi.
- Status koneksi: Menunjukkan apakah Anda terhubung, terputus, atau dalam proses koneksi.
Pemungkas
Mencari Wi-Fi di iPhone kini menjadi lebih mudah dan intuitif. Dengan panduan langkah demi langkah ini, Anda bisa terhubung ke jaringan Wi-Fi yang diinginkan dengan cepat dan aman. Tak hanya itu, Anda juga bisa memilih jaringan yang tepat berdasarkan kekuatan sinyal dan jenis keamanan, sehingga koneksi internet Anda tetap stabil dan lancar.
Kumpulan FAQ
Bagaimana cara melihat password Wi-Fi yang sudah tersimpan di iPhone?
Sayangnya, iPhone tidak memiliki fitur untuk menampilkan password Wi-Fi yang sudah tersimpan. Anda perlu menggunakan perangkat lain seperti komputer atau laptop untuk melihat password tersebut.
Apa yang harus dilakukan jika iPhone tidak menemukan jaringan Wi-Fi?
Pastikan Wi-Fi di iPhone sudah diaktifkan. Periksa apakah perangkat Anda berada dalam jangkauan jaringan Wi-Fi. Restart iPhone Anda dan coba kembali memindai jaringan.