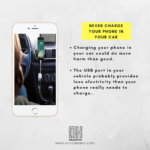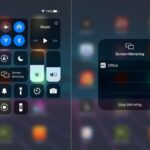Cara scan foto di iphone – Memindai dokumen atau gambar di iPhone kini lebih mudah dari sebelumnya. Tak perlu lagi repot membawa scanner fisik, karena iPhone Anda sendiri sudah dilengkapi dengan fitur canggih untuk memindai berbagai jenis konten. Artikel ini akan memandu Anda melalui langkah-langkah praktis untuk memindai foto di iPhone, baik dengan aplikasi bawaan maupun aplikasi pihak ketiga. Anda akan mempelajari tips dan trik untuk mendapatkan hasil scan berkualitas tinggi, serta berbagai cara untuk menyimpan, mengedit, dan membagikan hasil scan Anda.
Siap untuk memaksimalkan potensi iPhone Anda dalam memindai dokumen dan gambar? Mari kita mulai!
Cara Scan Foto di iPhone dengan Aplikasi Bawaan
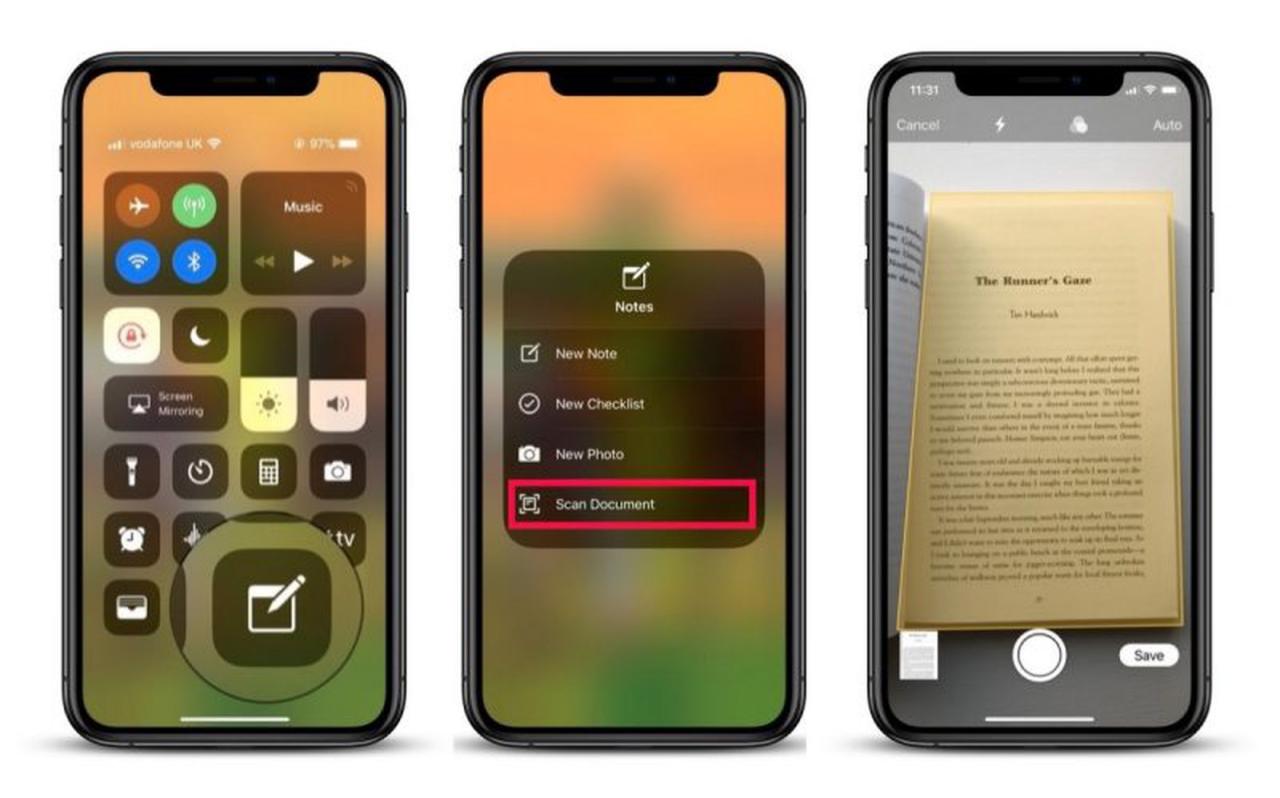
iPhone menawarkan fitur scan foto yang praktis dan mudah diakses melalui aplikasi bawaan. Anda tidak perlu menginstal aplikasi tambahan untuk memindai dokumen, foto, atau gambar lainnya. Artikel ini akan memandu Anda langkah demi langkah tentang cara scan foto di iPhone dengan aplikasi Notes, File, dan Scanner.
Scan Foto dengan Aplikasi Notes
Aplikasi Notes di iPhone memiliki fitur scan dokumen yang memungkinkan Anda untuk memindai foto dengan mudah. Berikut langkah-langkahnya:
- Buka aplikasi Notes.
- Ketuk ikon “+” untuk membuat catatan baru.
- Ketuk ikon kamera di bagian bawah layar.
- Pilih opsi “Scan Dokumen”.
- Arahkan kamera ke foto yang ingin Anda scan.
- iPhone akan secara otomatis mendeteksi dan memindai foto. Anda dapat menyesuaikan area scan dengan menyeret sudut kotak.
- Ketuk tombol “Simpan” untuk menyimpan scan di catatan Anda.
Scan Foto dengan Aplikasi File
Aplikasi File di iPhone juga dapat digunakan untuk memindai foto. Berikut langkah-langkahnya:
- Buka aplikasi File.
- Ketuk ikon “+” untuk membuat folder baru.
- Beri nama folder dan ketuk “Buat”.
- Ketuk ikon “Tambahkan” di bagian bawah layar.
- Pilih opsi “Scan Dokumen”.
- Arahkan kamera ke foto yang ingin Anda scan.
- iPhone akan secara otomatis mendeteksi dan memindai foto. Anda dapat menyesuaikan area scan dengan menyeret sudut kotak.
- Ketuk tombol “Simpan” untuk menyimpan scan di folder Anda.
Scan Foto dengan Aplikasi Scanner
iPhone juga memiliki aplikasi Scanner bawaan yang khusus dirancang untuk memindai dokumen. Aplikasi ini menawarkan fitur tambahan seperti pengaturan warna, resolusi, dan kemampuan untuk menyimpan scan sebagai PDF.
- Buka aplikasi Scanner.
- Arahkan kamera ke foto yang ingin Anda scan.
- iPhone akan secara otomatis mendeteksi dan memindai foto. Anda dapat menyesuaikan area scan dengan menyeret sudut kotak.
- Ketuk tombol “Simpan” untuk menyimpan scan. Anda dapat memilih format penyimpanan, seperti JPEG atau PDF.
Perbandingan Fitur Scan di Aplikasi Notes, File, dan Scanner
| Fitur | Notes | File | Scanner |
|---|---|---|---|
| Kemudahan Penggunaan | Mudah | Mudah | Mudah |
| Fitur Tambahan | Tidak ada | Tidak ada | Pengaturan warna, resolusi, format penyimpanan PDF |
| Penyimpanan | Catatan | Folder | Galeri Foto |
Cara Scan Foto di iPhone dengan Aplikasi Pihak Ketiga
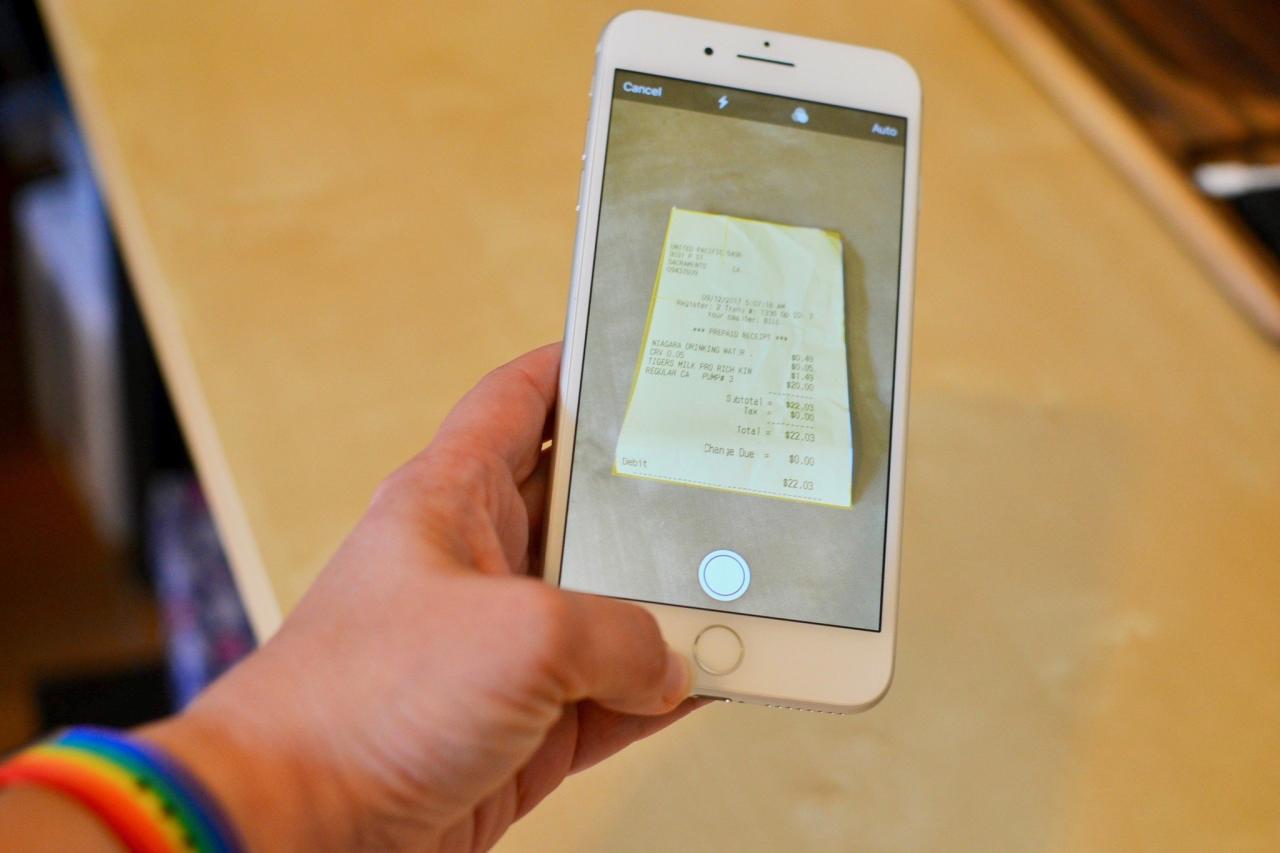
Selain aplikasi bawaan, Anda juga bisa menggunakan aplikasi pihak ketiga untuk memindai foto di iPhone. Aplikasi pihak ketiga umumnya menawarkan fitur yang lebih canggih dan fleksibel dibandingkan dengan aplikasi bawaan.
Contoh Aplikasi Pihak Ketiga
Ada banyak aplikasi pihak ketiga yang tersedia di App Store untuk memindai foto, beberapa contohnya adalah:
- Scanner Pro
- Adobe Scan
- CamScanner
Kelebihan dan Kekurangan Aplikasi Pihak Ketiga
Aplikasi pihak ketiga memiliki beberapa kelebihan dan kekurangan dibandingkan dengan aplikasi bawaan. Berikut adalah beberapa perbandingannya:
| Fitur | Aplikasi Bawaan | Aplikasi Pihak Ketiga |
|---|---|---|
| Fitur | Fitur dasar untuk memindai dokumen | Fitur lebih canggih, seperti pengenalan teks, pengaturan warna, dan lainnya |
| Ketersediaan | Tersedia di semua iPhone | Perlu diunduh dan diinstal dari App Store |
| Harga | Gratis | Beberapa aplikasi gratis, sebagian lainnya berbayar |
Langkah-Langkah Scan Foto dengan Scanner Pro
Berikut adalah langkah-langkah memindai foto dengan aplikasi Scanner Pro:
- Unduh dan instal aplikasi Scanner Pro dari App Store.
- Buka aplikasi Scanner Pro dan pilih opsi “Scan”.
- Arahkan kamera iPhone ke foto yang ingin Anda pindai.
- Aplikasi akan secara otomatis mendeteksi batas foto dan memindainya.
- Anda dapat menyesuaikan batas foto jika diperlukan.
- Setelah selesai, Anda dapat menyimpan hasil scan dalam berbagai format, seperti PDF, JPEG, atau PNG.
Perbandingan Fitur Aplikasi Pihak Ketiga, Cara scan foto di iphone
| Aplikasi | Fitur Unggulan |
|---|---|
| Scanner Pro | Antarmuka yang mudah digunakan, fitur pengenalan teks yang akurat, dan kemampuan untuk menggabungkan beberapa scan menjadi satu dokumen. |
| Adobe Scan | Integrasi dengan Adobe Acrobat, fitur pengenalan teks yang canggih, dan kemampuan untuk menandatangani dokumen secara digital. |
| CamScanner | Fitur pengenalan teks yang akurat, kemampuan untuk berbagi dokumen secara online, dan fitur keamanan untuk melindungi dokumen. |
Tips Scan Foto di iPhone
Memiliki koleksi foto lama yang ingin diawetkan? Tak perlu khawatir, iPhone kini dapat menjadi alat yang handal untuk memindai foto-foto tersebut dengan hasil yang memuaskan. Aplikasi Notes bawaan iPhone memiliki fitur pemindai dokumen yang dapat digunakan untuk memindai foto, menghasilkan gambar digital berkualitas tinggi. Berikut beberapa tips untuk mendapatkan hasil scan foto terbaik di iPhone:
Kualitas Tinggi untuk Scan Foto
Mendapatkan hasil scan foto berkualitas tinggi menjadi kunci untuk menjaga kenangan Anda tetap utuh dan jernih. Beberapa tips sederhana dapat membantu Anda mencapai hasil optimal:
- Pastikan foto yang akan di-scan terletak pada permukaan datar dan bersih. Hindari permukaan yang bertekstur atau memiliki bayangan yang mengganggu.
- Atur pencahayaan yang cukup. Hindari cahaya yang terlalu terang atau redup, karena dapat menyebabkan pantulan atau bayangan yang tidak diinginkan.
- Gunakan mode “Scan” di aplikasi Notes. Mode ini dirancang khusus untuk memindai dokumen dan foto, sehingga dapat menghasilkan hasil yang lebih akurat dan tajam.
- Manfaatkan fitur “Auto” untuk mengoreksi sudut dan perspektif foto secara otomatis. Fitur ini memastikan hasil scan lebih presisi dan rapi.
Memperbaiki Hasil Scan Foto
Terkadang hasil scan foto tidak selalu sempurna. Mungkin terdapat bagian yang kurang jelas atau warna yang sedikit pudar. Tenang, Anda masih dapat memperbaiki hasil scan foto di iPhone dengan beberapa cara:
- Gunakan fitur “Crop” untuk memotong bagian yang tidak diinginkan, seperti tepi kertas yang tidak rata atau bagian yang terpotong.
- Manfaatkan fitur “Brightness” dan “Contrast” untuk meningkatkan kecerahan dan kontras gambar, sehingga detail foto lebih jelas.
- Fitur “Color” memungkinkan Anda untuk menyesuaikan warna gambar, misalnya untuk mengembalikan warna asli foto yang memudar.
- Jika diperlukan, Anda dapat menggunakan aplikasi edit foto pihak ketiga untuk melakukan koreksi yang lebih detail, seperti menghilangkan noda atau memperbaiki tekstur foto.
Memilih Format Penyimpanan
Setelah Anda puas dengan hasil scan foto, langkah selanjutnya adalah menyimpannya. iPhone memberikan fleksibilitas dalam memilih format penyimpanan, sehingga Anda dapat memilih yang paling sesuai dengan kebutuhan:
- Format “PDF” (Portable Document Format) ideal untuk menyimpan scan foto dengan kualitas tinggi dan mempertahankan format aslinya.
- Format “JPG” (Joint Photographic Experts Group) merupakan format gambar yang umum dan mudah dibagikan. Namun, kualitas gambar mungkin sedikit berkurang dibandingkan dengan PDF.
- Anda juga dapat menyimpan scan foto sebagai “PNG” (Portable Network Graphics), format gambar yang mendukung transparansi dan ideal untuk menyimpan gambar dengan detail yang tinggi.
Mengedit Hasil Scan Foto
Aplikasi Notes di iPhone dilengkapi dengan beberapa fitur edit dasar yang dapat Anda gunakan untuk mengedit hasil scan foto, seperti menambahkan teks, tanda tangan, atau menggambar. Selain itu, Anda juga dapat menggunakan aplikasi edit foto pihak ketiga untuk melakukan editing yang lebih kompleks, seperti:
- Mengatur kecerahan, kontras, dan saturasi warna.
- Memperbaiki warna dan tone foto.
- Menambahkan efek dan filter.
- Memotong dan merotasi gambar.
Penggunaan Hasil Scan Foto
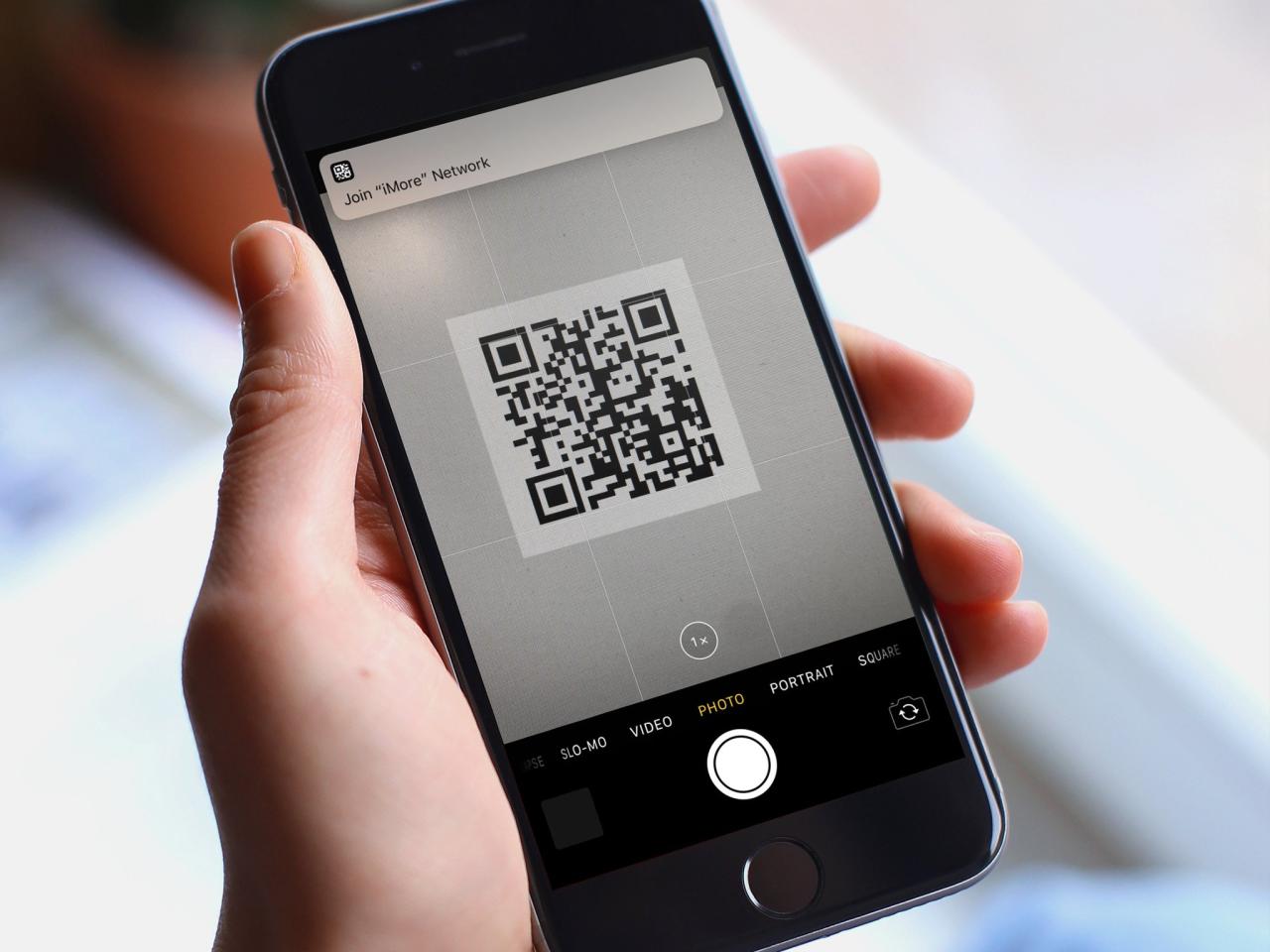
Setelah Anda berhasil memindai foto di iPhone, Anda dapat menggunakan hasil scan tersebut untuk berbagai keperluan. Dari menyimpan dokumen penting hingga berbagi informasi dengan orang lain, hasil scan foto memberikan fleksibilitas dan kemudahan dalam mengelola dokumen digital.
Contoh Penggunaan Hasil Scan Foto
Berikut adalah beberapa contoh penggunaan hasil scan foto di iPhone:
- Menyimpan dokumen penting: Anda dapat memindai dokumen penting seperti KTP, SIM, atau surat-surat resmi. Hasil scan dapat disimpan di aplikasi Files atau di cloud storage seperti iCloud.
- Membuat catatan digital: Scan catatan tangan Anda untuk membuat catatan digital yang dapat diedit dan dibagikan dengan mudah. Anda dapat menggunakan aplikasi Notes bawaan iPhone atau aplikasi catatan pihak ketiga.
- Mengubah format dokumen: Anda dapat menggunakan aplikasi scan foto untuk mengubah format dokumen dari fisik ke digital, misalnya dari PDF ke JPG atau sebaliknya. Beberapa aplikasi bahkan memungkinkan Anda untuk mengedit teks pada dokumen yang telah di-scan.
- Membuat presentasi: Scan gambar atau diagram untuk digunakan dalam presentasi. Anda dapat menambahkannya ke aplikasi presentasi seperti Keynote atau PowerPoint.
- Membuat koleksi foto digital: Scan foto-foto lama Anda untuk membuat koleksi digital yang mudah diakses dan dibagikan. Anda dapat menggunakan aplikasi scan foto untuk meningkatkan kualitas gambar dan menghapus kotoran atau noda.
Menyimpan Hasil Scan Foto ke Cloud Storage
Menyimpan hasil scan foto ke cloud storage seperti iCloud atau Google Drive memungkinkan Anda untuk mengaksesnya di berbagai perangkat dan menghindari kehilangan data.
- Pilih aplikasi cloud storage: Pilih aplikasi cloud storage yang Anda gunakan, misalnya iCloud atau Google Drive.
- Buka aplikasi scan foto: Buka aplikasi scan foto yang Anda gunakan. Biasanya, aplikasi ini memiliki fitur untuk menyimpan hasil scan ke cloud storage.
- Pilih cloud storage: Pada aplikasi scan foto, pilih cloud storage yang Anda inginkan. Misalnya, jika Anda ingin menyimpan ke iCloud, pilih opsi “Simpan ke iCloud”.
- Pilih folder penyimpanan: Pilih folder di dalam cloud storage tempat Anda ingin menyimpan hasil scan. Anda dapat membuat folder baru jika diperlukan.
- Simpan hasil scan: Konfirmasikan penyimpanan hasil scan ke cloud storage yang dipilih.
Berbagi Hasil Scan Foto dengan Orang Lain
Setelah Anda memindai foto dan menyimpannya, Anda dapat dengan mudah membagikannya dengan orang lain melalui berbagai cara.
- Melalui email: Lampirkan hasil scan foto ke email dan kirimkan ke penerima yang Anda inginkan.
- Melalui aplikasi pesan: Bagikan hasil scan foto melalui aplikasi pesan seperti WhatsApp, Telegram, atau iMessage.
- Melalui media sosial: Bagikan hasil scan foto ke platform media sosial seperti Facebook, Instagram, atau Twitter.
- Melalui link cloud storage: Berikan link ke hasil scan foto yang disimpan di cloud storage seperti iCloud atau Google Drive.
“Contoh skenario penggunaan hasil scan foto: Bayangkan Anda ingin mengklaim asuransi karena kerusakan mobil. Anda perlu mengirimkan dokumen seperti surat keterangan polisi dan foto kerusakan mobil ke perusahaan asuransi. Dengan memindai dokumen dan foto tersebut menggunakan iPhone, Anda dapat dengan mudah mengirimkannya ke perusahaan asuransi melalui email atau aplikasi pesan.”
Ulasan Penutup: Cara Scan Foto Di Iphone
Dengan memahami berbagai metode scan foto di iPhone, Anda dapat dengan mudah mengelola dokumen dan gambar dalam format digital. Baik melalui aplikasi bawaan atau aplikasi pihak ketiga, pilihan ada di tangan Anda untuk menentukan metode yang paling sesuai dengan kebutuhan. Tak hanya praktis, memindai foto di iPhone juga membuka peluang baru dalam mengelola, menyimpan, dan membagikan informasi secara efisien. Selamat mencoba!
Kumpulan Pertanyaan Umum
Apakah saya bisa memindai foto dengan aplikasi bawaan iPhone?
Ya, iPhone memiliki aplikasi bawaan seperti Notes, File, dan Scanner yang dapat digunakan untuk memindai foto.
Apakah aplikasi pihak ketiga untuk scan foto lebih baik?
Aplikasi pihak ketiga umumnya menawarkan fitur tambahan seperti pengenalan teks, pengeditan lanjutan, dan penyimpanan cloud.
Bagaimana cara menyimpan hasil scan foto ke cloud storage?
Anda dapat menyimpan hasil scan ke layanan cloud seperti iCloud, Google Drive, atau Dropbox.