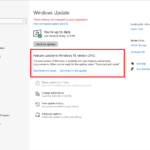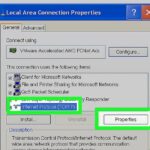Cara scan dengan windows fax and scan – Pernahkah Anda ingin memindai dokumen penting, foto, atau gambar dengan mudah tanpa harus membeli scanner terpisah? Tenang, Windows sudah memiliki fitur bawaan yang disebut Windows Fax and Scan yang memungkinkan Anda untuk memindai berbagai jenis dokumen dan gambar langsung dari komputer Anda.
Artikel ini akan memandu Anda secara lengkap, mulai dari mengenal Windows Fax and Scan, memulai pemindaian, mengatur pengaturan, hingga memproses hasil pemindaian. Dengan panduan ini, Anda akan mempelajari cara menggunakan Windows Fax and Scan dengan mudah dan efisien untuk berbagai kebutuhan.
Mengenal Windows Fax and Scan
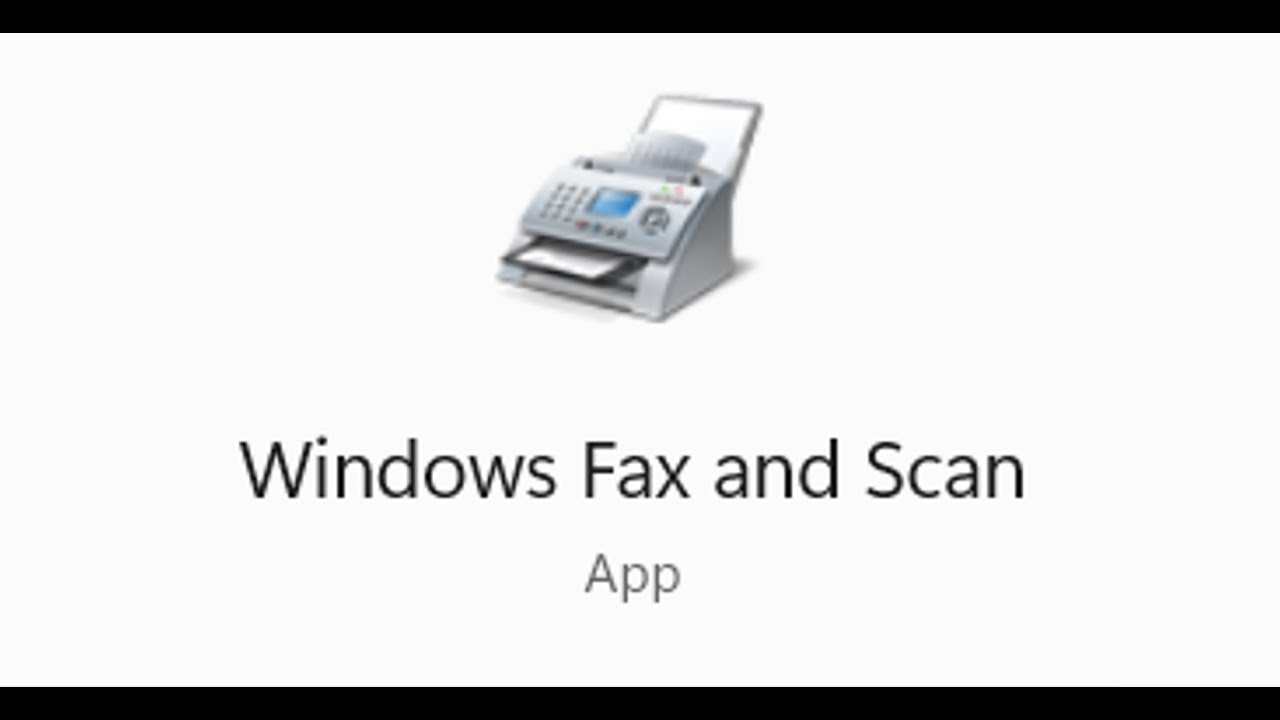
Windows Fax and Scan adalah fitur bawaan pada sistem operasi Windows yang memungkinkan Anda untuk mengirim dan menerima faks, serta memindai dokumen. Fitur ini sangat berguna bagi pengguna yang membutuhkan cara praktis untuk mengelola dokumen fisik, terutama untuk keperluan kantor atau bisnis.
Fungsi dan Kegunaan Windows Fax and Scan
Windows Fax and Scan memiliki berbagai fungsi dan kegunaan, antara lain:
- Memindai dokumen fisik ke format digital.
- Mengirim dan menerima faks melalui jaringan telepon.
- Mengatur dan menyimpan dokumen yang telah dipindai atau diterima melalui faks.
- Mencetak dokumen yang telah dipindai atau diterima melalui faks.
- Mengirimkan dokumen yang telah dipindai atau diterima melalui faks ke alamat email.
Contoh Skenario Penggunaan Windows Fax and Scan
Windows Fax and Scan dapat digunakan dalam berbagai skenario kehidupan sehari-hari, seperti:
- Memindai dokumen penting seperti KTP, SIM, atau sertifikat untuk keperluan administrasi.
- Mengirimkan dokumen penting seperti proposal atau kontrak ke klien melalui faks.
- Menerima faks dari klien atau rekan bisnis.
- Mengatur dan menyimpan dokumen yang telah dipindai atau diterima melalui faks untuk keperluan arsip.
Perbandingan Fitur Windows Fax and Scan dengan Aplikasi Scanner Lain
Berikut adalah tabel perbandingan fitur Windows Fax and Scan dengan beberapa aplikasi scanner lain:
| Fitur | Windows Fax and Scan | Aplikasi Scanner Lainnya |
|---|---|---|
| Antarmuka | Sederhana dan mudah digunakan | Beragam, mulai dari sederhana hingga kompleks |
| Kemampuan Scan | Memindai dokumen, foto, dan kartu bisnis | Memindai dokumen, foto, kartu bisnis, dan objek 3D |
| Fitur Tambahan | Mengirim dan menerima faks | Mencetak, mengedit, dan mengonversi dokumen |
| Harga | Gratis | Berbayar atau gratis |
Memulai Pemindaian
Setelah menginstal Windows Fax and Scan, Anda siap untuk memulai pemindaian dokumen atau gambar. Prosesnya cukup mudah dan intuitif, ikuti langkah-langkah berikut untuk memulai pemindaian.
Membuka Aplikasi Windows Fax and Scan
Untuk memulai pemindaian, Anda perlu membuka aplikasi Windows Fax and Scan. Ada beberapa cara untuk melakukannya:
- Klik tombol Start di pojok kiri bawah layar.
- Ketik “Windows Fax and Scan” di kotak pencarian.
- Klik ikon aplikasi Windows Fax and Scan di hasil pencarian.
Memilih Jenis Pemindaian
Setelah aplikasi Windows Fax and Scan terbuka, Anda akan melihat beberapa pilihan untuk jenis pemindaian. Anda dapat memilih jenis pemindaian yang sesuai dengan kebutuhan Anda.
- Dokumen: Untuk memindai dokumen seperti surat, laporan, atau dokumen lainnya.
- Foto: Untuk memindai foto atau gambar.
- Lainnya: Untuk jenis pemindaian lainnya, seperti kartu nama atau dokumen berukuran kecil.
Pilih jenis pemindaian yang Anda inginkan, dan aplikasi Windows Fax and Scan akan memandu Anda melalui langkah-langkah selanjutnya.
Pengaturan Pemindaian
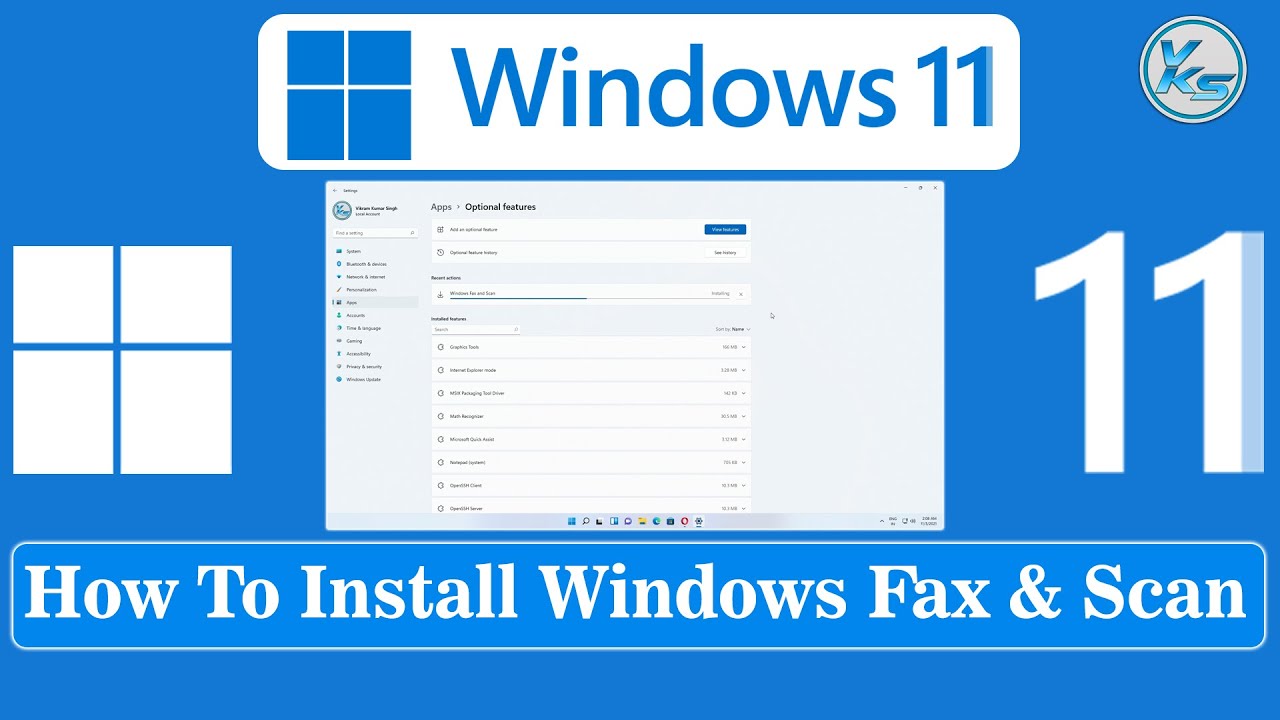
Setelah Anda membuka aplikasi Windows Fax and Scan, Anda perlu mengatur beberapa parameter pemindaian untuk mendapatkan hasil yang optimal. Pengaturan ini meliputi resolusi, format file, ukuran kertas, dan orientasi pemindaian.
Resolusi Pemindaian
Resolusi pemindaian menentukan kejernihan dan detail gambar yang dipindai. Semakin tinggi resolusi, semakin besar ukuran file, tetapi semakin tajam gambar yang dihasilkan.
- Untuk dokumen teks, resolusi 150 dpi (dots per inch) biasanya sudah cukup.
- Untuk gambar atau foto, resolusi 300 dpi atau lebih tinggi akan menghasilkan hasil yang lebih baik.
Format File
Format file menentukan bagaimana data pemindaian disimpan. Ada beberapa format file yang tersedia, seperti:
- PDF (Portable Document Format): Format yang ideal untuk dokumen teks dan gambar yang kompleks, karena mempertahankan kualitas asli dan format asli dokumen.
- JPEG (Joint Photographic Experts Group): Format yang ideal untuk gambar dan foto, karena mampu mengompres data dengan baik tanpa mengurangi kualitas gambar secara signifikan.
- TIFF (Tagged Image File Format): Format yang ideal untuk gambar berkualitas tinggi dan dokumen yang membutuhkan presisi tinggi, seperti dokumen teknis atau arsip.
Ukuran Kertas dan Orientasi Pemindaian
Anda perlu menentukan ukuran kertas yang sesuai dengan dokumen yang akan dipindai. Anda juga dapat memilih orientasi pemindaian, baik potret (vertikal) atau lanskap (horizontal).
- Pilih ukuran kertas yang sesuai dengan dokumen yang akan dipindai, seperti A4, Letter, atau ukuran lainnya.
- Pilih orientasi pemindaian yang sesuai dengan dokumen, baik potret atau lanskap.
Teknik Pemindaian: Cara Scan Dengan Windows Fax And Scan
Setelah Anda mengenal antarmuka Windows Fax and Scan, langkah selanjutnya adalah mempelajari teknik pemindaian yang tepat untuk berbagai kebutuhan. Pemindaian dokumen, foto, atau halaman ganda memerlukan pengaturan yang berbeda untuk menghasilkan hasil terbaik. Berikut adalah panduan praktis yang dapat Anda ikuti:
Memindai Dokumen dengan Berbagai Ukuran
Windows Fax and Scan dirancang untuk memindai berbagai jenis dokumen dengan ukuran yang bervariasi. Anda dapat menyesuaikan pengaturan pemindaian untuk mendapatkan hasil yang optimal, seperti:
- Ukuran Dokumen: Pilih ukuran dokumen yang sesuai dengan dokumen yang ingin Anda pindai. Windows Fax and Scan menyediakan berbagai pilihan ukuran standar, seperti Letter, Legal, A4, dan lainnya. Anda juga dapat memilih opsi “Kustom” untuk menentukan ukuran yang spesifik.
- Orientasi: Pilih orientasi dokumen, baik potret (vertikal) atau lanskap (horizontal), yang sesuai dengan dokumen Anda.
- Resolusi: Resolusi pemindaian menentukan tingkat detail yang ditangkap dalam gambar yang dipindai. Resolusi yang lebih tinggi menghasilkan gambar yang lebih tajam dan lebih besar, tetapi juga memerlukan lebih banyak ruang penyimpanan. Pilih resolusi yang sesuai dengan kebutuhan Anda. Misalnya, untuk dokumen teks biasa, resolusi 150 dpi sudah cukup, sementara untuk dokumen dengan gambar atau detail yang kompleks, resolusi 300 dpi atau lebih tinggi akan menghasilkan hasil yang lebih baik.
Memindai Foto dengan Kualitas Terbaik
Untuk mendapatkan kualitas terbaik saat memindai foto, Anda perlu memperhatikan beberapa pengaturan khusus:
- Jenis Pemindaian: Pilih “Warna” untuk foto berwarna dan “Grayscale” untuk foto hitam putih. Hindari “Black and White” karena akan menghasilkan gambar yang kurang detail.
- Resolusi: Resolusi yang lebih tinggi, seperti 300 dpi atau lebih tinggi, akan menghasilkan hasil yang lebih tajam dan detail. Namun, pertimbangkan juga ukuran file yang dihasilkan, karena resolusi yang tinggi akan menghasilkan file yang lebih besar.
- Mode Pemindaian: Pilih mode pemindaian yang sesuai dengan jenis foto Anda. Beberapa scanner memiliki mode khusus untuk memindai foto, seperti mode “Foto” atau “Gambar”.
- Perbaikan Gambar: Beberapa scanner menawarkan fitur perbaikan gambar, seperti koreksi warna, ketajaman, dan pengurangan noise. Anda dapat mengaktifkan fitur-fitur ini untuk meningkatkan kualitas gambar foto yang dipindai.
Memindai Dokumen dengan Halaman Ganda
Memindai dokumen dengan halaman ganda, seperti buku atau majalah, memerlukan teknik khusus untuk menghindari distorsi atau bayangan pada gambar yang dipindai. Berikut adalah beberapa tips:
- Pengaturan Scanner: Beberapa scanner memiliki fitur “Pemindaian Halaman Ganda” atau “Buku”. Jika scanner Anda memiliki fitur ini, gunakanlah untuk mendapatkan hasil terbaik.
- Teknik Pemindaian: Jika scanner Anda tidak memiliki fitur khusus untuk halaman ganda, Anda dapat menggunakan teknik manual. Letakkan dokumen di atas kaca scanner dengan membuka halaman yang ingin Anda pindai. Kemudian, pindai halaman pertama. Setelah itu, balik halaman dan pindai halaman kedua. Anda dapat menggabungkan kedua gambar yang dipindai menjadi satu file menggunakan software pengedit gambar.
- Pengaturan Perbaikan Gambar: Anda dapat menggunakan fitur perbaikan gambar untuk mengurangi distorsi atau bayangan pada gambar yang dipindai. Beberapa fitur yang berguna termasuk “Koreksi Perspektif” dan “Pengurangan Noise”.
Memproses Hasil Pemindaian
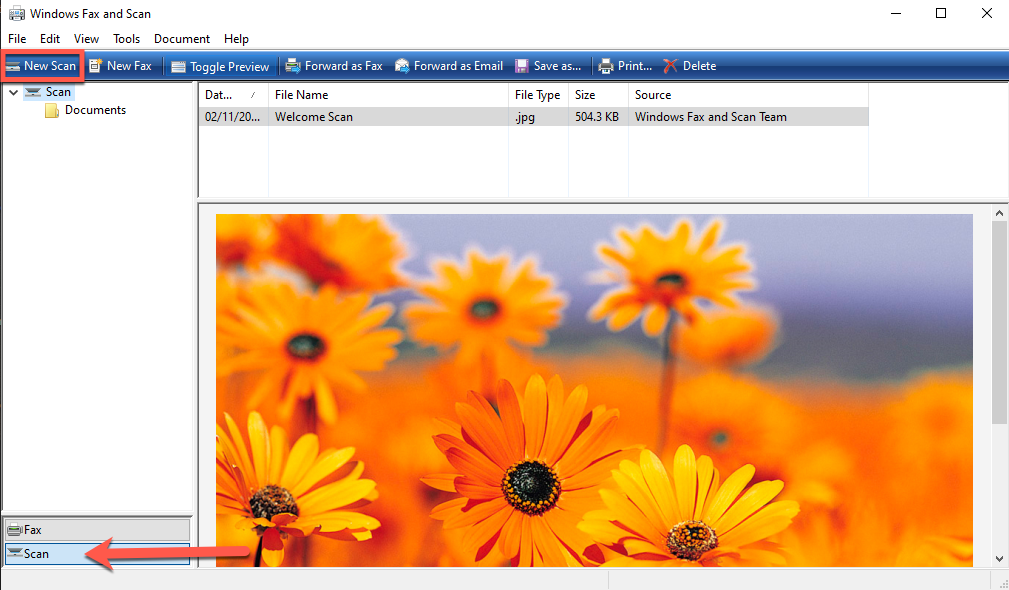
Setelah proses pemindaian selesai, Anda dapat memproses hasil pemindaian sesuai kebutuhan. Misalnya, Anda dapat menyimpan hasil pemindaian ke komputer, mencetaknya, atau mengirimkannya melalui email. Berikut adalah penjelasan lebih lanjut tentang cara memproses hasil pemindaian.
Menyimpan Hasil Pemindaian
Untuk menyimpan hasil pemindaian ke komputer, Anda dapat memilih format file yang diinginkan. Windows Fax and Scan mendukung berbagai format file, seperti JPG, PNG, TIFF, dan PDF. Berikut langkah-langkah menyimpan hasil pemindaian:
- Setelah proses pemindaian selesai, klik tombol “Simpan”.
- Pilih folder tempat Anda ingin menyimpan file.
- Pilih format file yang diinginkan dari menu drop-down.
- Beri nama file dan klik tombol “Simpan”.
Mencetak Hasil Pemindaian
Jika Anda ingin mencetak hasil pemindaian, Anda dapat melakukannya langsung dari Windows Fax and Scan. Berikut langkah-langkah mencetak hasil pemindaian:
- Setelah proses pemindaian selesai, klik tombol “Cetak”.
- Pilih printer yang ingin Anda gunakan dari menu drop-down.
- Atur pengaturan pencetakan, seperti jumlah salinan dan orientasi halaman.
- Klik tombol “Cetak”.
Mengirim Hasil Pemindaian Melalui Email
Anda juga dapat mengirim hasil pemindaian melalui email langsung dari Windows Fax and Scan. Berikut langkah-langkah mengirim hasil pemindaian melalui email:
- Setelah proses pemindaian selesai, klik tombol “Kirim”.
- Masukkan alamat email penerima.
- Tulis subjek email dan isi pesan.
- Klik tombol “Kirim”.
Tips dan Trik
Sekarang, setelah Anda memahami dasar-dasar pemindaian dengan Windows Fax and Scan, mari kita bahas beberapa tips dan trik untuk meningkatkan pengalaman pemindaian Anda dan mengatasi masalah yang mungkin Anda temui.
Meningkatkan Kualitas Pemindaian
Untuk mendapatkan hasil pemindaian yang optimal, ada beberapa hal yang dapat Anda lakukan:
- Pastikan dokumen yang akan Anda pindai bersih dan rata. Debu atau lipatan dapat memengaruhi kualitas pemindaian.
- Pilih pengaturan pemindaian yang sesuai dengan jenis dokumen yang Anda pindai. Misalnya, untuk dokumen teks, Anda dapat memilih pengaturan “Teks & Gambar” atau “Teks saja”. Untuk gambar, Anda dapat memilih pengaturan “Gambar” atau “Foto”.
- Atur resolusi pemindaian sesuai kebutuhan. Resolusi yang lebih tinggi menghasilkan file yang lebih besar, tetapi juga menghasilkan kualitas gambar yang lebih baik. Jika Anda hanya membutuhkan dokumen untuk dilihat di layar, resolusi yang lebih rendah sudah cukup. Namun, jika Anda ingin mencetak dokumen, resolusi yang lebih tinggi diperlukan.
- Perhatikan pencahayaan saat memindai. Pencahayaan yang baik dapat membantu meningkatkan kualitas pemindaian. Hindari memindai dokumen di bawah sinar matahari langsung atau di tempat yang terlalu gelap.
Mengatasi Masalah Umum, Cara scan dengan windows fax and scan
Saat menggunakan Windows Fax and Scan, Anda mungkin mengalami beberapa masalah. Berikut adalah beberapa solusi untuk masalah umum:
- “Perangkat tidak ditemukan”: Pastikan scanner Anda terhubung ke komputer Anda dan dihidupkan. Periksa juga apakah driver scanner Anda sudah terinstal dengan benar.
- “Kesalahan pemindaian”: Periksa apakah dokumen yang akan Anda pindai sudah ditempatkan dengan benar di atas kaca scanner atau dalam feeder otomatis. Pastikan juga tidak ada halangan yang menghalangi scanner.
- “File pemindaian terlalu besar”: Cobalah mengurangi resolusi pemindaian atau mengubah format file. Anda dapat memilih format file yang lebih kecil, seperti JPEG atau PNG, untuk mengurangi ukuran file.
Fitur Tambahan
Windows Fax and Scan menawarkan beberapa fitur tambahan yang dapat berguna, seperti:
- Pemindaian ke email: Anda dapat memindai dokumen langsung ke alamat email Anda. Fitur ini sangat berguna untuk berbagi dokumen dengan cepat dan mudah.
- Pemindaian ke cloud: Anda dapat memindai dokumen langsung ke layanan cloud seperti OneDrive atau Google Drive. Fitur ini memungkinkan Anda untuk menyimpan dokumen Anda secara online dan mengaksesnya dari perangkat apa pun.
- Pemindaian multi-halaman: Anda dapat memindai beberapa halaman dokumen sekaligus. Fitur ini sangat berguna untuk memindai dokumen yang panjang atau buku.
Ulasan Penutup
Windows Fax and Scan adalah solusi praktis dan mudah digunakan untuk memindai dokumen dan gambar tanpa harus membeli perangkat tambahan. Dengan mempelajari langkah-langkah dan tips yang telah dijelaskan, Anda dapat memanfaatkan fitur ini untuk berbagai keperluan, baik untuk keperluan pribadi maupun profesional.
FAQ Terperinci
Apakah Windows Fax and Scan kompatibel dengan semua printer?
Tidak semua printer mendukung fitur scan. Pastikan printer Anda memiliki kemampuan scan dan terhubung dengan komputer Anda.
Bagaimana cara memindai dokumen dengan halaman ganda?
Pilih opsi “Dokumen Multi-Halaman” atau “Halaman Ganda” pada pengaturan pemindaian.
Apa format file terbaik untuk hasil pemindaian?
Format PDF biasanya merupakan pilihan yang baik karena mempertahankan kualitas asli dokumen dan mendukung berbagai platform.