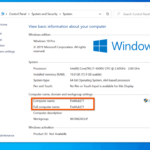Cara scan barcode di iphone dari galeri – Pernahkah Anda menemukan barcode menarik di foto galeri iPhone Anda dan penasaran ingin mengetahui informasinya? Tak perlu khawatir, Anda bisa langsung memindai barcode tersebut dari galeri iPhone Anda. Fitur ini memudahkan Anda untuk mendapatkan informasi dari barcode tanpa harus memotretnya lagi.
Artikel ini akan memandu Anda langkah demi langkah untuk memindai barcode dari galeri iPhone. Simak penjelasannya dan nikmati kemudahan dalam mengakses informasi dari barcode yang tersimpan di galeri Anda.
Cara Membuka Aplikasi Kamera
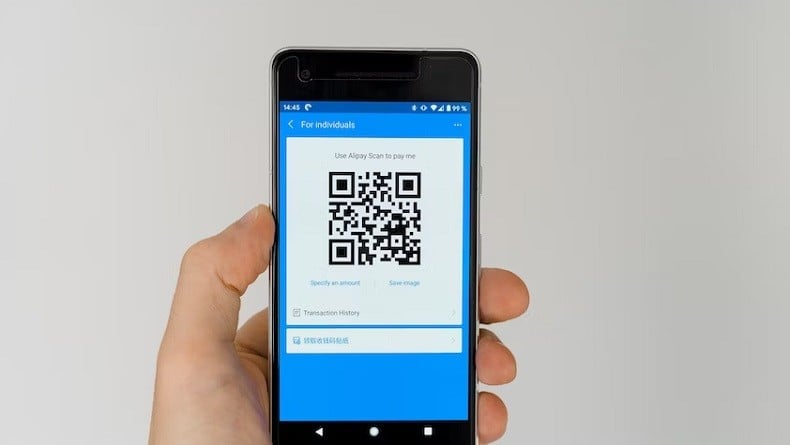
Untuk memindai barcode dari galeri di iPhone, Anda perlu membuka aplikasi kamera terlebih dahulu. Langkah ini merupakan langkah awal untuk mengakses fitur pemindai barcode yang tersedia di iPhone.
Membuka Aplikasi Kamera
Aplikasi kamera di iPhone mudah diakses dan dapat dibuka dengan beberapa cara. Berikut adalah langkah-langkah yang dapat Anda ikuti:
- Cara 1: Dari layar utama iPhone, cari ikon aplikasi kamera yang biasanya berbentuk lingkaran dengan ikon kamera di dalamnya. Ketuk ikon tersebut untuk membuka aplikasi kamera.
- Cara 2: Geser layar utama ke kanan untuk membuka layar “Today View”. Di bagian atas layar, Anda akan menemukan ikon kamera. Ketuk ikon tersebut untuk membuka aplikasi kamera.
- Cara 3: Jika Anda menggunakan Siri, Anda dapat meminta Siri untuk membuka aplikasi kamera dengan mengucapkan “Hey Siri, buka kamera”.
Setelah aplikasi kamera terbuka, Anda akan melihat tampilan kamera yang siap untuk digunakan. Anda dapat langsung memindai barcode dengan mengarahkan kamera ke barcode tersebut, atau Anda dapat memilih untuk mengakses galeri foto untuk memindai barcode dari sana.
Mengarahkan Kamera ke Barcode
Setelah membuka aplikasi pemindai barcode, langkah selanjutnya adalah mengarahkan kamera iPhone Anda ke barcode yang ingin dipindai. Pastikan barcode terlihat jelas dan tertangkap dengan baik oleh kamera untuk mendapatkan hasil pemindaian yang akurat.
Tips Mengarahkan Kamera ke Barcode
Berikut adalah beberapa tips yang dapat Anda ikuti untuk memastikan barcode tertangkap dengan baik oleh kamera:
| Tips | Ilustrasi/Gambar |
|---|---|
| Pastikan barcode berada di area yang terang dan tidak terkena bayangan. | [Gambar barcode yang berada di area terang dan tidak terkena bayangan] |
| Jaga jarak yang cukup antara kamera dan barcode. | [Gambar kamera iPhone yang diarahkan ke barcode dengan jarak yang cukup] |
| Gerakkan kamera perlahan hingga barcode terfokus dengan baik. | [Gambar kamera iPhone yang bergerak perlahan hingga barcode terfokus] |
| Pastikan barcode tidak terdistorsi atau terlipat. | [Gambar barcode yang terdistorsi dan terlipat] |
| Jika barcode berada di permukaan yang reflektif, cobalah untuk memiringkan kamera agar cahaya tidak memantul kembali ke kamera. | [Gambar kamera iPhone yang memiringkan sudutnya untuk menghindari pantulan cahaya dari permukaan reflektif] |
Memindai Barcode dari Galeri: Cara Scan Barcode Di Iphone Dari Galeri
Memindai barcode dari galeri iPhone memungkinkan Anda untuk mengakses informasi produk, mengunduh voucher, atau melakukan tindakan lain yang terkait dengan barcode tersebut, bahkan jika Anda tidak memiliki akses ke kamera saat itu. Cara ini sangat berguna ketika Anda ingin memindai barcode yang telah disimpan di ponsel Anda, seperti yang Anda dapatkan dari email, pesan, atau aplikasi lain.
Memindai Barcode dari Galeri
Berikut adalah langkah-langkah untuk memindai barcode dari galeri iPhone:
- Buka aplikasi “Camera” di iPhone Anda.
- Ketuk ikon “More” (tiga titik) di sudut kanan bawah layar.
- Pilih “Scan QR Code” dari menu yang muncul.
- Ketuk ikon “Photo Library” di sudut kiri bawah layar.
- Pilih gambar yang berisi barcode yang ingin Anda pindai.
- iPhone akan secara otomatis mendeteksi dan memindai barcode di gambar tersebut.
Setelah barcode dipindai, iPhone akan menampilkan informasi yang terkait dengan barcode tersebut. Misalnya, jika barcode adalah untuk produk, Anda akan melihat informasi seperti nama produk, harga, dan deskripsi. Anda dapat menggunakan informasi ini untuk membuat pembelian, menambahkan produk ke daftar belanja, atau mencari informasi lebih lanjut tentang produk tersebut.
Menjalankan Aplikasi yang Dihubungkan dengan Barcode
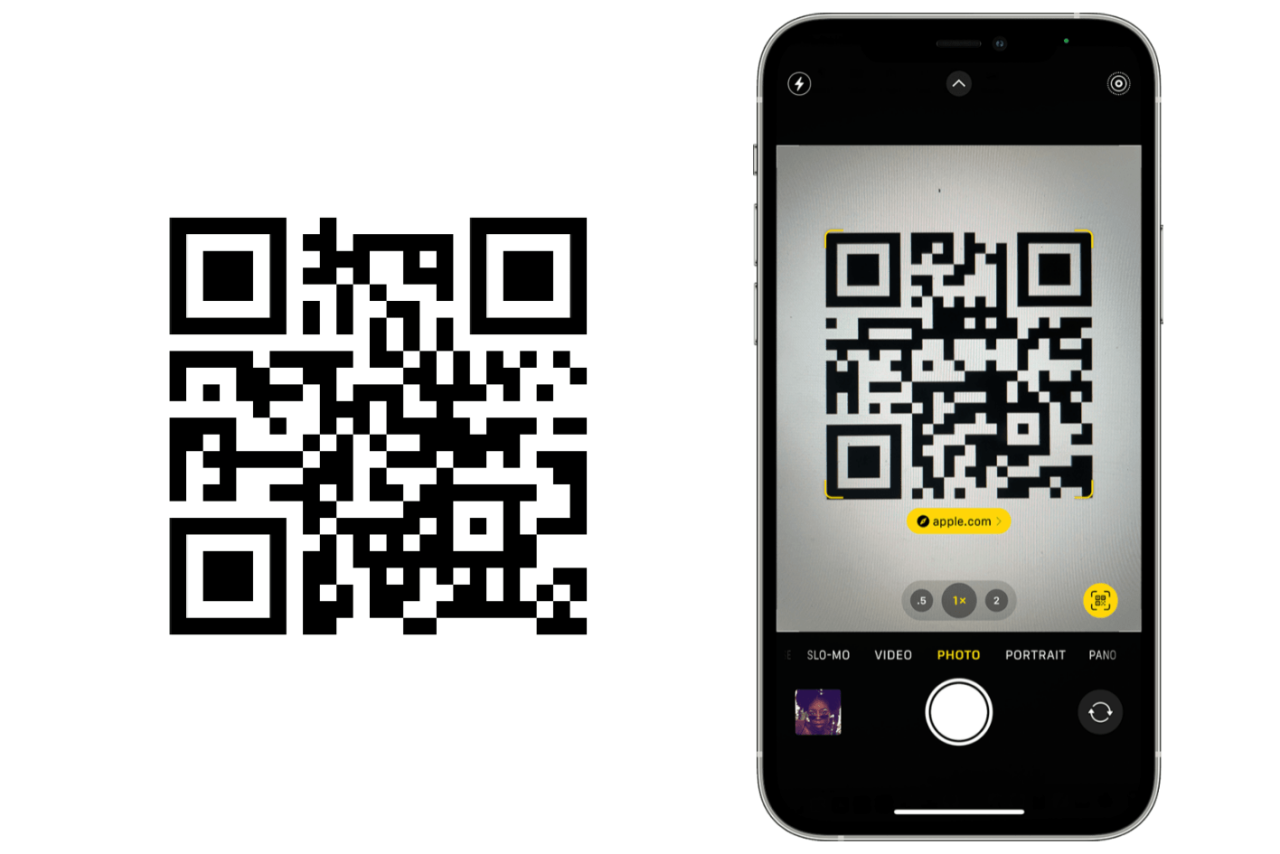
Setelah berhasil memindai barcode dari galeri, langkah selanjutnya adalah menjalankan aplikasi yang terkait dengan barcode tersebut. Setiap barcode memiliki kode unik yang dapat dihubungkan dengan aplikasi tertentu. Misalnya, barcode untuk produk tertentu dapat dihubungkan dengan aplikasi toko online yang menjual produk tersebut.
Cara Menjalankan Aplikasi, Cara scan barcode di iphone dari galeri
Untuk menjalankan aplikasi yang dihubungkan dengan barcode, Anda perlu mengikuti langkah-langkah berikut:
- Pastikan aplikasi yang terkait dengan barcode telah terinstal di iPhone Anda.
- Setelah barcode berhasil dipindai, iPhone akan secara otomatis membuka aplikasi yang dihubungkan dengan barcode tersebut.
- Jika aplikasi tidak terbuka secara otomatis, Anda dapat membuka aplikasi secara manual dan mencari informasi yang terkait dengan barcode yang telah dipindai.
Contoh Aplikasi
Berikut beberapa contoh aplikasi yang dapat dijalankan melalui pemindaian barcode:
| Aplikasi | Ilustrasi/Gambar | Cara Menjalankan Aplikasi |
|---|---|---|
| Amazon | Aplikasi Amazon menampilkan ikon keranjang belanja dengan warna biru dan putih. | Ketika Anda memindai barcode produk di Amazon, aplikasi Amazon akan terbuka dan menampilkan detail produk tersebut, termasuk harga, deskripsi, dan ulasan. |
| Tokopedia | Aplikasi Tokopedia menampilkan logo Tokopedia berwarna merah dan putih dengan ikon keranjang belanja di tengahnya. | Ketika Anda memindai barcode produk di Tokopedia, aplikasi Tokopedia akan terbuka dan menampilkan detail produk tersebut, termasuk harga, deskripsi, dan penjual. |
| Shopee | Aplikasi Shopee menampilkan logo Shopee berwarna biru dan putih dengan ikon keranjang belanja di tengahnya. | Ketika Anda memindai barcode produk di Shopee, aplikasi Shopee akan terbuka dan menampilkan detail produk tersebut, termasuk harga, deskripsi, dan penjual. |
Menangani Masalah Pemindaian

Pemindaian barcode di iPhone dari galeri bisa menjadi proses yang mudah, namun terkadang masalah teknis dapat muncul dan menghambat proses ini. Ada beberapa penyebab umum yang dapat menyebabkan masalah pemindaian barcode, seperti kualitas gambar barcode, pencahayaan, dan aplikasi pemindai yang digunakan.
Kualitas Gambar Barcode
Kualitas gambar barcode sangat penting untuk pemindaian yang berhasil. Barcode yang buram, terdistorsi, atau terpotong dapat menyebabkan aplikasi pemindai gagal membaca informasi yang terkandung di dalamnya.
- Pastikan gambar barcode yang ingin Anda pindai memiliki resolusi yang cukup tinggi dan tidak buram.
- Pastikan barcode tidak terdistorsi atau terpotong, pastikan semua bagian barcode terlihat jelas.
Pencahayaan
Pencahayaan juga berperan penting dalam proses pemindaian barcode. Pencahayaan yang buruk dapat membuat barcode sulit dibaca oleh aplikasi pemindai.
- Pastikan barcode berada di bawah pencahayaan yang cukup terang.
- Hindari memindai barcode di bawah sinar matahari langsung atau di tempat yang terlalu gelap.
Aplikasi Pemindai
Aplikasi pemindai yang digunakan juga dapat memengaruhi hasil pemindaian. Beberapa aplikasi pemindai mungkin tidak kompatibel dengan semua jenis barcode atau memiliki fitur pemindaian yang terbatas.
- Pastikan aplikasi pemindai yang Anda gunakan kompatibel dengan jenis barcode yang ingin Anda pindai.
- Pertimbangkan untuk menggunakan aplikasi pemindai yang memiliki fitur pemindaian yang lebih canggih, seperti kemampuan untuk memindai barcode yang terdistorsi atau terpotong.
Tabel Masalah dan Solusi
| Masalah | Solusi | Ilustrasi |
|---|---|---|
| Barcode buram atau terdistorsi | Ambil gambar barcode dengan kualitas yang lebih baik atau gunakan aplikasi pemindai yang memiliki fitur pemindaian yang lebih canggih. | [Ilustrasi gambar barcode buram dan gambar barcode yang jelas] |
| Pencahayaan yang buruk | Pindahkan barcode ke tempat yang lebih terang atau gunakan lampu flash pada perangkat Anda. | [Ilustrasi gambar barcode di tempat gelap dan gambar barcode di tempat terang] |
| Aplikasi pemindai tidak kompatibel | Gunakan aplikasi pemindai yang berbeda atau perbarui aplikasi pemindai yang Anda gunakan ke versi terbaru. | [Ilustrasi gambar aplikasi pemindai yang tidak kompatibel dan aplikasi pemindai yang kompatibel] |
Penutupan Akhir
Dengan mengetahui cara memindai barcode dari galeri iPhone, Anda dapat mengakses informasi dengan lebih mudah dan praktis. Manfaatkan fitur ini untuk berbagai keperluan, mulai dari mengecek informasi produk hingga mengakses konten digital.
Pertanyaan Umum (FAQ)
Apakah semua barcode bisa dipindai dari galeri iPhone?
Tidak semua barcode bisa dipindai dari galeri iPhone. Pastikan barcode tersebut memiliki kualitas yang baik dan tertangkap dengan jelas oleh kamera.
Apa yang harus dilakukan jika barcode tidak terbaca?
Pastikan barcode tertangkap dengan jelas dan tidak terhalang oleh bayangan atau pantulan cahaya. Jika masih belum terbaca, coba gunakan aplikasi pemindai barcode lain.
Bagaimana cara menghapus riwayat pemindaian barcode?
Setiap aplikasi pemindai barcode memiliki pengaturan yang berbeda. Anda dapat mencari opsi untuk menghapus riwayat pemindaian di pengaturan aplikasi.