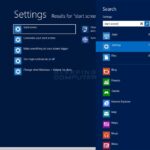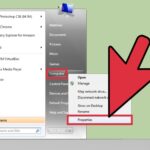Cara reset windows 8.1 tanpa dvd – Bosan dengan kinerja Windows 8.1 yang lambat atau masalah yang terus muncul? Ingin mengembalikan sistem ke pengaturan awal tanpa menggunakan DVD instalasi? Tenang, Anda tidak sendirian! Artikel ini akan memandu Anda langkah demi langkah untuk melakukan reset Windows 8.1 tanpa DVD, baik melalui fitur bawaan maupun menggunakan USB bootable.
Kami akan membahas berbagai metode reset, perbedaan antara “Refresh Your PC” dan “Reset Your PC”, serta tips untuk mengatasi masalah yang mungkin muncul selama proses reset. Selain itu, Anda juga akan mendapatkan panduan lengkap untuk membuat USB bootable dan melakukan backup data sebelum memulai proses reset.
Cara Reset Windows 8.1 Tanpa DVD
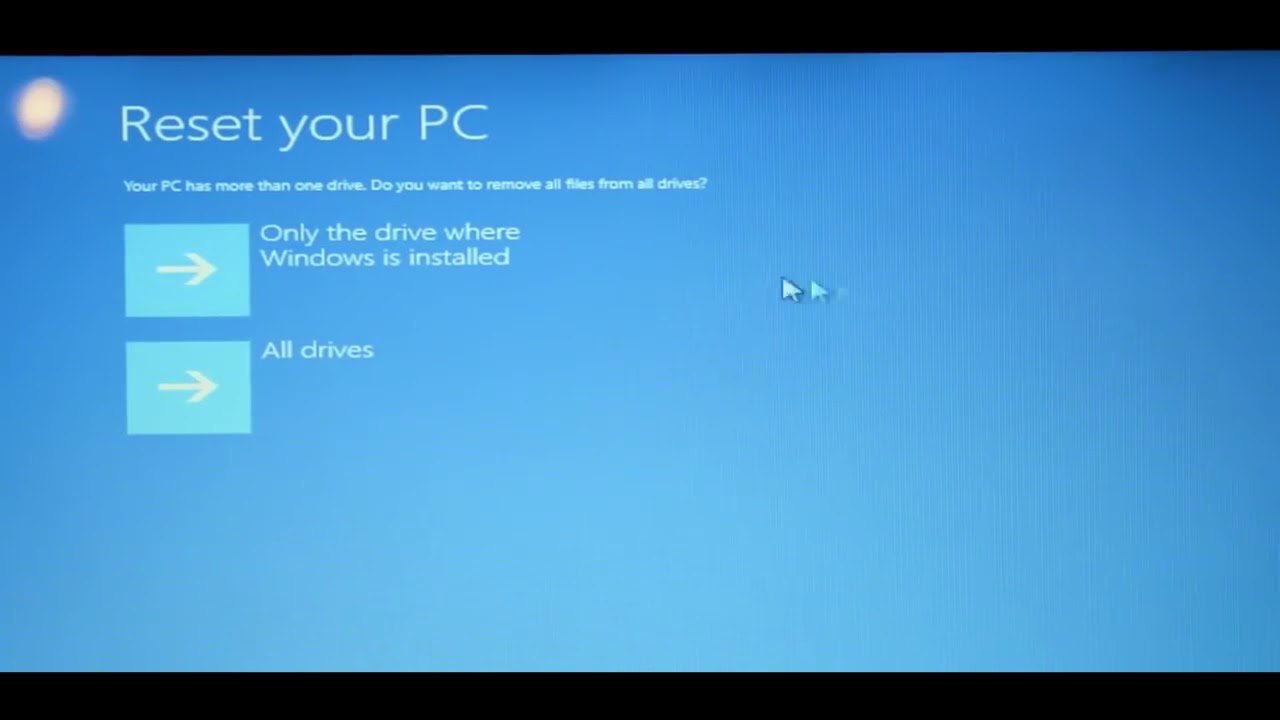
Reset Windows 8.1 tanpa DVD bisa menjadi solusi ketika Anda ingin mengembalikan sistem ke pengaturan awal atau mengatasi masalah pada sistem operasi. Anda tidak memerlukan media instalasi seperti DVD untuk melakukan reset ini, karena Windows 8.1 menyediakan opsi reset langsung dari sistem itu sendiri.
Mengakses Menu Reset Melalui “Advanced Startup Options”
Menu “Advanced Startup Options” merupakan pintu gerbang untuk mengakses berbagai opsi pemulihan sistem, termasuk reset Windows. Anda dapat mengakses menu ini melalui beberapa cara:
- Melalui tombol “Shift” saat restart: Tekan dan tahan tombol “Shift” pada keyboard saat Anda memilih opsi “Restart” dari menu “Start”.
- Melalui “Troubleshoot” pada layar login: Jika Anda tidak bisa masuk ke Windows, Anda dapat mengakses menu “Troubleshoot” dari layar login. Cari opsi “Advanced Startup Options” di menu “Troubleshoot”.
Memilih Opsi Reset
Setelah berada di menu “Advanced Startup Options”, cari opsi “Troubleshoot”. Di dalam menu “Troubleshoot”, Anda akan menemukan dua pilihan reset: “Refresh Your PC” dan “Reset Your PC”.
- “Refresh Your PC”: Opsi ini akan menginstal ulang Windows 8.1 tanpa menghapus data pribadi Anda, seperti dokumen, foto, dan musik. Namun, aplikasi yang Anda instal dan pengaturan yang Anda buat akan dihapus.
- “Reset Your PC”: Opsi ini akan menginstal ulang Windows 8.1 dan menghapus semua data dari hard drive Anda. Anda perlu membuat cadangan data penting sebelum memilih opsi ini.
Perbedaan Antara “Refresh Your PC” dan “Reset Your PC”, Cara reset windows 8.1 tanpa dvd
| Fungsi | Data yang Terjaga | Data yang Dihapus |
|---|---|---|
| “Refresh Your PC” | Dokumen, foto, musik, dan data pribadi lainnya | Aplikasi yang diinstal, pengaturan sistem, dan file sementara |
| “Reset Your PC” | Tidak ada data yang terjaga | Semua data, termasuk aplikasi yang diinstal, pengaturan sistem, dan file pribadi |
Menggunakan USB Bootable
Jika Anda tidak memiliki DVD, Anda dapat menggunakan USB bootable untuk menginstal ulang Windows 8.1. Ini adalah metode yang lebih umum karena kebanyakan komputer modern tidak dilengkapi dengan drive DVD. Untuk membuat USB bootable, Anda perlu mengunduh file ISO Windows 8.1 dan menggunakan alat seperti Rufus atau Universal USB Installer.
Membuat USB Bootable
Berikut adalah langkah-langkah untuk membuat USB bootable menggunakan Rufus:
- Unduh dan instal Rufus di komputer Anda.
- Pastikan Anda memiliki USB flash drive yang kosong dengan kapasitas minimal 4GB.
- Jalankan Rufus dan pilih USB flash drive Anda dari daftar dropdown “Perangkat”.
- Klik tombol “Pilih” dan pilih file ISO Windows 8.1 yang telah Anda unduh.
- Pilih skema partisi dan sistem file yang sesuai dengan kebutuhan Anda.
- Centang kotak “Buat bootable disk menggunakan”.
- Klik tombol “Mulai” untuk memulai proses pembuatan USB bootable.
Proses pembuatan USB bootable dapat memakan waktu beberapa menit. Setelah selesai, Anda dapat menggunakan USB bootable untuk menginstal ulang Windows 8.1.
Melakukan Reset Windows 8.1 dengan USB Bootable
Berikut adalah langkah-langkah untuk melakukan reset Windows 8.1 menggunakan USB bootable:
| Langkah | Keterangan | Gambar |
|---|---|---|
| 1. Hubungkan USB bootable ke komputer Anda. | Pastikan komputer Anda dihidupkan dan USB bootable terhubung. | [Gambar: USB Bootable terhubung ke komputer] |
| 2. Restart komputer Anda. | Tekan tombol power dan pilih opsi untuk restart. | [Gambar: Layar restart komputer] |
| 3. Masuk ke menu boot. | Tekan tombol yang sesuai untuk masuk ke menu boot. Biasanya tombol ini adalah F2, F10, F12, atau Esc. | [Gambar: Menu boot komputer] |
| 4. Pilih USB bootable sebagai perangkat boot. | Pilih USB bootable dari daftar perangkat boot dan tekan Enter. | [Gambar: Memilih USB bootable sebagai perangkat boot] |
| 5. Pilih bahasa dan pengaturan keyboard. | Pilih bahasa dan pengaturan keyboard yang sesuai dengan kebutuhan Anda. | [Gambar: Layar pemilihan bahasa dan pengaturan keyboard] |
| 6. Pilih “Perbaiki komputer Anda”. | Pilih opsi ini untuk masuk ke mode pemulihan Windows. | [Gambar: Layar pilihan “Perbaiki komputer Anda”] |
| 7. Pilih “Pemecahan Masalah”. | Pilih opsi ini untuk mengakses alat pemulihan Windows. | [Gambar: Layar pilihan “Pemecahan Masalah”] |
| 8. Pilih “Reset PC ini”. | Pilih opsi ini untuk menginstal ulang Windows 8.1. | [Gambar: Layar pilihan “Reset PC ini”] |
| 9. Pilih opsi reset yang Anda inginkan. | Anda dapat memilih untuk menyimpan file Anda atau menghapus semuanya. | [Gambar: Layar pilihan opsi reset] |
| 10. Ikuti instruksi di layar. | Proses reset Windows 8.1 akan dimulai. | [Gambar: Layar proses reset Windows 8.1] |
Setelah proses reset selesai, komputer Anda akan restart dan Windows 8.1 akan diinstal ulang. Anda dapat masuk ke akun Anda dan mulai menggunakan komputer Anda seperti biasa.
Masalah yang Mungkin Muncul

Meskipun proses reset Windows 8.1 tanpa DVD terbilang mudah, ada beberapa kendala yang mungkin kamu temui. Masalah ini bisa terjadi karena berbagai faktor, mulai dari kesalahan konfigurasi hingga masalah pada perangkat keras.
Kesalahan Boot
Salah satu masalah yang umum terjadi adalah “Boot Device Not Found”. Kesalahan ini muncul ketika komputer tidak dapat menemukan perangkat yang berisi sistem operasi untuk di-boot. Hal ini bisa terjadi karena beberapa alasan, seperti:
- Urutan boot di BIOS salah. BIOS (Basic Input Output System) mengatur urutan perangkat yang akan dicoba untuk di-boot. Jika USB bootable tidak berada di urutan pertama, komputer tidak akan menemukannya.
- USB bootable rusak. Kerusakan pada USB bootable dapat menyebabkan komputer tidak dapat membacanya.
- Hard drive bermasalah. Jika hard drive mengalami kerusakan, komputer tidak akan dapat menemukan sistem operasi.
Error pada USB Bootable
Masalah lain yang mungkin terjadi adalah error pada USB bootable. Error ini bisa muncul karena berbagai hal, seperti:
- Proses pembuatan USB bootable tidak selesai dengan benar.
- File ISO Windows 8.1 yang digunakan rusak.
- USB flash drive yang digunakan rusak atau bermasalah.
Data Tidak Terhapus
Proses reset Windows 8.1 tanpa DVD bertujuan untuk mengembalikan komputer ke pengaturan awal. Namun, terkadang data pengguna tidak sepenuhnya terhapus. Hal ini bisa terjadi karena beberapa alasan, seperti:
- Proses reset terganggu.
- Data tersimpan di partisi tersembunyi.
- Pengaturan reset tidak dikonfigurasi dengan benar.
Cara Mengatasi Masalah “Boot Device Not Found”
Untuk mengatasi masalah “Boot Device Not Found”, kamu perlu masuk ke pengaturan BIOS dan mengubah urutan boot. Berikut langkah-langkahnya:
- Nyalakan komputer dan tekan tombol yang sesuai untuk masuk ke BIOS. Tombol yang digunakan berbeda-beda, biasanya F2, F10, Del, atau Esc. Kamu bisa melihat petunjuknya di layar saat komputer booting.
- Di dalam BIOS, cari menu “Boot” atau “Boot Order”.
- Ubah urutan boot sehingga USB bootable berada di urutan pertama.
- Simpan pengaturan BIOS dan keluar dari BIOS.
Jika kamu masih mengalami masalah setelah mengubah urutan boot, coba gunakan USB bootable yang berbeda atau periksa kembali hard drive kamu.
Persiapan Sebelum Reset
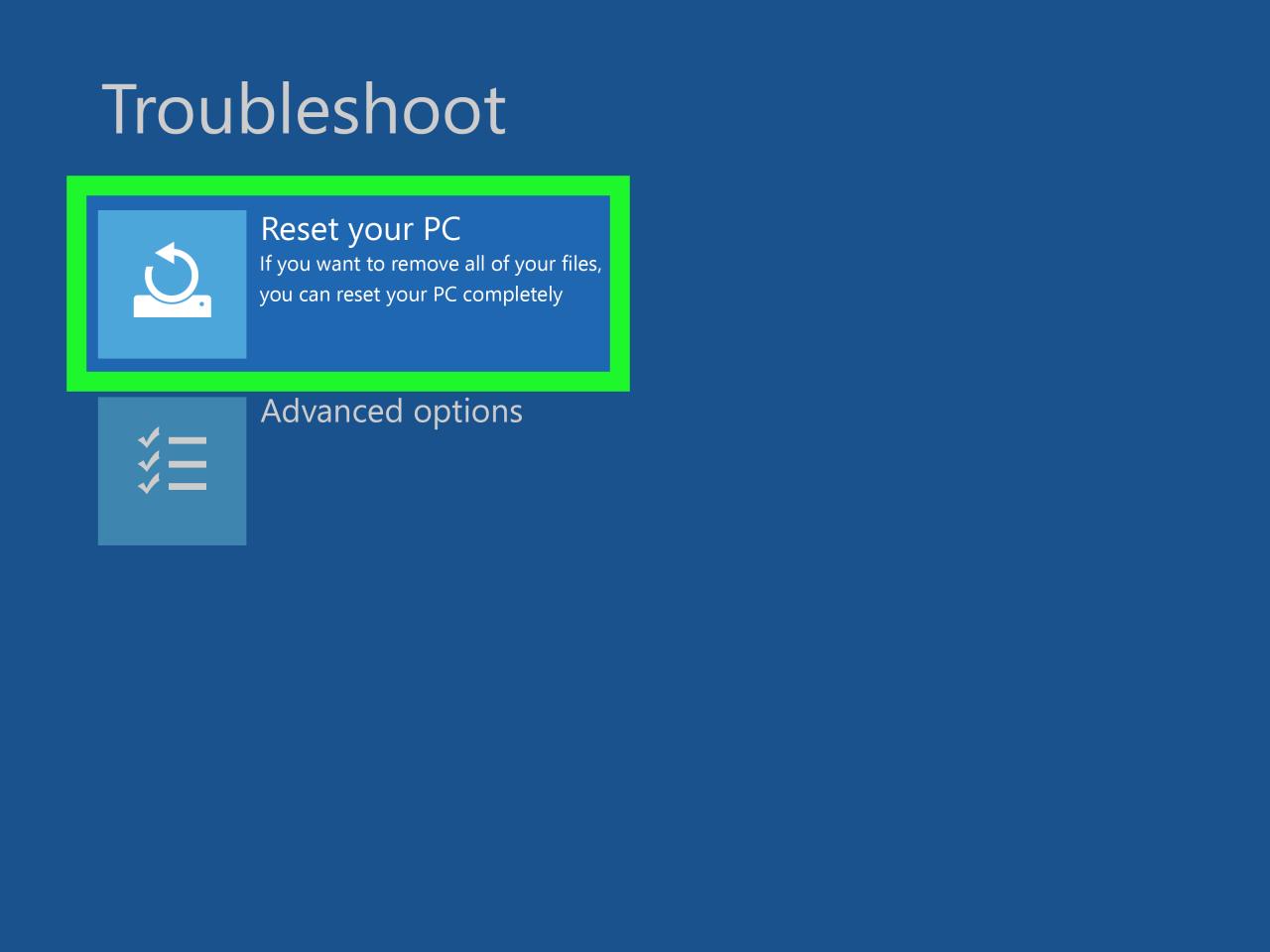
Sebelum melakukan reset Windows 8.1, penting untuk melakukan beberapa persiapan agar proses berjalan lancar dan data Anda aman. Salah satu langkah penting adalah membuat backup data Anda. Data yang tersimpan di hard drive Anda akan hilang setelah reset, jadi pastikan Anda sudah menyimpannya di tempat yang aman.
Membuat Backup Data
Membuat backup data adalah langkah penting sebelum melakukan reset Windows 8.1. Hal ini bertujuan untuk mencegah kehilangan data penting yang mungkin tersimpan di komputer Anda. Berikut beberapa metode backup data yang umum:
- External Hard Drive: Anda dapat menggunakan external hard drive untuk menyimpan backup data Anda. Pastikan hard drive memiliki kapasitas penyimpanan yang cukup untuk menampung semua data Anda.
- Cloud Storage: Layanan cloud storage seperti Google Drive, Dropbox, atau OneDrive memungkinkan Anda menyimpan backup data Anda secara online. Keuntungannya adalah Anda dapat mengakses data Anda dari perangkat apa pun dan kapan pun.
- Software Backup: Beberapa software backup seperti Acronis True Image atau EaseUS Todo Backup dapat membantu Anda membuat backup data secara otomatis. Software ini biasanya memiliki fitur tambahan seperti pemulihan data dan penjadwalan backup.
Menonaktifkan Antivirus dan Firewall
Antivirus dan firewall merupakan software keamanan yang melindungi komputer Anda dari serangan malware. Namun, saat melakukan reset Windows 8.1, antivirus dan firewall dapat mengganggu proses reset. Oleh karena itu, sebaiknya Anda menonaktifkan keduanya sebelum melakukan reset.
- Menonaktifkan Antivirus: Setiap antivirus memiliki cara yang berbeda untuk menonaktifkannya. Anda dapat melihat panduan di situs web antivirus Anda atau membuka menu “Settings” pada program antivirus Anda.
- Menonaktifkan Firewall: Cara menonaktifkan firewall Windows 8.1 adalah dengan membuka “Control Panel” dan memilih “Windows Firewall”. Kemudian, pilih “Turn Windows Firewall on or off” dan nonaktifkan firewall untuk semua jaringan.
Langkah-Langkah Persiapan Sebelum Reset
| Langkah | Tujuan |
|---|---|
| Buat backup data penting | Mencegah kehilangan data setelah reset |
| Nonaktifkan antivirus dan firewall | Mencegah gangguan pada proses reset |
| Keluar dari akun pengguna | Mencegah kehilangan data pribadi |
| Lepaskan perangkat eksternal | Mencegah kerusakan perangkat |
| Pastikan baterai terisi penuh | Mencegah komputer mati saat proses reset |
Ringkasan Terakhir
Melakukan reset Windows 8.1 tanpa DVD bisa menjadi solusi efektif untuk mengatasi berbagai masalah sistem. Dengan memahami langkah-langkah dan mempersiapkan diri dengan baik, Anda dapat mengembalikan Windows 8.1 ke kondisi awal dengan mudah dan tanpa harus menggunakan DVD instalasi. Ingatlah untuk selalu melakukan backup data sebelum memulai proses reset untuk menghindari kehilangan data penting.
FAQ Terperinci: Cara Reset Windows 8.1 Tanpa Dvd
Apakah data saya akan terhapus saat melakukan reset Windows 8.1?
Tergantung pada pilihan reset yang Anda pilih. “Refresh Your PC” akan menjaga data Anda, sementara “Reset Your PC” akan menghapus semua data.
Bagaimana cara mengatasi masalah “Boot Device Not Found” setelah melakukan reset?
Anda perlu masuk ke BIOS dan mengatur urutan boot agar mengenali hard drive Anda sebagai perangkat boot utama.
Apakah saya perlu memiliki akun Microsoft untuk melakukan reset?
Tidak, Anda tidak perlu memiliki akun Microsoft untuk melakukan reset Windows 8.1.