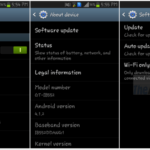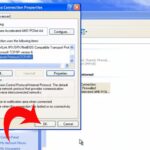Cara reset windows 10 seperti baru – Bosan dengan kinerja Windows 10 yang lambat atau ingin memulai fresh dengan sistem yang bersih? Reset Windows 10 seperti baru bisa menjadi solusi yang tepat. Dengan melakukan reset, Anda dapat mengembalikan Windows 10 ke pengaturan awal, menghapus semua data dan aplikasi yang terinstal, dan memperbaiki masalah yang mungkin terjadi. Proses ini akan membuat komputer Anda seperti baru lagi, tanpa jejak file atau program lama.
Ada dua cara utama untuk melakukan reset Windows 10, yaitu melalui menu “Settings” dan “Recovery Options”. Kedua metode ini memiliki langkah-langkah yang berbeda, namun tujuan akhirnya sama: mengembalikan Windows 10 ke kondisi awal. Mari kita bahas lebih lanjut tentang cara reset Windows 10 dan apa saja yang perlu Anda perhatikan sebelum melakukannya.
Cara Melakukan Reset Windows 10
Reset Windows 10 adalah cara untuk mengembalikan sistem operasi ke kondisi awal seperti baru diinstal. Hal ini bisa dilakukan untuk mengatasi berbagai masalah, seperti performa yang lambat, error yang terus-menerus, atau bahkan infeksi virus. Proses reset Windows 10 akan menghapus semua data dan aplikasi yang terinstal di hard drive, jadi pastikan untuk melakukan backup terlebih dahulu sebelum memulai proses reset.
Melakukan Reset Windows 10 melalui Menu “Settings”
Berikut langkah-langkah melakukan reset Windows 10 melalui menu “Settings”:
- Buka menu “Settings” dengan menekan tombol Windows + I.
- Pilih “Update & Security”.
- Klik “Recovery” di menu sebelah kiri.
- Di bawah “Reset this PC”, klik “Get started”.
- Pilih opsi “Keep my files” untuk menyimpan data pribadi atau “Remove everything” untuk menghapus semua data.
- Ikuti petunjuk di layar untuk menyelesaikan proses reset.
Berikut ilustrasi langkah-langkah melakukan reset Windows 10 melalui menu “Settings”:
 |
 |
 |
 |
 |
 |
Melakukan Reset Windows 10 melalui “Recovery Options”
Jika Anda tidak dapat mengakses menu “Settings”, Anda dapat melakukan reset Windows 10 melalui “Recovery Options”. Berikut langkah-langkahnya:
- Restart komputer Anda.
- Saat komputer sedang booting, tekan tombol F11 atau F12 (tombolnya bisa berbeda tergantung merk laptop/PC) untuk masuk ke menu “Boot Options”.
- Pilih “Troubleshoot”.
- Pilih “Reset this PC”.
- Pilih opsi “Keep my files” untuk menyimpan data pribadi atau “Remove everything” untuk menghapus semua data.
- Ikuti petunjuk di layar untuk menyelesaikan proses reset.
Berikut ilustrasi langkah-langkah melakukan reset Windows 10 melalui “Recovery Options”:
 |
 |
 |
 |
 |
Perbedaan Reset dan Refresh Windows 10
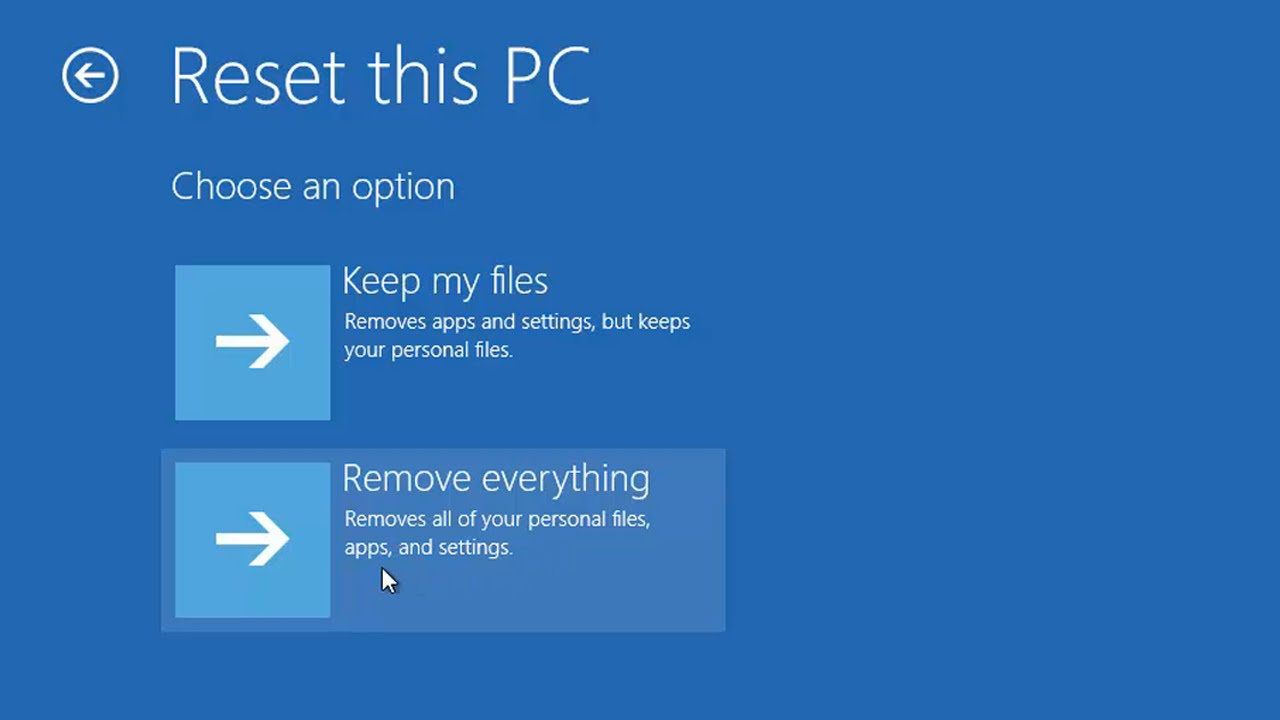
Ketika komputer kamu mengalami masalah, baik itu karena kinerja yang lambat, error yang muncul, atau masalah lainnya, kamu mungkin berpikir untuk melakukan reset atau refresh Windows 10. Kedua opsi ini menawarkan solusi untuk mengatasi masalah, tetapi dengan cara yang berbeda. Artikel ini akan menjelaskan perbedaan mendasar antara reset dan refresh Windows 10, sehingga kamu bisa memilih opsi yang tepat untuk kebutuhan kamu.
Perbedaan Reset dan Refresh Windows 10
Reset dan refresh Windows 10 memiliki tujuan yang sama, yaitu untuk memperbaiki masalah pada sistem operasi, tetapi keduanya bekerja dengan cara yang berbeda. Berikut tabel perbandingan yang menunjukkan perbedaan keduanya:
| Fitur | Reset | Refresh |
|---|---|---|
| Data Pribadi | Dihapus | Dipertahankan |
| Aplikasi yang Diinstal | Dihapus | Dipertahankan |
| Pengaturan Sistem | Disetel Ulang ke Default | Disetel Ulang ke Default |
| File Sistem | Diperbaiki | Diperbaiki |
| Waktu Pemulihan | Lebih Lama | Lebih Cepat |
Secara sederhana, reset Windows 10 akan menghapus semua data pribadi dan aplikasi yang terinstal, lalu menginstal ulang Windows 10 dari awal. Ini seperti kamu membeli komputer baru dan menginstal Windows 10 untuk pertama kalinya. Sementara refresh Windows 10 akan memperbaiki masalah pada sistem operasi tanpa menghapus data pribadi dan aplikasi yang terinstal. Ini seperti kamu membersihkan komputer kamu dari file-file yang tidak perlu dan memperbarui sistem operasi.
Contoh Kasus Penggunaan
Berikut beberapa contoh kasus penggunaan reset dan refresh Windows 10:
- Reset Windows 10: Jika kamu ingin menjual komputer kamu, kamu bisa melakukan reset Windows 10 untuk menghapus semua data pribadi dan aplikasi yang terinstal. Kamu juga bisa melakukan reset Windows 10 jika kamu mengalami masalah serius dengan sistem operasi, seperti error yang terus muncul atau komputer yang sangat lambat.
- Refresh Windows 10: Jika kamu mengalami masalah kecil dengan sistem operasi, seperti aplikasi yang macet atau komputer yang sedikit lambat, kamu bisa melakukan refresh Windows 10 untuk memperbaiki masalah tanpa menghapus data pribadi dan aplikasi yang terinstal.
Hal yang Perlu Diperhatikan Sebelum Melakukan Reset Windows 10
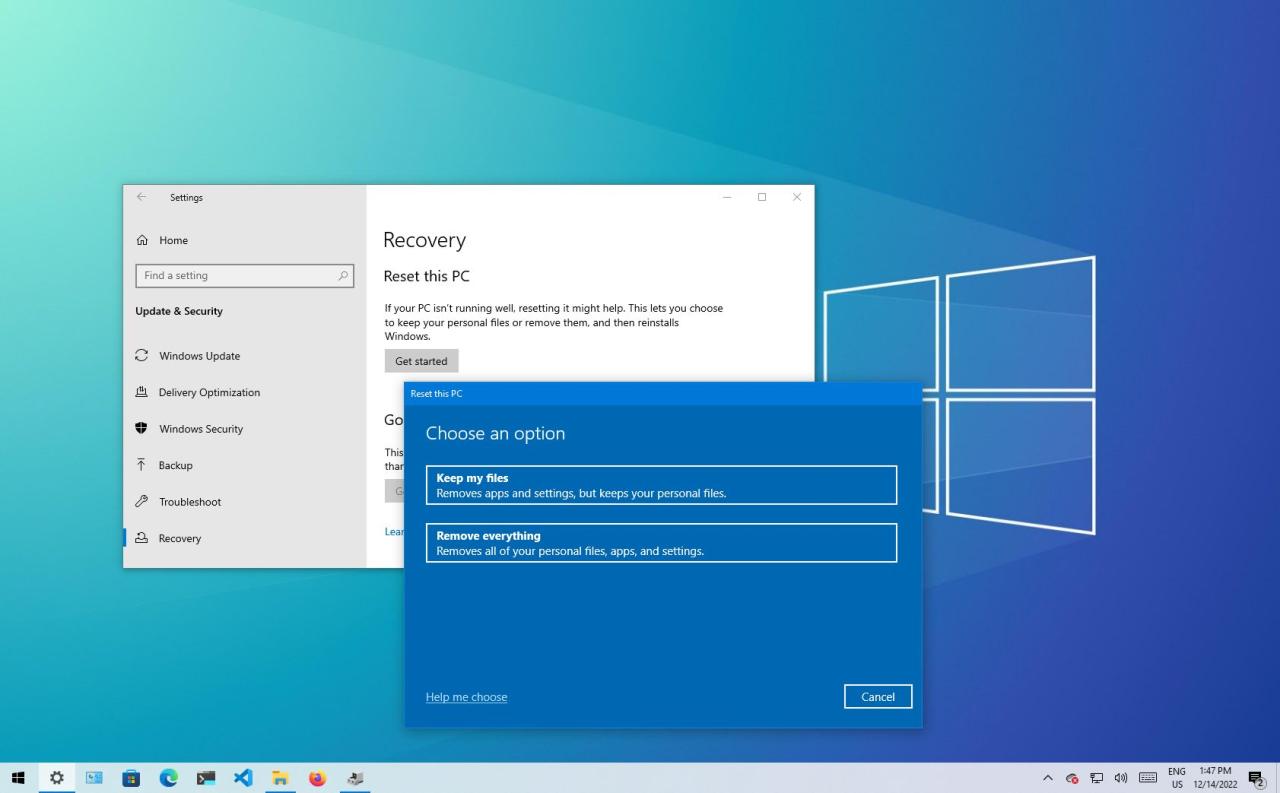
Sebelum kamu memutuskan untuk melakukan reset Windows 10, ada beberapa hal penting yang perlu kamu perhatikan. Hal ini bertujuan untuk menghindari kehilangan data penting dan memastikan proses reset berjalan lancar.
Backup Data
Melakukan backup data adalah langkah paling penting sebelum melakukan reset Windows 10. Ini karena reset Windows akan menghapus semua data yang ada di hard drive, termasuk file pribadi, aplikasi, dan pengaturan. Jika kamu tidak melakukan backup, kamu akan kehilangan semua data tersebut.
- Backup Manual: Kamu dapat melakukan backup data secara manual dengan menyalin file-file penting ke drive eksternal, seperti hard drive eksternal atau flash drive. Kamu juga dapat menyimpan file di cloud storage seperti Google Drive, OneDrive, atau Dropbox.
- Backup Otomatis: Windows 10 memiliki fitur backup otomatis yang disebut “History File”. Fitur ini secara otomatis membuat backup data tertentu, seperti dokumen, musik, gambar, dan video. Kamu dapat mengakses dan memulihkan data backup ini melalui menu “Settings > Update & Security > Backup”.
- Software Backup: Ada banyak software backup pihak ketiga yang tersedia di pasaran, seperti Acronis True Image, EaseUS Todo Backup, dan Macrium Reflect. Software ini memungkinkan kamu untuk membuat backup lengkap dari sistem operasi dan semua data yang ada di hard drive.
Pilih Metode Reset yang Tepat
Windows 10 menawarkan dua metode reset: “Keep My Files” dan “Remove Everything”.
- “Keep My Files”: Metode ini akan menghapus semua aplikasi dan pengaturan, tetapi akan mempertahankan file pribadi seperti dokumen, musik, gambar, dan video.
- “Remove Everything”: Metode ini akan menghapus semua data, termasuk file pribadi, aplikasi, dan pengaturan.
Periksa Spesifikasi Sistem
Pastikan komputermu memenuhi persyaratan sistem minimum untuk Windows 10. Jika komputermu tidak memenuhi persyaratan, reset Windows mungkin tidak berjalan dengan baik atau bahkan gagal.
Hubungi Dukungan Teknis, Cara reset windows 10 seperti baru
Jika kamu tidak yakin bagaimana melakukan reset Windows 10, atau jika kamu mengalami masalah selama proses reset, hubungi dukungan teknis Microsoft untuk mendapatkan bantuan.
Cara Memulihkan Data Setelah Melakukan Reset Windows 10
Setelah melakukan reset Windows 10, data yang ada di hard drive akan terhapus dan sistem operasi kembali seperti baru. Jika kamu tidak melakukan backup data sebelumnya, maka data tersebut akan hilang selamanya. Namun, jika kamu telah melakukan backup data, kamu dapat memulihkannya dengan mudah. Artikel ini akan membahas cara memulihkan data setelah melakukan reset Windows 10.
Memulihkan Data dari Backup
Ada berbagai metode backup yang dapat kamu gunakan untuk menyimpan data, seperti backup ke drive eksternal, cloud storage, atau menggunakan fitur backup bawaan Windows. Berikut adalah cara memulihkan data dari berbagai metode backup:
| Metode Backup | Cara Memulihkan Data |
|---|---|
| Backup ke Drive Eksternal |
|
| Cloud Storage (misalnya Google Drive, OneDrive) |
|
| Fitur Backup Bawaan Windows |
|
Keuntungan dan Kerugian Melakukan Reset Windows 10
Melakukan reset Windows 10 bisa menjadi solusi yang ampuh untuk mengatasi berbagai masalah pada sistem operasi Anda. Namun, sebelum Anda memutuskan untuk melakukan reset, penting untuk memahami keuntungan dan kerugian yang mungkin Anda alami.
Keuntungan Melakukan Reset Windows 10
Reset Windows 10 menawarkan beberapa keuntungan, termasuk:
- Meningkatkan Performa Sistem: Reset Windows 10 dapat membersihkan sistem Anda dari file-file yang tidak perlu, aplikasi yang tidak terpakai, dan program yang mungkin menyebabkan konflik, sehingga meningkatkan performa dan kecepatan sistem Anda.
- Mengatasi Masalah Sistem: Jika Anda mengalami masalah yang sulit diatasi, seperti error sistem, bug, atau masalah kompatibilitas, reset Windows 10 dapat menjadi solusi yang efektif.
- Memperbaiki Kesalahan: Reset Windows 10 dapat memperbaiki kesalahan sistem yang mungkin terjadi akibat instalasi aplikasi yang tidak sempurna, virus, atau malware.
- Membersihkan Data: Reset Windows 10 memungkinkan Anda untuk menghapus semua data pribadi dan file yang tidak diinginkan dari hard drive Anda, sehingga Anda dapat memulai fresh.
- Mempersiapkan Jual atau Sumbangkan Komputer: Jika Anda berencana menjual atau menyumbangkan komputer Anda, reset Windows 10 akan menghapus semua data pribadi Anda dan mengembalikan komputer ke kondisi pabrik, sehingga aman untuk digunakan oleh orang lain.
Kerugian Melakukan Reset Windows 10
Meskipun reset Windows 10 menawarkan keuntungan, ada juga beberapa kerugian yang perlu Anda pertimbangkan:
- Kehilangan Data: Reset Windows 10 akan menghapus semua data Anda, termasuk file, program, dan pengaturan. Pastikan Anda telah membuat backup data penting sebelum melakukan reset.
- Waktu yang Dibutuhkan: Proses reset Windows 10 bisa memakan waktu cukup lama, tergantung pada spesifikasi komputer Anda dan jumlah data yang ada.
- Instalasi Ulang Aplikasi: Setelah reset, Anda perlu menginstal ulang semua aplikasi yang Anda gunakan. Ini bisa memakan waktu dan effort tambahan.
- Pengaturan Ulang: Anda perlu mengatur ulang semua pengaturan sistem dan personalisasi, seperti wallpaper, bahasa, dan pengaturan keyboard.
- Tidak Mampu Memperbaiki Masalah Hardware: Reset Windows 10 hanya memperbaiki masalah pada sistem operasi, tidak dapat memperbaiki masalah hardware seperti hard drive yang rusak atau RAM yang bermasalah.
Tabel Keuntungan dan Kerugian Melakukan Reset Windows 10
| Keuntungan | Kerugian |
|---|---|
| Meningkatkan performa sistem | Kehilangan data |
| Mengatasi masalah sistem | Waktu yang dibutuhkan |
| Memperbaiki kesalahan | Instalasi ulang aplikasi |
| Membersihkan data | Pengaturan ulang |
| Mempersiapkan jual atau sumbangkan komputer | Tidak mampu memperbaiki masalah hardware |
Ringkasan Penutup
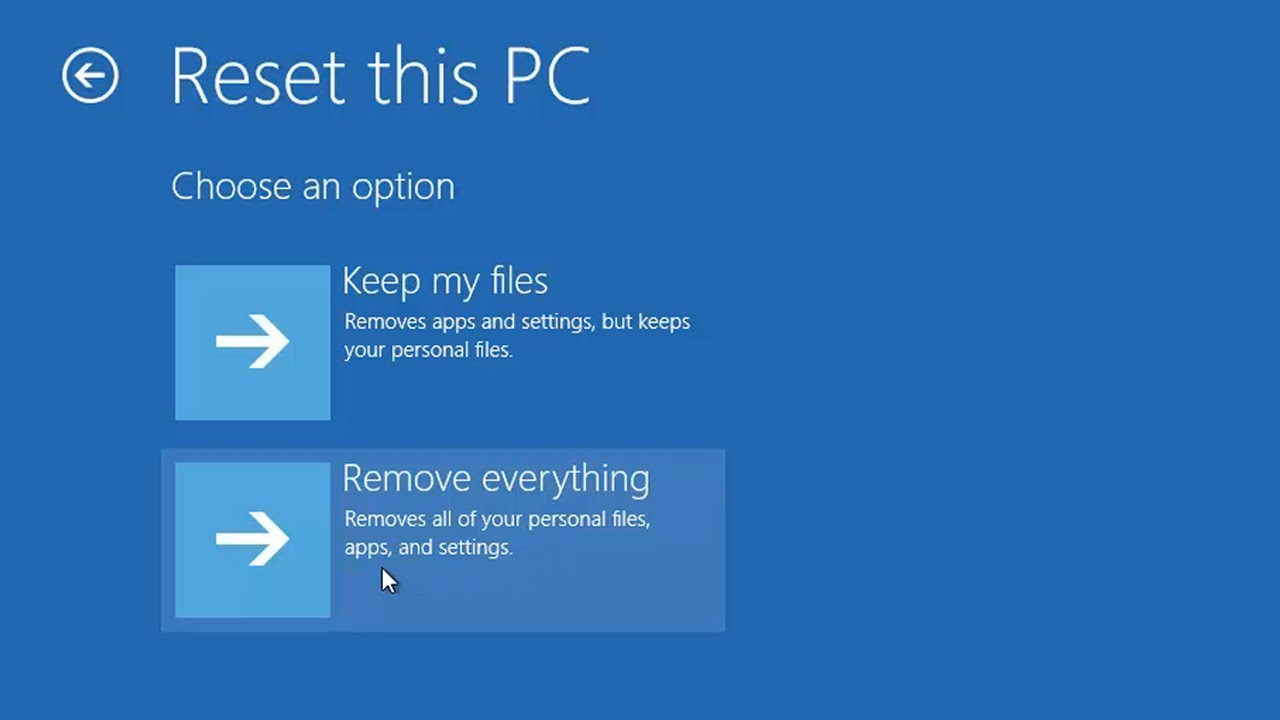
Melakukan reset Windows 10 adalah langkah yang cukup efektif untuk mengatasi masalah pada sistem operasi. Namun, pastikan Anda telah melakukan backup data penting sebelum melakukan reset, karena proses ini akan menghapus semua data yang tersimpan di komputer. Dengan memahami langkah-langkah dan mempersiapkan diri dengan baik, Anda dapat melakukan reset Windows 10 dengan mudah dan mendapatkan kembali kinerja optimal pada komputer Anda.
FAQ Terpadu: Cara Reset Windows 10 Seperti Baru
Apakah data saya akan hilang jika melakukan reset Windows 10?
Ya, semua data yang tersimpan di hard drive akan terhapus saat melakukan reset Windows 10. Pastikan Anda telah melakukan backup data penting sebelum melakukan reset.
Apakah saya perlu menginstal ulang Windows 10 setelah reset?
Tidak, Anda tidak perlu menginstal ulang Windows 10 setelah reset. Sistem operasi akan diinstal ulang secara otomatis selama proses reset.
Apakah saya bisa memilih untuk menghapus data tertentu saja saat reset?
Ya, Anda bisa memilih untuk menghapus semua data atau hanya data pengguna saat melakukan reset. Pilihan ini akan tersedia saat Anda memulai proses reset.