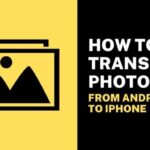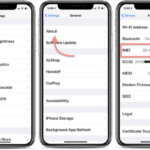Cara rename foto di iphone – Ingin mengubah nama foto di iPhone agar lebih mudah diorganisir dan ditemukan? Tak perlu khawatir, mengubah nama foto di iPhone sangat mudah dilakukan. Anda dapat memanfaatkan aplikasi Foto bawaan, aplikasi file manager, atau bahkan melalui komputer Anda.
Artikel ini akan membahas berbagai metode rename foto di iPhone, dilengkapi dengan panduan langkah demi langkah yang mudah diikuti. Siap untuk menata koleksi foto Anda dengan lebih baik? Mari kita mulai!
Cara Rename Foto di iPhone Melalui Aplikasi Foto
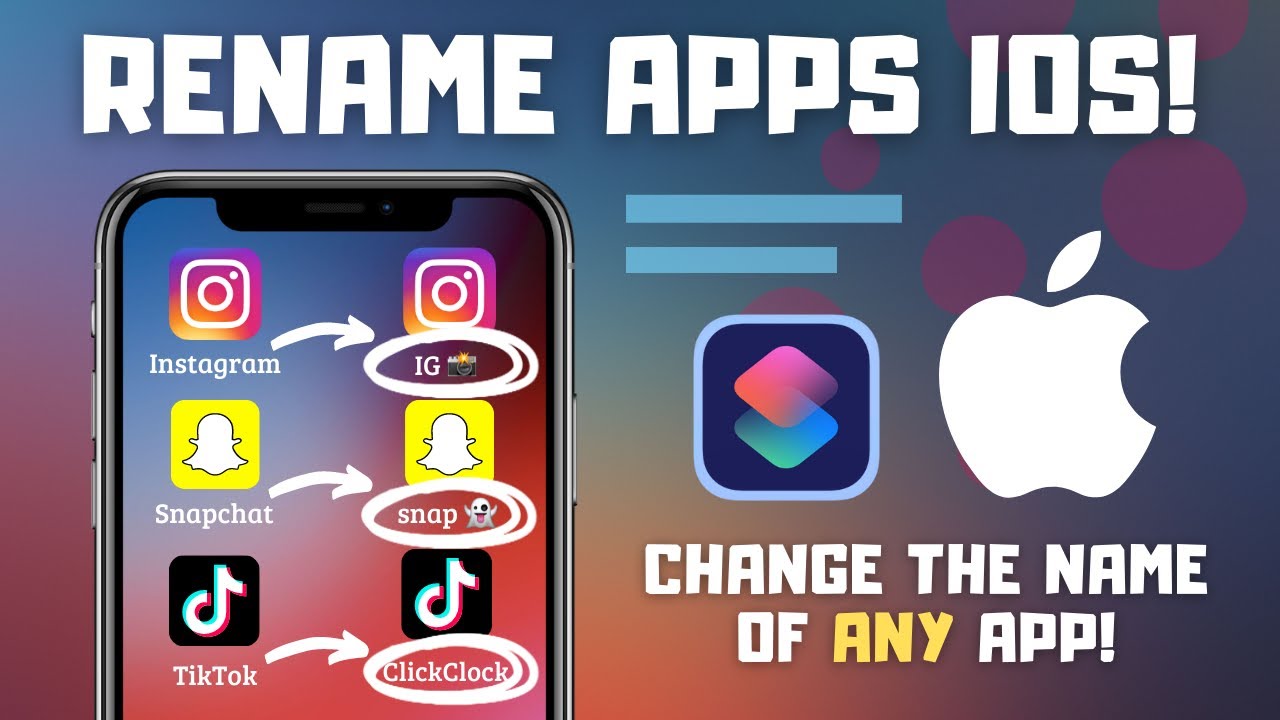
Merenamai foto di iPhone sangat mudah dilakukan, terutama melalui aplikasi Foto bawaan. Anda dapat mengubah nama foto sesuai keinginan, baik untuk tujuan penataan album, memudahkan pencarian, atau sekadar personalisasi. Berikut adalah langkah-langkahnya:
Rename Foto Melalui Aplikasi Foto, Cara rename foto di iphone
Berikut adalah langkah-langkah untuk mengganti nama foto di iPhone melalui aplikasi Foto:
- Buka aplikasi Foto di iPhone Anda.
- Pilih foto yang ingin Anda ganti namanya.
- Ketuk tombol “Bagikan” (ikon persegi panjang dengan panah ke atas) di bagian bawah layar.
- Gulir ke bawah dan pilih “Simpan ke File”.
- Ketuk tombol “Pilih” di sudut kanan atas.
- Ketuk “Nama File” untuk mengubah nama foto.
- Masukkan nama baru untuk foto Anda.
- Ketuk “Selesai” untuk menyimpan perubahan.
Foto Anda sekarang telah berhasil diubah namanya. Anda dapat melihat perubahan ini di aplikasi Foto.
Perbandingan dengan Aplikasi Lain
| Fitur | Aplikasi Foto | Aplikasi Lain (misalnya, File Manager) |
|---|---|---|
| Kemudahan Akses | Mudah diakses langsung dari aplikasi Foto | Membutuhkan aplikasi tambahan |
| Antarmuka | Antarmuka sederhana dan mudah dipahami | Antarmuka mungkin lebih kompleks |
| Fungsionalitas | Hanya untuk rename foto | Mungkin memiliki fitur tambahan seperti mengedit foto |
| Ketersediaan | Tersedia di semua iPhone | Membutuhkan instalasi aplikasi tambahan |
Aplikasi Foto di iPhone merupakan pilihan yang praktis untuk mengganti nama foto. Aplikasi ini mudah diakses dan memiliki antarmuka yang sederhana. Namun, jika Anda membutuhkan fitur tambahan seperti mengedit foto atau mengelola file lainnya, Anda dapat menggunakan aplikasi lain yang tersedia di App Store.
Cara Rename Foto di iPhone Melalui File Manager
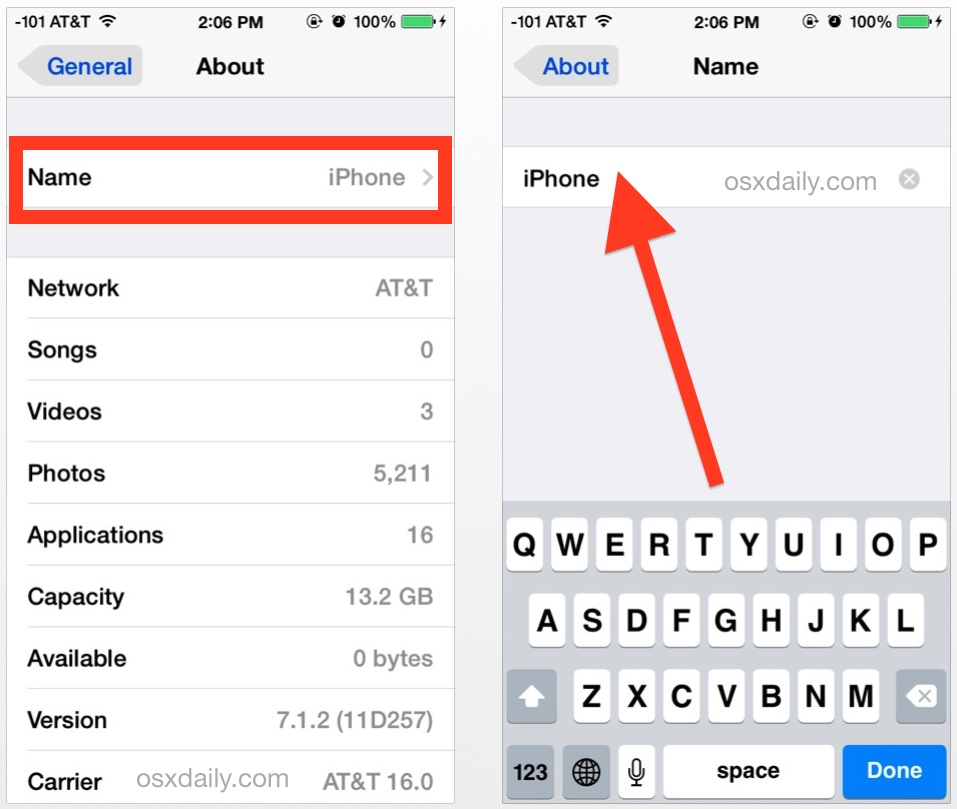
Merenamai foto di iPhone dapat dilakukan dengan berbagai cara, salah satunya melalui aplikasi file manager. Aplikasi file manager seperti Files memungkinkan Anda untuk mengelola file, termasuk foto, dengan lebih fleksibel. Berikut langkah-langkahnya:
Rename Foto di iPhone Melalui File Manager
Aplikasi file manager seperti Files memungkinkan Anda untuk mengelola file, termasuk foto, dengan lebih fleksibel. Berikut langkah-langkahnya:
- Buka aplikasi Files di iPhone Anda.
- Cari folder yang berisi foto yang ingin Anda rename.
- Tekan dan tahan foto yang ingin Anda rename hingga muncul menu konteks.
- Pilih “Rename” dari menu konteks.
- Ketik nama baru untuk foto Anda dan tekan “Done”.
Sebagai contoh, jika Anda ingin merename foto “IMG_20230101_123456.jpg” menjadi “Foto Liburan.jpg”, Anda dapat mengikuti langkah-langkah di atas. Setelah Anda menekan “Rename”, Anda dapat mengubah nama file menjadi “Foto Liburan.jpg” dan menekan “Done”.
Perbandingan Cara Rename Foto di iPhone
| Cara Rename Foto | Kelebihan | Kekurangan |
|---|---|---|
| Melalui File Manager | Mudah digunakan, fleksibel untuk mengelola file, memungkinkan rename banyak foto sekaligus | Membutuhkan aplikasi tambahan seperti Files |
| Melalui Photos App | Tidak membutuhkan aplikasi tambahan, mudah diakses | Hanya dapat rename satu foto sekaligus |
| Melalui iCloud | Memungkinkan rename foto di berbagai perangkat, dapat diakses dari mana saja | Membutuhkan koneksi internet |
Cara Rename Foto di iPhone Melalui Komputer
Rename foto di iPhone bisa dilakukan melalui komputer dengan bantuan iTunes atau Finder. Metode ini cocok bagi pengguna yang ingin mengelola koleksi foto mereka dengan lebih mudah dan terstruktur. Selain itu, cara ini memungkinkan Anda untuk mengubah nama foto dalam jumlah banyak secara bersamaan, sehingga lebih efisien dibandingkan dengan melakukan rename satu per satu di iPhone.
Rename Foto di iPhone Melalui iTunes
iTunes adalah program desktop yang memungkinkan Anda untuk mengelola perangkat iOS, termasuk iPhone. Untuk rename foto di iPhone melalui iTunes, ikuti langkah-langkah berikut:
- Hubungkan iPhone ke komputer menggunakan kabel USB.
- Buka iTunes di komputer Anda.
- Klik ikon iPhone di bagian atas jendela iTunes.
- Pilih tab “Foto” di panel kiri.
- Centang kotak “Sinkronkan Foto”.
- Pilih “Pilih Folder” dan pilih folder yang berisi foto yang ingin Anda rename.
- Pilih “Sinkronkan” untuk menyalin foto dari komputer ke iPhone.
- Setelah sinkronisasi selesai, buka folder foto di iPhone. Foto yang telah direname akan muncul di folder tersebut.
Contohnya, jika Anda ingin rename foto “IMG_0001.jpg” menjadi “Foto Liburan.jpg”, Anda dapat mengubah nama file di folder komputer sebelum melakukan sinkronisasi. Setelah sinkronisasi selesai, foto di iPhone akan direname menjadi “Foto Liburan.jpg”.
Rename Foto di iPhone Melalui Finder
Finder adalah aplikasi pengelola file di macOS. Anda dapat menggunakan Finder untuk rename foto di iPhone yang terhubung ke komputer.
- Hubungkan iPhone ke komputer menggunakan kabel USB.
- Buka Finder di komputer Anda.
- Di panel kiri, cari dan klik iPhone Anda.
- Pilih folder “DCIM” yang berisi foto iPhone Anda.
- Pilih foto yang ingin Anda rename.
- Klik kanan pada foto yang dipilih dan pilih “Rename”.
- Ubah nama foto sesuai keinginan Anda.
- Tekan Enter untuk menyimpan perubahan.
Contohnya, jika Anda ingin rename foto “IMG_0002.jpg” menjadi “Foto Keluargaku.jpg”, Anda dapat mengklik kanan foto tersebut, memilih “Rename”, dan mengubah nama file menjadi “Foto Keluargaku.jpg”.
Sinkronisasi Foto dari iPhone ke Komputer Setelah Rename
Setelah Anda rename foto di iPhone melalui komputer, Anda dapat menyinkronkan foto tersebut kembali ke iPhone untuk memastikan bahwa perubahan nama telah diterapkan.
- Hubungkan iPhone ke komputer menggunakan kabel USB.
- Buka iTunes atau Finder di komputer Anda.
- Pilih tab “Foto” di iTunes atau folder “DCIM” di Finder.
- Centang kotak “Sinkronkan Foto” di iTunes atau pilih “Sinkronkan” di Finder.
- Pilih “Pilih Folder” di iTunes dan pilih folder yang berisi foto yang telah direname.
- Klik “Sinkronkan” untuk menyalin foto dari komputer ke iPhone.
Setelah sinkronisasi selesai, buka folder foto di iPhone. Anda akan melihat bahwa foto yang telah direname di komputer sekarang memiliki nama baru di iPhone.
Tips dan Trik Rename Foto di iPhone
Mengatur dan mengelola foto di iPhone bisa menjadi tantangan tersendiri, terutama jika Anda memiliki koleksi foto yang banyak. Salah satu cara untuk memudahkan pengelolaan foto adalah dengan merename atau mengganti nama foto. iPhone menawarkan beberapa cara untuk merename foto, baik melalui aplikasi Foto bawaan maupun aplikasi pihak ketiga. Artikel ini akan membahas tips dan trik yang bisa Anda gunakan untuk merename foto di iPhone dengan lebih mudah dan efisien.
Rename Foto Melalui Aplikasi Foto, Cara rename foto di iphone
Cara termudah untuk merename foto di iPhone adalah dengan menggunakan aplikasi Foto bawaan. Berikut langkah-langkahnya:
- Buka aplikasi Foto di iPhone Anda.
- Pilih foto yang ingin Anda rename.
- Ketuk tombol “Bagikan” (ikon kotak dengan panah ke atas) di pojok kiri bawah.
- Pilih opsi “Simpan ke File”.
- Ketuk tombol “Pilih” di pojok kanan atas.
- Pilih folder tempat Anda ingin menyimpan foto yang sudah direname.
- Ketuk tombol “Simpan” di pojok kanan atas.
- Anda akan melihat dialog “Nama File” di mana Anda bisa mengganti nama foto.
- Ketik nama baru untuk foto Anda dan ketuk “Selesai”.
Foto Anda sekarang sudah direname dan disimpan di folder yang Anda pilih.
Rename Foto dengan Aplikasi Pihak Ketiga
Jika Anda ingin merename beberapa foto sekaligus atau memiliki kebutuhan khusus dalam merename foto, Anda bisa menggunakan aplikasi pihak ketiga seperti:
- PhotoBulk: Aplikasi ini memungkinkan Anda untuk merename beberapa foto sekaligus dengan mudah. Anda bisa menambahkan angka, tanggal, atau teks ke nama foto.
- BatchRename: Aplikasi ini menawarkan berbagai fitur rename foto, termasuk menambahkan teks, angka, tanggal, dan mengubah ekstensi file.
- File Manager: Aplikasi ini memungkinkan Anda untuk mengelola file di iPhone Anda, termasuk merename foto. Anda bisa memilih beberapa foto dan merenamenya sekaligus.
Tips dan Trik Rename Foto
| Tips | Keterangan |
|---|---|
| Gunakan nama yang deskriptif | Gunakan nama yang menggambarkan isi foto, seperti “Liburan di Bali” atau “Kucing kesayangan”. |
| Gunakan format penamaan yang konsisten | Contohnya, gunakan format “Tahun-Bulan-Tanggal_NamaFoto” untuk memudahkan pencarian dan pengorganisasian. |
| Manfaatkan fitur pencarian | iPhone memiliki fitur pencarian yang canggih. Anda bisa mencari foto berdasarkan nama, tanggal, lokasi, dan tag. |
| Gunakan aplikasi pihak ketiga | Aplikasi pihak ketiga menawarkan fitur rename foto yang lebih canggih, seperti merename beberapa foto sekaligus, menambahkan teks, angka, tanggal, dan mengubah ekstensi file. |
Dengan mengikuti tips dan trik di atas, Anda bisa merename foto di iPhone dengan lebih mudah dan efisien. Ini akan membantu Anda mengelola koleksi foto Anda dengan lebih baik dan memudahkan pencarian foto yang Anda butuhkan.
Ulasan Penutup: Cara Rename Foto Di Iphone
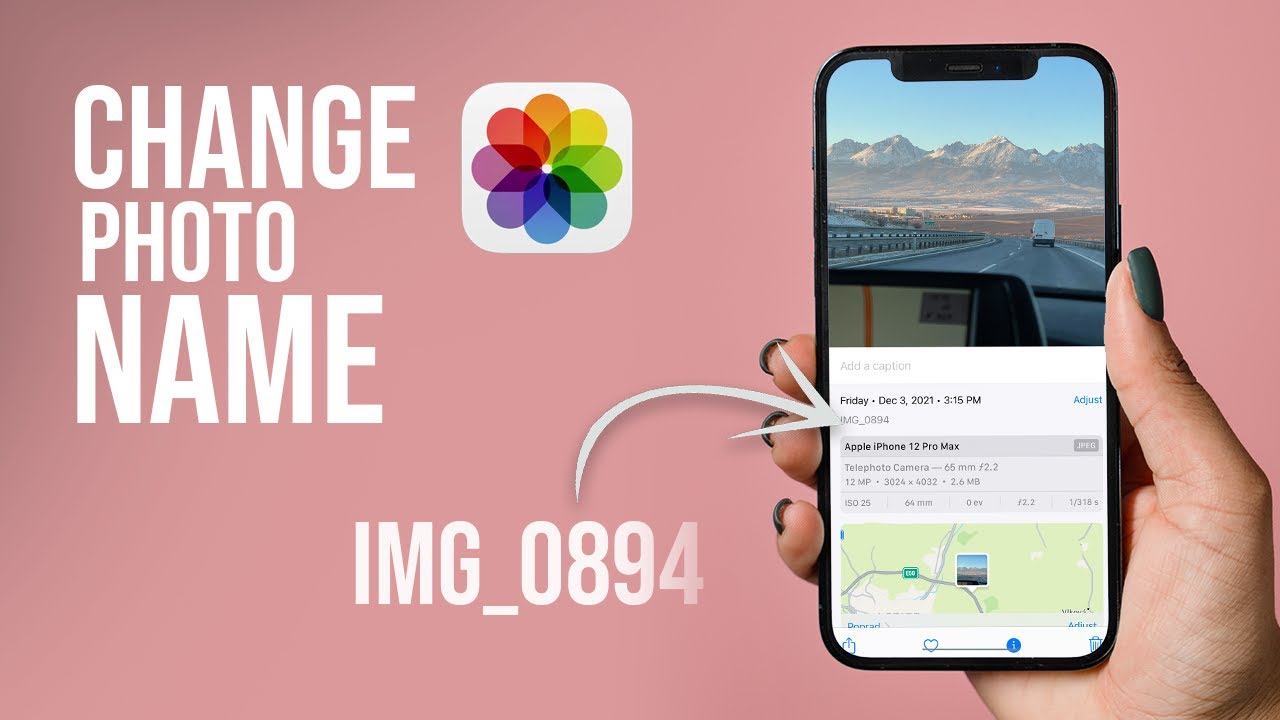
Mengubah nama foto di iPhone tidak hanya membuat koleksi foto Anda lebih terorganisir, tetapi juga memudahkan Anda dalam mencari dan menemukan foto yang Anda inginkan. Dengan berbagai metode yang tersedia, Anda dapat memilih cara yang paling sesuai dengan kebutuhan dan preferensi Anda. Selamat mencoba dan semoga panduan ini bermanfaat!
FAQ Terperinci
Apakah saya bisa rename foto di iPhone tanpa menggunakan aplikasi tambahan?
Ya, Anda bisa rename foto di iPhone melalui aplikasi Foto bawaan.
Bagaimana cara rename foto di iPhone melalui komputer?
Anda dapat menggunakan iTunes atau Finder untuk rename foto di iPhone melalui komputer.
Apakah ada batasan jumlah karakter untuk nama foto di iPhone?
Ya, nama foto di iPhone dibatasi maksimal 255 karakter.