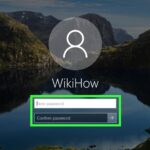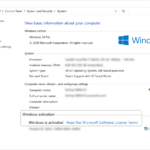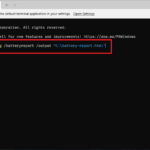Cara rekam layar windows – Merekam layar Windows kini semakin mudah dengan berbagai pilihan metode yang tersedia. Mulai dari tombol pintas bawaan hingga aplikasi pihak ketiga, Anda dapat memilih cara yang paling sesuai dengan kebutuhan dan preferensi Anda. Artikel ini akan memandu Anda langkah demi langkah untuk menguasai seni merekam layar Windows, mulai dari dasar hingga tips dan trik untuk mendapatkan hasil optimal.
Siap untuk merekam momen-momen penting di layar Anda, tutorial menarik, atau bahkan gameplay seru? Mari kita mulai!
Cara Rekam Layar Windows dengan Tombol Pintas
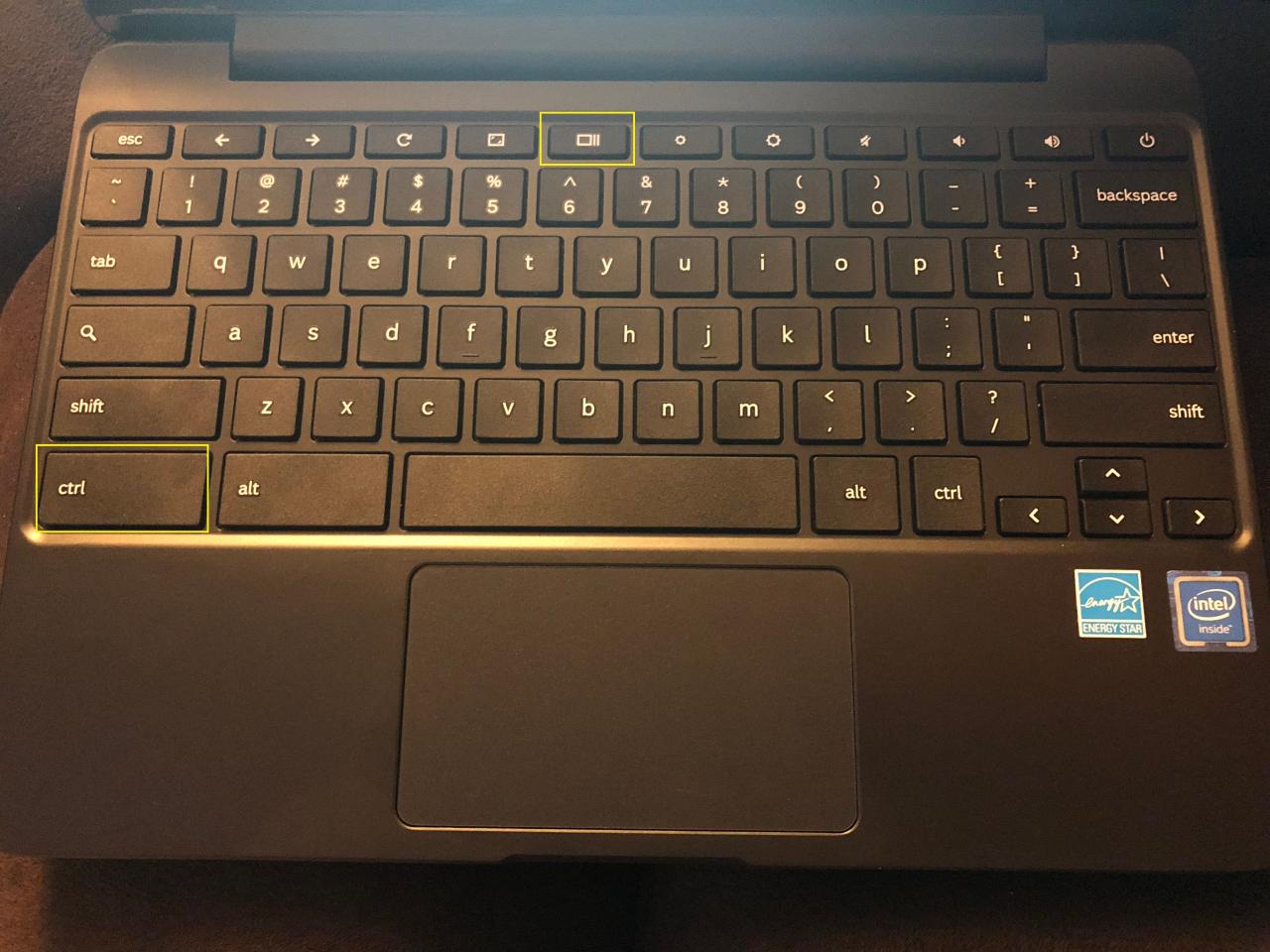
Siapa sih yang nggak suka merekam layar di Windows? Entah buat tutorial, presentasi, atau sekadar ngerekam momen seru di game. Nah, kamu bisa pakai tombol pintas untuk merekam layar dengan mudah. Ada dua metode yang bisa kamu coba, yaitu menggunakan tombol pintas “Windows + G” dan “Alt + Print Screen”. Yuk, kita bahas lebih lanjut!
Rekam Layar dengan Tombol Pintas “Windows + G”
Metode ini cocok buat kamu yang ingin merekam layar dengan fitur tambahan seperti perekaman audio dan webcam. Caranya gampang banget. Tekan tombol “Windows + G” secara bersamaan. Akan muncul jendela “Game Bar” yang menyediakan fitur perekaman layar. Klik tombol “Rekam” untuk memulai perekaman.
Kamu bisa menghentikan perekaman dengan mengklik tombol “Berhenti Rekam” atau dengan menekan tombol “Windows + G” lagi. File rekaman akan disimpan di folder “Videos” di akun pengguna kamu.
Rekam Layar dengan Tombol Pintas “Alt + Print Screen”
Metode ini lebih simpel dan cocok buat kamu yang ingin merekam layar dengan cepat tanpa fitur tambahan. Caranya, tekan tombol “Alt + Print Screen” secara bersamaan. Layar akan berkedip dan file rekaman akan disimpan di folder “Pictures” di akun pengguna kamu dengan nama “Screenshot”.
Perbandingan Metode Rekam Layar
| Metode | Keunggulan | Kekurangan | Fitur Tambahan |
|---|---|---|---|
| Windows + G |
|
|
|
| Alt + Print Screen |
|
|
Tidak ada |
Ilustrasi Penggunaan Tombol Pintas
Ilustrasi penggunaan tombol pintas “Windows + G” adalah seperti ketika kamu sedang bermain game dan ingin merekam momen seru. Kamu bisa menekan tombol “Windows + G” untuk membuka Game Bar dan kemudian mengklik tombol “Rekam” untuk memulai perekaman. Sedangkan untuk tombol pintas “Alt + Print Screen”, kamu bisa menggunakannya untuk merekam layar dengan cepat, misalnya ketika kamu sedang presentasi dan ingin mencatat poin-poin penting yang muncul di layar.
Cara Rekam Layar Windows dengan Aplikasi bawaan
Windows memiliki beberapa aplikasi bawaan yang bisa kamu gunakan untuk merekam layar, salah satunya adalah Xbox Game Bar dan Snipping Tool. Kedua aplikasi ini memiliki fitur dan kegunaan yang berbeda, sehingga kamu bisa memilih aplikasi yang paling sesuai dengan kebutuhanmu.
Cara Rekam Layar Windows dengan Xbox Game Bar
Xbox Game Bar adalah aplikasi bawaan Windows yang dirancang untuk meningkatkan pengalaman bermain game. Namun, aplikasi ini juga bisa digunakan untuk merekam layar, baik untuk game maupun aktivitas lainnya di komputer. Berikut langkah-langkah merekam layar Windows dengan Xbox Game Bar:
- Tekan tombol Windows + G pada keyboard untuk membuka Xbox Game Bar.
- Klik ikon “Rekam” yang terletak di bagian atas layar.
- Pilih “Rekam” untuk memulai perekaman.
- Untuk menghentikan perekaman, klik ikon “Rekam” lagi.
Video rekaman akan disimpan di folder “Videos” di komputer kamu.
Cara Rekam Layar Windows dengan Snipping Tool
Snipping Tool adalah aplikasi bawaan Windows yang dirancang untuk mengambil tangkapan layar. Namun, aplikasi ini juga bisa digunakan untuk merekam layar, meskipun fiturnya lebih terbatas dibandingkan dengan Xbox Game Bar.
- Buka Snipping Tool dengan mengetik “Snipping Tool” di kotak pencarian Windows.
- Klik “Rekam” untuk memulai perekaman.
- Pilih area layar yang ingin kamu rekam.
- Klik “Hentikan Rekam” untuk menghentikan perekaman.
Video rekaman akan disimpan di folder “Pictures” di komputer kamu.
Contoh Penggunaan Xbox Game Bar dan Snipping Tool
Berikut contoh penggunaan Xbox Game Bar dan Snipping Tool untuk merekam layar Windows:
- Xbox Game Bar: Kamu bisa menggunakan Xbox Game Bar untuk merekam gameplay kamu saat bermain game. Kamu juga bisa menggunakannya untuk merekam tutorial atau demonstrasi software.
- Snipping Tool: Kamu bisa menggunakan Snipping Tool untuk merekam video singkat, seperti tutorial singkat atau demonstrasi fitur software. Kamu juga bisa menggunakannya untuk merekam video panggilan video.
Perbandingan Xbox Game Bar dan Snipping Tool
| Fitur | Xbox Game Bar | Snipping Tool |
|---|---|---|
| Fitur Rekaman | Merekam video layar penuh, merekam area tertentu, merekam dengan audio | Merekam video layar penuh, merekam area tertentu, tidak ada audio |
| Kemudahan Penggunaan | Mudah digunakan, dengan antarmuka yang sederhana | Mudah digunakan, tetapi fitur rekamannya lebih terbatas |
| Kualitas Rekaman | Kualitas rekaman yang baik, dengan resolusi tinggi | Kualitas rekaman yang cukup baik, tetapi resolusinya lebih rendah dibandingkan dengan Xbox Game Bar |
Cara Rekam Layar Windows dengan Aplikasi pihak ketiga
Selain menggunakan fitur bawaan Windows, kamu juga bisa memanfaatkan aplikasi pihak ketiga untuk merekam layar. Aplikasi-aplikasi ini umumnya menawarkan fitur yang lebih lengkap dan fleksibel, sehingga cocok untuk berbagai kebutuhan.
Rekomendasi Aplikasi Pihak Ketiga
Ada banyak aplikasi pihak ketiga yang tersedia untuk merekam layar Windows. Berikut adalah tiga aplikasi populer yang bisa kamu pertimbangkan:
- OBS Studio: Aplikasi open source yang populer di kalangan streamer dan content creator. OBS Studio menawarkan berbagai fitur canggih, seperti pengaturan kualitas rekaman, pengeditan video langsung, dan integrasi dengan platform streaming seperti Twitch dan YouTube.
- Bandicam: Aplikasi berbayar yang dikenal karena kualitas rekamannya yang tinggi. Bandicam mendukung berbagai format video, termasuk 4K dan 60fps, serta menawarkan fitur seperti perekaman game, webcam, dan desktop.
- Camtasia: Aplikasi berbayar yang menawarkan fitur lengkap untuk merekam dan mengedit video. Camtasia memiliki antarmuka yang mudah digunakan, dan dilengkapi dengan berbagai efek dan transisi untuk membuat video yang lebih menarik.
Perbandingan Fitur Aplikasi, Cara rekam layar windows
Berikut adalah perbandingan fitur dari ketiga aplikasi tersebut:
| Fitur | OBS Studio | Bandicam | Camtasia |
|---|---|---|---|
| Harga | Gratis | Berbayar | Berbayar |
| Kualitas Rekam | Tinggi | Sangat Tinggi | Tinggi |
| Kompatibilitas | Windows, macOS, Linux | Windows | Windows, macOS |
| Fitur Tambahan | Streaming langsung, pengeditan video, pengaturan kualitas rekaman | Perekaman game, webcam, desktop, perekaman audio | Pengeditan video, efek dan transisi, integrasi dengan platform lain |
Contoh Penggunaan Aplikasi Pihak Ketiga
Sebagai contoh, kita akan menggunakan OBS Studio untuk merekam layar Windows. Berikut langkah-langkahnya:
- Unduh dan instal OBS Studio dari situs web resminya.
- Buka OBS Studio dan tambahkan sumber rekaman dengan mengklik tombol “Add Source” dan memilih “Display Capture”.
- Atur kualitas rekaman dan format video sesuai kebutuhan.
- Klik tombol “Start Recording” untuk memulai perekaman.
- Setelah selesai merekam, klik tombol “Stop Recording” dan simpan file video yang telah direkam.
Tips dan Trik Rekam Layar Windows
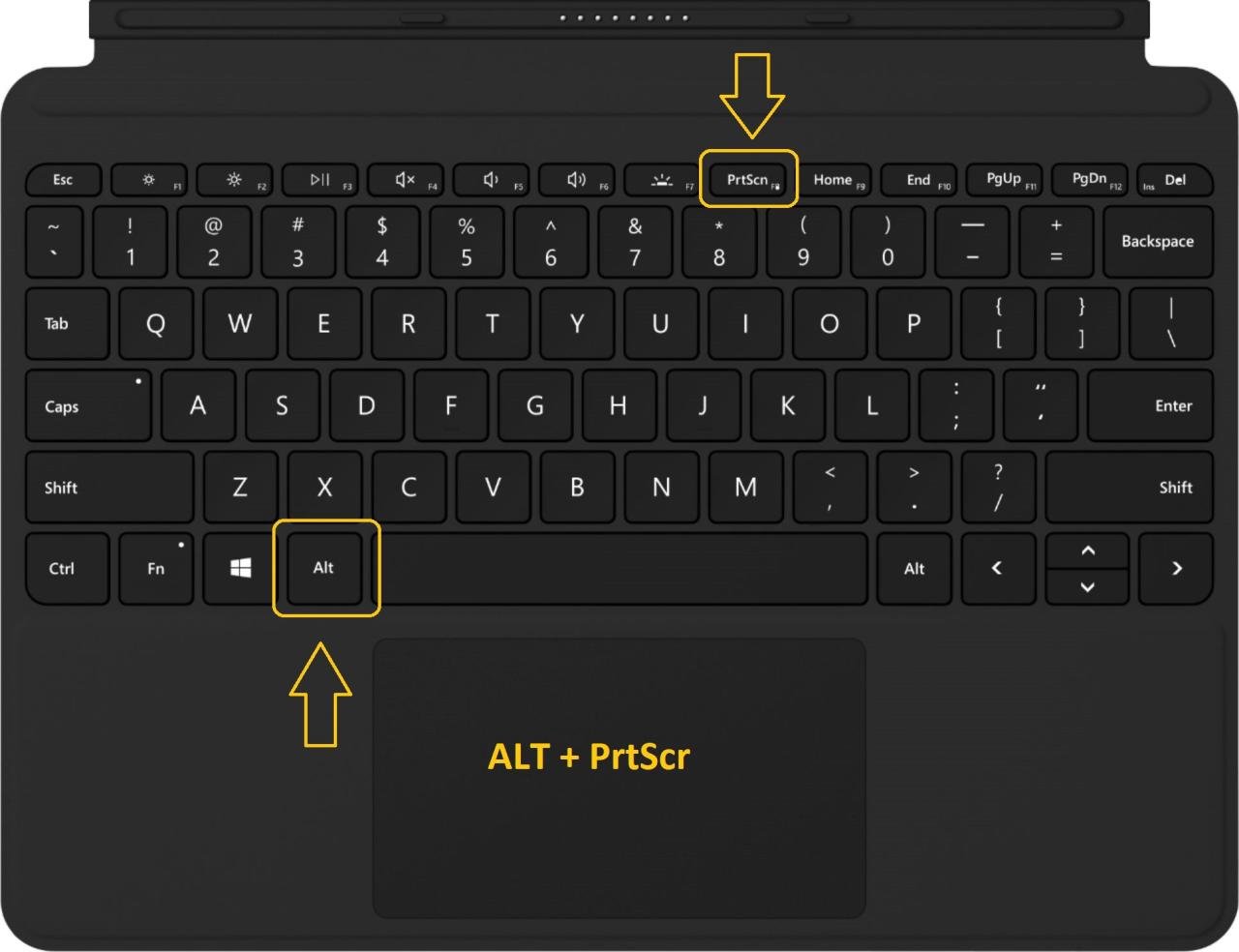
Setelah mengetahui cara dasar merekam layar Windows, sekarang saatnya untuk meningkatkan hasil rekamanmu agar lebih optimal dan profesional. Dengan beberapa tips dan trik yang tepat, kamu bisa menghasilkan rekaman layar yang lebih menarik dan informatif. Yuk, simak tips-tipsnya!
Pilih Aplikasi yang Tepat
Aplikasi perekaman layar Windows hadir dengan berbagai fitur dan kemampuan. Pilihlah aplikasi yang sesuai dengan kebutuhanmu. Beberapa faktor penting yang perlu dipertimbangkan:
- Kualitas rekaman: Pastikan aplikasi mendukung resolusi dan frame rate yang kamu inginkan.
- Fitur tambahan: Pertimbangkan fitur seperti perekaman suara, penambahan teks, tanda panah, dan efek khusus.
- Kemudahan penggunaan: Pilih aplikasi yang memiliki antarmuka yang mudah dipahami dan digunakan.
- Kompatibilitas: Pastikan aplikasi kompatibel dengan sistem operasi Windows yang kamu gunakan.
Sesuaikan Pengaturan Perekaman
Pengaturan perekaman yang tepat dapat menghasilkan rekaman layar yang lebih berkualitas. Beberapa pengaturan yang bisa kamu sesuaikan:
- Resolusi: Semakin tinggi resolusi, semakin besar ukuran file rekaman, tetapi kualitas gambarnya juga lebih baik. Pilih resolusi yang sesuai dengan kebutuhanmu.
- Frame rate: Frame rate menentukan jumlah frame per detik yang direkam. Frame rate yang lebih tinggi menghasilkan rekaman yang lebih halus, tetapi juga meningkatkan ukuran file. Pilih frame rate yang sesuai dengan konten yang direkam.
- Format file: Pilih format file yang kompatibel dengan editor video yang kamu gunakan.
- Audio: Pastikan audio direkam dengan jelas dan tanpa gangguan.
Tambahkan Teks dan Tanda Panah
Teks dan tanda panah dapat membuat rekaman layar lebih mudah dipahami dan menarik. Beberapa aplikasi perekaman layar menyediakan fitur untuk menambahkan teks, tanda panah, dan efek khusus. Gunakan fitur ini dengan bijak untuk memberikan informasi tambahan atau menyorot bagian penting dari rekaman.
- Teks: Gunakan teks untuk memberikan penjelasan, informasi tambahan, atau petunjuk. Pastikan teks mudah dibaca dan tidak menutupi bagian penting dari rekaman.
- Tanda panah: Gunakan tanda panah untuk menyorot area tertentu di layar atau menunjukkan arah tertentu.
- Efek khusus: Gunakan efek khusus dengan bijak untuk menambah daya tarik visual rekaman. Hindari menggunakan terlalu banyak efek khusus karena dapat mengganggu penonton.
Rekam dengan Latar Belakang yang Bersih
Latar belakang yang bersih dan rapi akan membuat rekaman layar terlihat lebih profesional. Hindari menggunakan latar belakang yang berantakan atau ramai. Jika memungkinkan, gunakan latar belakang polos atau minimal. Contoh ilustrasi:
- Gambar 1: Rekam layar dengan latar belakang yang berantakan, terlihat tidak profesional.
- Gambar 2: Rekam layar dengan latar belakang yang bersih dan rapi, terlihat lebih profesional.
Manfaatkan Fitur Tambahan
Beberapa aplikasi perekaman layar menyediakan fitur tambahan yang berguna. Misalnya, fitur untuk merekam webcam, fitur untuk mengedit rekaman, atau fitur untuk membagikan rekaman ke media sosial. Manfaatkan fitur tambahan ini untuk meningkatkan hasil rekaman layar.
Ringkasan Terakhir

Merekam layar Windows kini bukan lagi hal yang sulit. Dengan berbagai pilihan metode, Anda dapat dengan mudah menangkap aktivitas layar Anda dan membagikannya kepada orang lain. Pilihlah metode yang paling sesuai dengan kebutuhan dan preferensi Anda, dan jangan lupa untuk bereksperimen dengan tips dan trik yang telah dibagikan untuk mendapatkan hasil rekaman yang lebih profesional.
FAQ Terpadu
Bagaimana cara menyimpan hasil rekaman layar?
Setelah selesai merekam, biasanya hasil rekaman akan disimpan dalam format video, seperti MP4 atau AVI. Lokasi penyimpanan biasanya dapat ditemukan di folder “Video” atau “Gambar” pada komputer Anda.
Apakah saya bisa merekam suara saat merekam layar?
Ya, sebagian besar metode perekaman layar memungkinkan Anda untuk merekam suara, baik dari mikrofon maupun suara sistem.
Apakah ada batasan waktu perekaman?
Beberapa metode perekaman layar memiliki batasan waktu, terutama untuk metode bawaan. Namun, aplikasi pihak ketiga biasanya menawarkan waktu perekaman yang lebih fleksibel.
Bagaimana cara mengedit hasil rekaman layar?
Anda dapat menggunakan aplikasi pengeditan video seperti Windows Movie Maker, Adobe Premiere Pro, atau aplikasi pengeditan video gratis lainnya untuk mengedit hasil rekaman layar Anda.