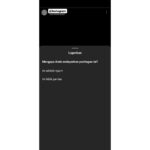Cara Merekam Suara di Laptop: Cara Record Di Laptop

Cara record di laptop – Butuh merekam suara di laptop? Tenang, gak perlu ribet. Laptopmu sendiri sudah dilengkapi mikrofon internal yang siap pakai! Kamu bisa memanfaatkannya untuk berbagai keperluan, mulai dari merekam presentasi, podcast, hingga wawancara singkat. Tapi, untuk hasil terbaik, kamu juga bisa menggunakan mikrofon eksternal.
Cara Merekam Suara dengan Mikrofon Internal
Untuk merekam suara menggunakan mikrofon internal, ikuti langkah-langkah berikut:
- Buka aplikasi perekaman suara di laptopmu. Biasanya, aplikasi ini sudah terpasang di sistem operasi laptop. Di Windows, kamu bisa menggunakan aplikasi Voice Recorder. Di macOS, kamu bisa menggunakan aplikasi QuickTime Player.
- Klik tombol rekam untuk memulai perekaman.
- Bicara dengan jelas dan lantang di depan mikrofon.
- Klik tombol hentikan untuk mengakhiri perekaman.
- Simpan rekamanmu.
Perbandingan Kualitas Suara Mikrofon Internal dan Eksternal
Kualitas suara yang dihasilkan oleh mikrofon internal dan eksternal memiliki perbedaan yang cukup signifikan. Berikut perbandingannya:
| Fitur | Mikrofon Internal | Mikrofon Eksternal |
|---|---|---|
| Kualitas Suara | Biasanya memiliki kualitas suara yang kurang baik, rentan terhadap noise dan distorsi | Memiliki kualitas suara yang lebih baik, lebih jernih, dan minim noise |
| Kejelasan Suara | Suara kurang jelas, terkadang terdengar samar | Suara lebih jelas dan mudah dipahami |
| Rentang Frekuensi | Rentang frekuensi terbatas | Rentang frekuensi lebih luas, mampu menangkap suara dengan lebih detail |
| Harga | Tersedia secara gratis di laptop | Berkisar dari beberapa puluh ribu hingga jutaan rupiah |
Tips Mendapatkan Kualitas Suara Terbaik dengan Mikrofon Internal
Meskipun kualitas suara mikrofon internal kurang optimal, kamu bisa mendapatkan hasil rekaman yang lebih baik dengan mengikuti beberapa tips berikut:
- Pastikan laptop berada di tempat yang tenang dan minim noise.
- Bicara dengan jelas dan lantang di depan mikrofon.
- Jangan terlalu dekat atau terlalu jauh dari mikrofon.
- Hindari bernapas atau menghembuskan napas terlalu keras ke mikrofon.
- Manfaatkan software pengolah audio untuk meningkatkan kualitas suara rekaman.
Merekam Audio dari Aplikasi Lain
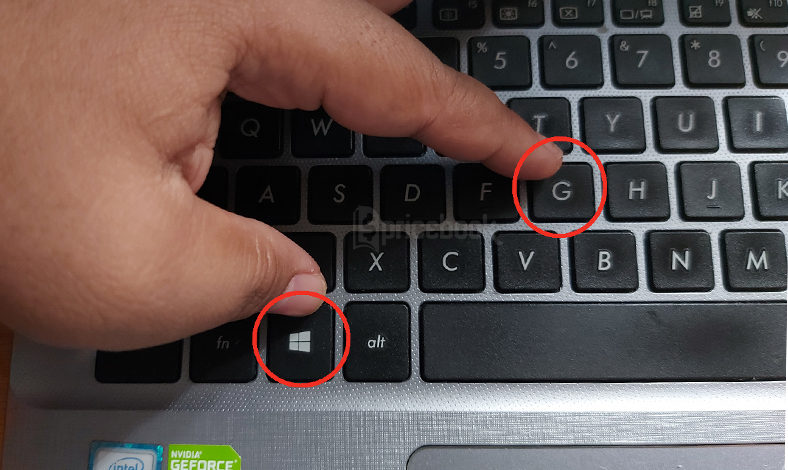
Kamu ingin merekam audio dari aplikasi musik atau video favoritmu? Tenang, laptopmu bisa melakukannya! Ada beberapa cara untuk merekam audio dari aplikasi lain di laptop. Kamu bisa memanfaatkan fitur bawaan laptop atau menggunakan software perekaman suara pihak ketiga. Berikut penjelasannya.
Merekam Audio dengan Fitur Bawaan Laptop, Cara record di laptop
Beberapa laptop memiliki fitur bawaan yang memungkinkan kamu merekam audio dari aplikasi lain. Fitur ini biasanya disebut sebagai “sound recorder” atau “voice recorder”. Cara kerjanya cukup mudah, kamu hanya perlu membuka aplikasi tersebut dan memilih sumber audio yang ingin direkam. Biasanya, kamu bisa memilih untuk merekam audio dari mikrofon, speaker, atau aplikasi lain yang sedang berjalan.
Merekam Audio dengan Software Pihak Ketiga
Jika laptopmu tidak memiliki fitur bawaan untuk merekam audio, kamu bisa menggunakan software perekaman suara pihak ketiga. Software ini menawarkan fitur yang lebih lengkap, seperti pengaturan kualitas audio, penambahan efek suara, dan kemampuan untuk mengedit audio setelah direkam.
Daftar Aplikasi Perekaman Suara yang Populer
Ada banyak aplikasi perekaman suara yang tersedia di pasaran. Berikut beberapa aplikasi yang populer dan fitur-fiturnya:
- Audacity: Aplikasi ini gratis dan open source, menawarkan fitur yang lengkap, seperti pengeditan audio, penambahan efek suara, dan kemampuan untuk merekam audio dari berbagai sumber.
- Adobe Audition: Aplikasi ini berbayar, namun menawarkan fitur yang lebih canggih, seperti pengeditan audio profesional, penambahan efek suara yang lebih kompleks, dan kemampuan untuk merekam audio dengan kualitas tinggi.
- GarageBand: Aplikasi ini tersedia di macOS dan iOS, menawarkan antarmuka yang mudah digunakan, fitur pengeditan audio dasar, dan kemampuan untuk merekam audio dari berbagai sumber.
Merekam Layar Laptop
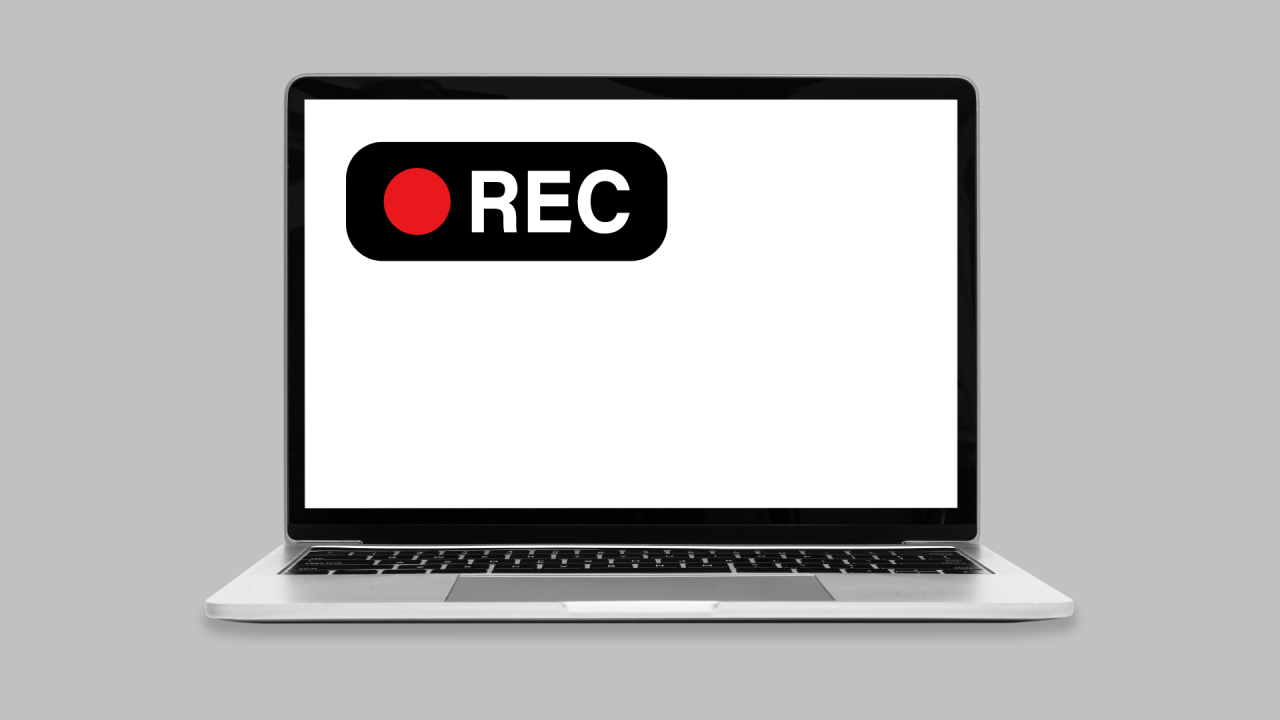
Merekam layar laptop adalah cara yang praktis untuk membuat tutorial, presentasi, atau bahkan merekam gameplay. Laptop modern dilengkapi dengan fitur perekaman layar bawaan, tetapi kamu juga bisa menggunakan aplikasi pihak ketiga untuk mendapatkan lebih banyak opsi dan kontrol. Berikut ini panduan lengkap untuk merekam layar laptop dengan suara.
Menggunakan Aplikasi Perekaman Layar Bawaan
Beberapa laptop memiliki aplikasi perekaman layar bawaan yang mudah digunakan. Berikut adalah langkah-langkah umum untuk merekam layar menggunakan aplikasi bawaan:
- Buka aplikasi perekaman layar. Biasanya, aplikasi ini dapat diakses melalui menu “Start” atau dengan mencari “Perekaman Layar” di bilah pencarian.
- Pilih area layar yang ingin kamu rekam. Beberapa aplikasi memungkinkan kamu memilih seluruh layar atau hanya area tertentu.
- Aktifkan perekaman suara jika diperlukan. Beberapa aplikasi memungkinkan kamu untuk merekam suara dari mikrofon atau suara sistem.
- Klik tombol “Rekam” untuk memulai perekaman.
- Klik tombol “Berhenti” untuk menghentikan perekaman.
- Simpan video yang direkam. Aplikasi biasanya akan menyimpan video dalam format tertentu, seperti MP4.
Menggunakan Aplikasi Perekaman Layar Pihak Ketiga
Aplikasi pihak ketiga menawarkan lebih banyak opsi dan kontrol untuk perekaman layar, seperti pengaturan kualitas video, penambahan efek, dan pengeditan video.
- Pilih aplikasi perekaman layar yang sesuai dengan kebutuhan kamu. Beberapa aplikasi populer termasuk OBS Studio, Bandicam, dan Screencast-O-Matic.
- Unduh dan instal aplikasi tersebut.
- Konfigurasikan pengaturan aplikasi, seperti kualitas video, format file, dan pengaturan audio.
- Pilih area layar yang ingin kamu rekam.
- Aktifkan perekaman suara jika diperlukan.
- Klik tombol “Rekam” untuk memulai perekaman.
- Klik tombol “Berhenti” untuk menghentikan perekaman.
- Simpan video yang direkam.
Tips untuk Mendapatkan Kualitas Video Terbaik
Berikut adalah beberapa tips untuk mendapatkan kualitas video terbaik saat merekam layar laptop:
- Pastikan laptop kamu memiliki spesifikasi yang cukup untuk mendukung perekaman layar dengan kualitas tinggi. Semakin tinggi spesifikasi laptop, semakin baik kualitas video yang dihasilkan.
- Pilih kualitas video yang sesuai dengan kebutuhan kamu. Kualitas video yang lebih tinggi membutuhkan lebih banyak ruang penyimpanan dan sumber daya komputer.
- Gunakan mikrofon eksternal untuk mendapatkan kualitas audio yang lebih baik. Mikrofon eksternal dapat menangkap suara dengan lebih jelas dan mengurangi noise.
- Pastikan koneksi internet kamu stabil, terutama jika kamu merekam video dengan streaming langsung.
- Hindari melakukan tugas lain di laptop saat merekam layar untuk mencegah lag atau penurunan kualitas video.