Cara pindah foto iphone ke laptop – Memiliki koleksi foto menarik di iPhone dan ingin memindahkannya ke laptop? Tenang, prosesnya tidak serumit yang Anda bayangkan. Anda bisa memilih beragam cara untuk memindahkan foto dari iPhone ke laptop, mulai dari kabel USB yang familiar hingga memanfaatkan layanan cloud seperti iCloud. Setiap metode memiliki keunggulan dan kekurangannya masing-masing, sehingga Anda dapat memilih yang paling sesuai dengan kebutuhan dan preferensi Anda.
Artikel ini akan membahas empat metode populer yang dapat Anda gunakan untuk memindahkan foto iPhone ke laptop: melalui kabel USB, iCloud, aplikasi pihak ketiga, dan AirDrop. Kami akan menjelaskan langkah-langkah detail untuk setiap metode, sehingga Anda dapat dengan mudah memindahkan foto kesayangan Anda tanpa kesulitan.
Memindahkan Foto Melalui Kabel USB
Memindahkan foto dari iPhone ke laptop melalui kabel USB adalah cara yang mudah dan umum digunakan. Cara ini memungkinkan Anda untuk mengakses dan mengelola foto Anda dengan lebih leluasa di laptop. Berikut langkah-langkah detail yang dapat Anda ikuti:
Membuat Koneksi USB
Hubungkan iPhone ke laptop menggunakan kabel USB. Pastikan kabel USB yang Anda gunakan kompatibel dengan perangkat Anda.
Membuka Folder Penyimpanan iPhone
Setelah terhubung, iPhone Anda akan muncul di laptop sebagai perangkat penyimpanan eksternal. Buka “File Explorer” (Windows) atau “Finder” (Mac) dan cari perangkat iPhone Anda di bagian “This PC” (Windows) atau “Devices” (Mac).
Memilih dan Menyalin Foto
Setelah Anda membuka folder iPhone, cari folder “DCIM” atau “Photos”. Di dalam folder ini, Anda akan menemukan semua foto yang tersimpan di iPhone Anda. Anda dapat memilih foto yang ingin Anda pindahkan ke laptop dengan mengklik foto tersebut. Setelah memilih foto, Anda dapat menyalin foto ke folder yang Anda inginkan di laptop dengan menekan tombol “Ctrl + C” (Windows) atau “Command + C” (Mac) untuk menyalin dan “Ctrl + V” (Windows) atau “Command + V” (Mac) untuk menempelkan.
Langkah-langkah Memindahkan Foto Melalui Kabel USB
Berikut adalah tabel yang berisi langkah-langkah memindahkan foto melalui kabel USB:
| Langkah | Keterangan |
|---|---|
| 1 | Hubungkan iPhone ke laptop menggunakan kabel USB. |
| 2 | Buka “File Explorer” (Windows) atau “Finder” (Mac) dan cari perangkat iPhone Anda di bagian “This PC” (Windows) atau “Devices” (Mac). |
| 3 | Buka folder “DCIM” atau “Photos” di perangkat iPhone. |
| 4 | Pilih foto yang ingin Anda pindahkan. |
| 5 | Salin foto yang dipilih dengan menekan tombol “Ctrl + C” (Windows) atau “Command + C” (Mac). |
| 6 | Buka folder tujuan di laptop. |
| 7 | Tempelkan foto yang disalin dengan menekan tombol “Ctrl + V” (Windows) atau “Command + V” (Mac). |
Memindahkan Foto Melalui iCloud
Salah satu cara mudah untuk memindahkan foto dari iPhone ke laptop adalah melalui iCloud. Layanan penyimpanan berbasis cloud ini memungkinkan Anda untuk menyimpan foto dan data lainnya secara online, sehingga Anda dapat mengaksesnya dari berbagai perangkat. Ikuti langkah-langkah berikut untuk memindahkan foto dari iPhone ke laptop menggunakan iCloud.
Mengaktifkan iCloud di iPhone dan Laptop
Langkah pertama adalah mengaktifkan iCloud di iPhone dan laptop Anda. Berikut adalah langkah-langkahnya:
- Di iPhone: Buka menu “Pengaturan” dan ketuk nama Anda. Pilih “iCloud” dan aktifkan “Foto”.
- Di Laptop (Windows): Unduh dan instal aplikasi iCloud untuk Windows. Setelah terinstal, masuk dengan Apple ID Anda. Pilih “Foto” dan aktifkan “iCloud Foto”.
- Di Laptop (Mac): iCloud sudah terintegrasi di macOS. Buka menu “Preferensi Sistem” dan pilih “iCloud”. Aktifkan “Foto” dan pilih “Unduh Foto”.
Mengunggah Foto dari iPhone ke iCloud
Setelah iCloud diaktifkan, Anda dapat mengunggah foto dari iPhone ke iCloud. Berikut adalah langkah-langkahnya:
- Buka aplikasi “Foto” di iPhone.
- Pilih foto yang ingin Anda unggah.
- Ketuk tombol “Bagikan” (ikon kotak dengan panah keluar).
- Pilih “Simpan ke iCloud Drive”.
Mengunduh Foto dari iCloud ke Laptop
Setelah foto diunggah ke iCloud, Anda dapat mengunduhnya ke laptop Anda. Berikut adalah langkah-langkahnya:
- Di Laptop (Windows): Buka aplikasi iCloud untuk Windows. Pilih “Foto” dan pilih foto yang ingin Anda unduh. Anda dapat mengunduhnya satu per satu atau dalam batch.
- Di Laptop (Mac): Buka aplikasi “Foto” di Mac. Foto yang telah diunggah ke iCloud akan secara otomatis ditampilkan di aplikasi Foto Anda.
Keuntungan Memindahkan Foto Melalui iCloud:
- Penyimpanan cloud yang aman dan mudah diakses dari berbagai perangkat.
- Otomatis sinkronisasi foto di semua perangkat Anda.
- Tidak memerlukan koneksi fisik antara iPhone dan laptop.
Kekurangan Memindahkan Foto Melalui iCloud:
- Membutuhkan koneksi internet yang stabil untuk mengunggah dan mengunduh foto.
- Ruang penyimpanan iCloud terbatas, Anda mungkin perlu berlangganan untuk mendapatkan ruang penyimpanan tambahan.
Memindahkan Foto Melalui Aplikasi
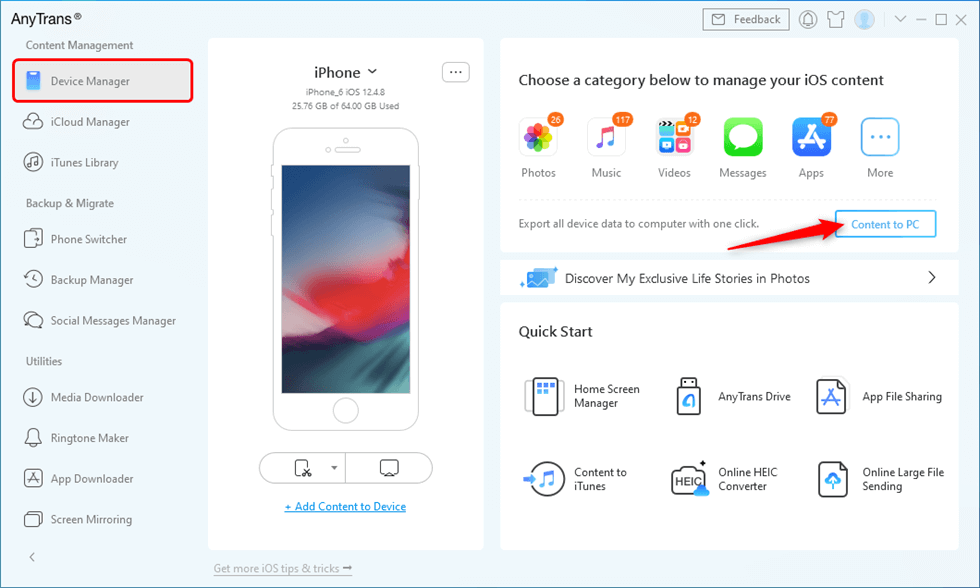
Memindahkan foto dari iPhone ke laptop bisa dilakukan dengan mudah melalui berbagai aplikasi yang tersedia di App Store dan Google Play Store. Aplikasi ini umumnya menawarkan fitur transfer data yang cepat dan mudah digunakan, bahkan untuk pengguna yang tidak familiar dengan teknologi.
Aplikasi Populer untuk Memindahkan Foto, Cara pindah foto iphone ke laptop
Beberapa aplikasi populer yang dapat digunakan untuk memindahkan foto dari iPhone ke laptop meliputi:
- Google Photos: Aplikasi ini menawarkan penyimpanan foto dan video yang terintegrasi dengan akun Google. Dengan Google Photos, Anda dapat mencadangkan semua foto dan video dari iPhone ke akun Google Anda, dan kemudian mengaksesnya di laptop melalui situs web Google Photos atau aplikasi desktop.
- Dropbox: Dropbox merupakan layanan penyimpanan cloud yang populer. Anda dapat menggunakan aplikasi Dropbox di iPhone untuk mencadangkan foto dan video ke Dropbox, dan kemudian mengunduhnya di laptop melalui situs web Dropbox atau aplikasi desktop.
- iCloud: iCloud adalah layanan penyimpanan cloud dari Apple yang terintegrasi dengan perangkat iOS. Anda dapat mencadangkan semua foto dan video dari iPhone ke iCloud, dan kemudian mengaksesnya di laptop melalui situs web iCloud atau aplikasi desktop.
- AirDroid: AirDroid adalah aplikasi yang memungkinkan Anda untuk mengontrol iPhone dari laptop secara nirkabel. Anda dapat menggunakan AirDroid untuk memindahkan foto dari iPhone ke laptop dengan mudah, dan bahkan mengelola file lainnya.
Memindahkan Foto dengan Google Photos
Berikut adalah langkah-langkah memindahkan foto dari iPhone ke laptop menggunakan Google Photos:
- Pastikan Anda telah menginstal aplikasi Google Photos di iPhone dan laptop.
- Buka aplikasi Google Photos di iPhone dan masuk dengan akun Google Anda.
- Pilih menu “Setting” di Google Photos, dan kemudian pilih “Backup & sync”.
- Aktifkan “Backup & sync” untuk memastikan semua foto dan video di iPhone Anda diunggah ke Google Photos.
- Buka aplikasi Google Photos di laptop, atau akses situs web Google Photos melalui browser.
- Pilih foto yang ingin Anda unduh di laptop.
- Klik kanan pada foto dan pilih “Download” untuk mengunduh foto ke laptop.
Ilustrasi Antarmuka Google Photos:
Gambar di atas menunjukkan tampilan antarmuka Google Photos di iPhone. Anda dapat melihat bahwa aplikasi ini memiliki antarmuka yang sederhana dan mudah digunakan. Untuk memindahkan foto dari iPhone ke laptop, Anda cukup mengaktifkan fitur “Backup & sync” di menu “Setting”. Setelah foto diunggah ke Google Photos, Anda dapat mengaksesnya di laptop melalui situs web Google Photos atau aplikasi desktop.
Memindahkan Foto Melalui AirDrop
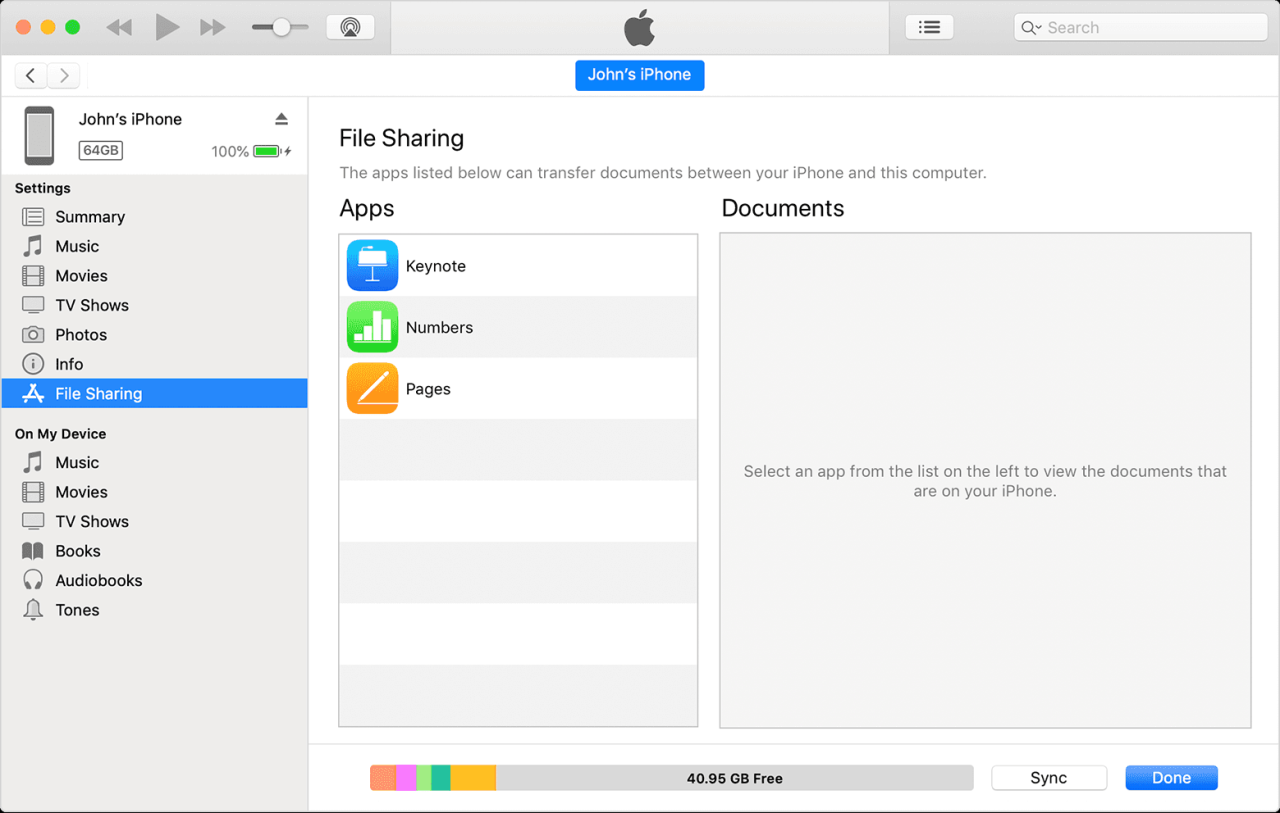
AirDrop merupakan fitur yang memungkinkan transfer data secara nirkabel antara perangkat Apple, termasuk iPhone dan laptop Mac. AirDrop sangat praktis dan mudah digunakan untuk memindahkan foto dari iPhone ke laptop, tanpa perlu kabel USB. Anda hanya perlu memastikan bahwa kedua perangkat berada dalam jangkauan dan AirDrop diaktifkan.
Cara Mengaktifkan AirDrop pada iPhone dan Laptop
Untuk menggunakan AirDrop, Anda perlu mengaktifkannya pada kedua perangkat. Berikut langkah-langkahnya:
- Pada iPhone, buka Control Center dengan menggesek ke bawah dari sudut kanan atas layar. Kemudian, ketuk ikon AirDrop dan pilih “Semua Orang” untuk membuat perangkat Anda terlihat oleh perangkat lain yang berada di dekatnya.
- Pada laptop Mac, buka Finder dan klik “Go” di menu bar, lalu pilih “AirDrop”. Anda akan melihat daftar perangkat yang berada di dekatnya. Pastikan AirDrop diaktifkan dengan memilih “Allow me to be discovered by…” dan memilih “Everyone”.
Memindahkan Foto dari iPhone ke Laptop Menggunakan AirDrop
Setelah AirDrop diaktifkan pada kedua perangkat, Anda dapat mulai memindahkan foto. Berikut langkah-langkahnya:
- Buka aplikasi Foto di iPhone dan pilih foto yang ingin Anda pindahkan ke laptop.
- Ketuk tombol “Bagikan” yang terletak di bagian bawah layar.
- Pilih “AirDrop” dari daftar pilihan.
- Pilih laptop Mac Anda dari daftar perangkat yang muncul.
- Foto akan mulai ditransfer ke laptop Mac Anda. Anda akan melihat notifikasi di laptop Anda saat transfer selesai.
Perbandingan Kecepatan Transfer Data Melalui AirDrop dan Kabel USB
Kecepatan transfer data melalui AirDrop dan kabel USB dapat bervariasi tergantung pada beberapa faktor, seperti jenis perangkat, versi perangkat lunak, dan kondisi jaringan. Namun, secara umum, AirDrop cenderung lebih cepat daripada kabel USB untuk transfer data kecil, seperti foto. Berikut tabel perbandingan kecepatan transfer data melalui AirDrop dan kabel USB:
| Metode Transfer | Kecepatan Transfer Rata-rata |
|---|---|
| AirDrop | 10-20 MB/detik |
| Kabel USB | 5-10 MB/detik |
Terakhir: Cara Pindah Foto Iphone Ke Laptop
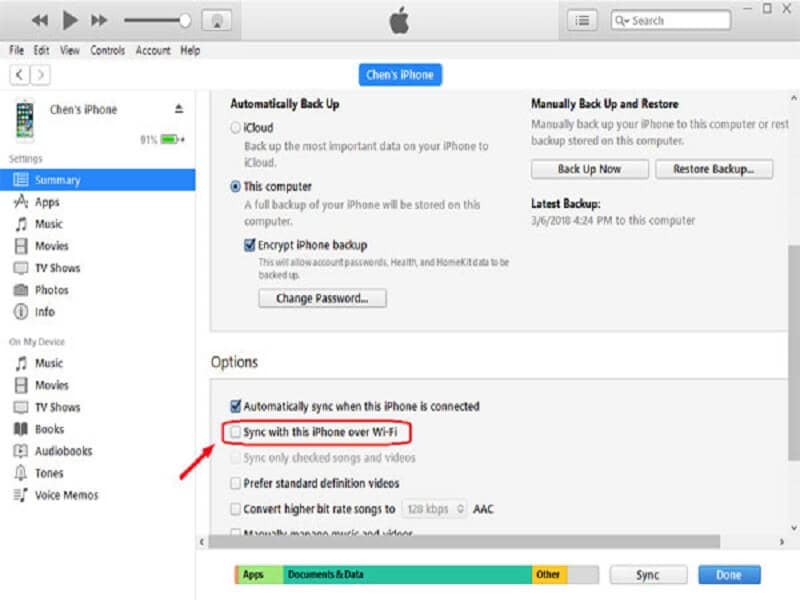
Memindahkan foto dari iPhone ke laptop kini semakin mudah dengan berbagai pilihan metode yang tersedia. Pilih metode yang paling sesuai dengan kebutuhan Anda, baik itu melalui kabel USB yang praktis, iCloud yang aman, aplikasi pihak ketiga yang fleksibel, atau AirDrop yang cepat. Dengan panduan ini, Anda dapat menikmati koleksi foto iPhone di laptop Anda dengan mudah dan cepat.
FAQ Terkini
Apakah saya harus memiliki akun iCloud untuk memindahkan foto melalui iCloud?
Ya, Anda memerlukan akun iCloud untuk memindahkan foto melalui iCloud. Jika belum memiliki akun, Anda dapat membuatnya secara gratis.
Bagaimana cara memilih aplikasi pihak ketiga yang tepat untuk memindahkan foto?
Pilih aplikasi yang memiliki rating tinggi, banyak pengguna, dan fitur yang Anda butuhkan. Pastikan juga aplikasi tersebut kompatibel dengan iPhone dan laptop Anda.
Apakah AirDrop aman untuk memindahkan foto?
AirDrop merupakan metode transfer data yang aman karena menggunakan enkripsi end-to-end. Namun, pastikan Anda hanya mentransfer data ke perangkat yang Anda percayai.






