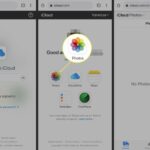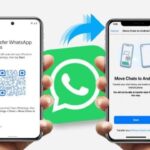Cara pindah data iphone lama ke iphone baru – Beralih ke iPhone baru adalah momen yang menyenangkan, tetapi bagaimana dengan data di iPhone lama? Tenang, Anda tidak perlu kehilangan kontak, foto, atau aplikasi favorit. Artikel ini akan memandu Anda selangkah demi selangkah untuk memindahkan data dari iPhone lama ke iPhone baru dengan mudah dan cepat, tanpa kehilangan data berharga.
Mulai dari persiapan awal, pilihan metode transfer, hingga mengatasi masalah umum, kami akan bahas semua yang perlu Anda ketahui. Siap untuk merasakan pengalaman baru dengan iPhone baru Anda? Mari kita mulai!
Persiapan Pindah Data
Memindahkan data dari iPhone lama ke iPhone baru merupakan proses yang mudah dan cepat, tetapi memerlukan beberapa persiapan awal. Langkah-langkah ini akan memastikan transfer data berjalan lancar dan semua informasi penting Anda terbawa ke perangkat baru.
Pastikan Baterai Terisi Penuh
Sebelum memulai proses transfer data, pastikan baterai iPhone lama Anda terisi penuh. Proses transfer data membutuhkan banyak daya, dan baterai yang rendah dapat mengganggu proses dan menyebabkan data hilang. Anda dapat mengecek status baterai dengan melihat ikon baterai di bagian atas layar iPhone. Jika baterai hampir habis, segera hubungkan iPhone ke charger dan tunggu hingga terisi penuh.
Buat Cadangan Data
Membuat cadangan data adalah langkah penting sebelum memindahkan data ke iPhone baru. Cadangan data akan menyimpan semua informasi penting Anda, seperti kontak, pesan, foto, video, dan aplikasi, sehingga Anda tidak kehilangan data apa pun selama proses transfer.
Cara Membuat Cadangan Data
- Buka aplikasi Settings di iPhone lama Anda.
- Gulir ke bawah dan pilih [Nama Anda].
- Pilih iCloud.
- Pilih Cadangan iCloud.
- Ketuk Cadangkan Sekarang untuk memulai proses pembuatan cadangan data.
Aktifkan Fitur iCloud
Fitur iCloud memungkinkan Anda untuk menyinkronkan data Anda di semua perangkat Apple Anda, termasuk iPhone, iPad, dan Mac. Untuk memastikan semua data Anda tertransfer ke iPhone baru, pastikan fitur iCloud diaktifkan di iPhone lama Anda.
Cara Mengaktifkan iCloud
- Buka aplikasi Settings di iPhone lama Anda.
- Gulir ke bawah dan pilih [Nama Anda].
- Pilih iCloud.
- Pastikan semua data yang ingin Anda transfer diaktifkan, seperti Kontak, Kalender, Foto, dan Catatan.
Persyaratan Sistem
| Persyaratan | iPhone Lama | iPhone Baru |
|---|---|---|
| Versi iOS Minimal | iOS 11 | iOS 15 |
| Koneksi Internet | Wi-Fi atau Data Seluler | Wi-Fi atau Data Seluler |
Metode Transfer Data
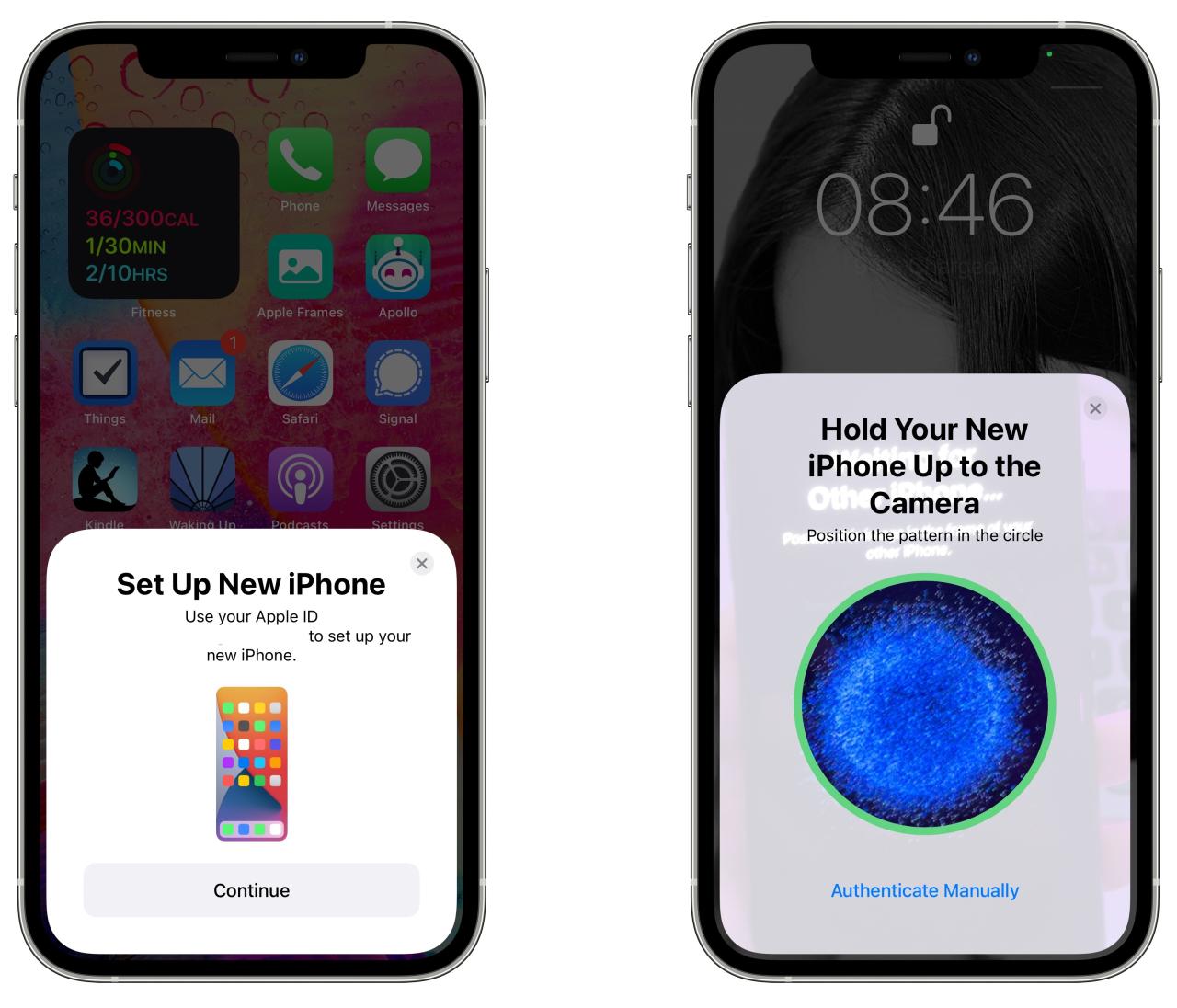
Memindahkan data dari iPhone lama ke iPhone baru bisa dilakukan dengan mudah dan cepat. Anda memiliki dua pilihan utama: iCloud dan iTunes. Kedua metode ini memiliki kelebihan dan kekurangan masing-masing, jadi Anda bisa memilih yang paling sesuai dengan kebutuhan Anda.
Transfer Data dengan iCloud
iCloud merupakan layanan penyimpanan data online milik Apple yang memungkinkan Anda untuk menyimpan data seperti foto, kontak, kalender, dan aplikasi di cloud. Anda dapat mengakses data ini dari perangkat Apple lainnya, termasuk iPhone baru Anda. Untuk mentransfer data menggunakan iCloud, Anda perlu memastikan bahwa iPhone lama Anda sudah di-backup ke iCloud. Setelah itu, Anda dapat melakukan langkah-langkah berikut:
- Nyalakan iPhone baru Anda dan ikuti petunjuk pengaturan awal.
- Pada layar “Aplikasi & Data”, pilih “Pulihkan dari Cadangan iCloud”.
- Masuk ke akun iCloud Anda dan pilih cadangan iPhone lama Anda.
- Tunggu hingga proses transfer data selesai.
Untuk memastikan transfer data iCloud berjalan lancar dan cepat, pastikan koneksi internet Anda stabil dan kuat. Anda juga dapat mempertimbangkan untuk mematikan Wi-Fi dan Bluetooth pada iPhone lama Anda selama proses transfer. Hal ini dapat membantu mempercepat proses transfer dan mengurangi potensi masalah.
Transfer Data dengan iTunes
iTunes merupakan program komputer yang memungkinkan Anda untuk mengelola konten pada perangkat Apple, termasuk iPhone. Anda dapat menggunakan iTunes untuk mentransfer data dari iPhone lama ke iPhone baru melalui kabel USB. Untuk melakukan transfer data menggunakan iTunes, Anda perlu melakukan langkah-langkah berikut:
- Hubungkan iPhone lama Anda ke komputer menggunakan kabel USB.
- Buka iTunes dan pilih iPhone lama Anda.
- Klik “Buat Cadangan Sekarang” untuk membuat cadangan iPhone lama Anda di komputer.
- Lepaskan iPhone lama Anda dan hubungkan iPhone baru Anda ke komputer.
- Pilih iPhone baru Anda di iTunes dan klik “Pulihkan dari Cadangan”.
- Pilih cadangan iPhone lama Anda dan tunggu hingga proses transfer data selesai.
Pastikan Anda telah menginstal iTunes versi terbaru di komputer Anda sebelum melakukan transfer data. Selain itu, pastikan Anda memiliki ruang penyimpanan yang cukup di komputer Anda untuk menyimpan cadangan iPhone lama Anda.
Perbandingan Metode Transfer Data
| Metode | Kelebihan | Kekurangan |
|---|---|---|
| iCloud | Mudah digunakan, tidak memerlukan komputer | Membutuhkan koneksi internet yang stabil, bisa memakan waktu lama |
| iTunes | Lebih cepat daripada iCloud, memungkinkan transfer data yang lebih lengkap | Membutuhkan komputer, lebih rumit dibandingkan iCloud |
Aplikasi dan Data yang Dipindahkan
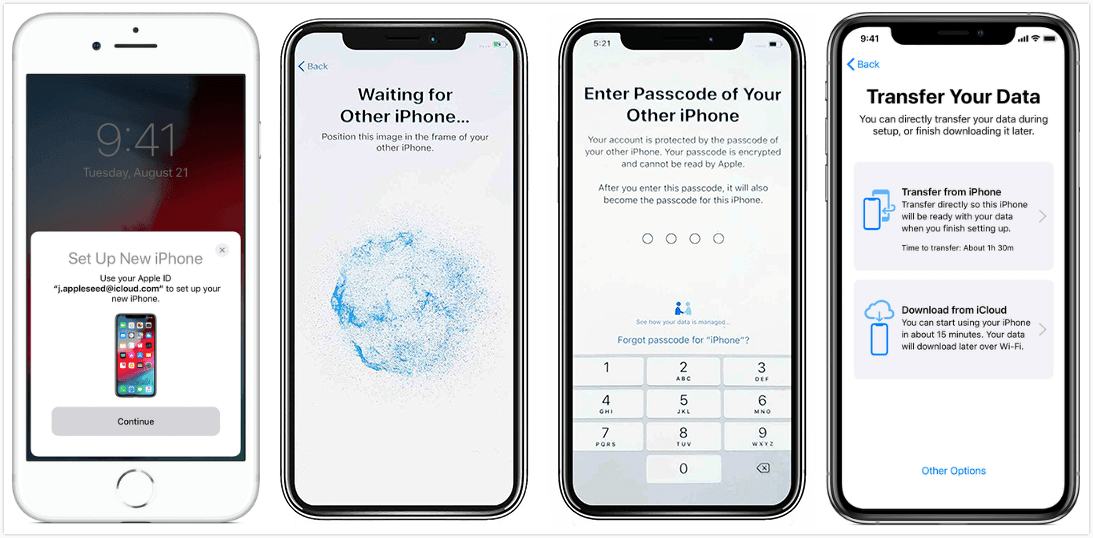
Proses migrasi data dari iPhone lama ke iPhone baru menggunakan fitur ‘Transfer Data’ memungkinkan Anda memindahkan berbagai jenis data penting. Fitur ini memungkinkan Anda untuk melanjutkan penggunaan aplikasi dan data Anda di perangkat baru tanpa harus memulai dari awal.
Proses ini mencakup pemindahan berbagai jenis data, seperti kontak, pesan, foto, video, aplikasi, dan pengaturan. Namun, perlu diingat bahwa tidak semua data dapat dipindahkan. Beberapa aplikasi dan data mungkin tidak kompatibel dengan iPhone baru, atau mungkin memiliki batasan tertentu.
Data yang Dapat Dipindahkan
- Kontak: Semua kontak yang tersimpan di iPhone lama akan dipindahkan ke iPhone baru.
- Pesan: Riwayat pesan, termasuk pesan teks, iMessage, dan lampiran, akan dipindahkan ke iPhone baru.
- Foto dan Video: Semua foto dan video yang tersimpan di iPhone lama, termasuk yang ada di album dan folder, akan dipindahkan ke iPhone baru.
- Aplikasi: Aplikasi yang kompatibel dengan iPhone baru akan dipindahkan. Namun, beberapa aplikasi mungkin tidak kompatibel dan tidak akan dapat dipindahkan.
- Pengaturan: Pengaturan iPhone, seperti wallpaper, nada dering, dan pengaturan Wi-Fi, akan dipindahkan ke iPhone baru.
Data yang Tidak Dapat Dipindahkan
Beberapa jenis data mungkin tidak dapat dipindahkan ke iPhone baru, terutama data yang terkait dengan aplikasi yang tidak kompatibel. Berikut adalah contohnya:
- Data Aplikasi yang Tidak Kompatibel: Aplikasi yang tidak tersedia di App Store untuk iPhone baru tidak akan dapat dipindahkan. Misalnya, jika Anda memiliki aplikasi yang hanya tersedia untuk versi iPhone lama, aplikasi tersebut tidak akan dapat dipindahkan ke iPhone baru.
- Data Aplikasi yang Berbasis Cloud: Data yang disimpan di cloud, seperti data game atau aplikasi media sosial, mungkin tidak dipindahkan. Aplikasi ini biasanya menyimpan data mereka di server mereka sendiri, dan Anda harus masuk ke akun Anda di iPhone baru untuk mengakses data tersebut.
- Data yang Tersimpan di Kartu SD: Data yang disimpan di kartu SD tidak akan dipindahkan ke iPhone baru. Anda perlu memindahkan data ini secara manual ke iPhone baru.
Aplikasi yang Tidak Dapat Dipindahkan
Beberapa aplikasi mungkin tidak kompatibel dengan iPhone baru. Aplikasi ini tidak dapat dipindahkan dan Anda perlu menginstalnya kembali dari App Store. Contoh aplikasi yang tidak dapat dipindahkan adalah aplikasi yang dirancang khusus untuk versi iPhone lama, aplikasi yang menggunakan teknologi yang tidak kompatibel dengan iPhone baru, atau aplikasi yang telah dihapus dari App Store.
Mengatur iPhone Baru
Setelah proses transfer data selesai, saatnya Anda menikmati iPhone baru. Namun, ada beberapa pengaturan yang perlu Anda lakukan agar pengalaman menggunakan iPhone baru Anda lebih optimal.
Login ke Akun iCloud
Langkah pertama yang perlu Anda lakukan adalah login ke akun iCloud Anda. Hal ini penting untuk memastikan semua data Anda, seperti kontak, kalender, foto, dan catatan, tersinkronisasi dengan iPhone baru Anda.
- Pada layar pengaturan awal iPhone baru Anda, pilih “Login ke iCloud.”
- Masukkan Apple ID dan kata sandi Anda.
- Jika Anda lupa Apple ID atau kata sandi, Anda dapat memilih opsi “Lupa Apple ID atau kata sandi?” untuk memulihkannya.
Mengatur Pengaturan Dasar
Setelah login ke akun iCloud, Anda perlu mengatur beberapa pengaturan dasar, seperti bahasa, zona waktu, dan Wi-Fi.
- Pilih bahasa yang ingin Anda gunakan pada iPhone Anda.
- Atur zona waktu yang sesuai dengan lokasi Anda.
- Hubungkan iPhone Anda ke jaringan Wi-Fi yang tersedia.
Mengunduh Aplikasi
Setelah pengaturan dasar selesai, Anda dapat mulai mengunduh aplikasi yang Anda butuhkan. Anda dapat mengunduh aplikasi dari App Store.
- Buka App Store di iPhone baru Anda.
- Cari aplikasi yang ingin Anda unduh.
- Klik tombol “Dapatkan” untuk mengunduh aplikasi.
Memperkenalkan iPhone Baru, Cara pindah data iphone lama ke iphone baru
Setelah semua aplikasi yang Anda butuhkan sudah terpasang, Anda dapat mulai memperkenalkan iPhone baru Anda. Ada beberapa hal yang dapat Anda lakukan untuk personalisasi iPhone baru Anda, seperti mengatur wallpaper, tema, dan widget.
Menyesuaikan Wallpaper dan Tema
Untuk memberikan sentuhan pribadi pada iPhone baru Anda, Anda dapat memilih wallpaper dan tema yang sesuai dengan selera Anda.
- Buka aplikasi “Pengaturan” di iPhone baru Anda.
- Pilih “Wallpaper.”
- Pilih wallpaper yang Anda inginkan dari berbagai pilihan yang tersedia.
- Anda juga dapat memilih tema untuk mengubah tampilan keseluruhan iPhone Anda, seperti ikon, warna, dan font.
Menambahkan Widget
Widget dapat membantu Anda mengakses informasi penting dengan cepat, seperti cuaca, kalender, atau berita. Anda dapat menambahkan widget ke layar utama iPhone Anda.
- Tekan lama pada layar utama iPhone Anda.
- Pilih “Tambahkan Widget.”
- Pilih widget yang ingin Anda tambahkan dari berbagai pilihan yang tersedia.
Menghapus Data Lama dari iPhone Lama
Setelah Anda yakin semua data Anda telah berhasil ditransfer ke iPhone baru Anda, Anda dapat menghapus data lama dari iPhone lama Anda.
- Buka aplikasi “Pengaturan” di iPhone lama Anda.
- Pilih “Umum.”
- Pilih “Transfer atau Reset iPhone.”
- Pilih “Hapus Semua Konten dan Pengaturan.”
- Masukkan kode sandi iPhone lama Anda.
- Konfirmasi bahwa Anda ingin menghapus semua data dari iPhone lama Anda.
Solusi Masalah Umum
Proses transfer data dari iPhone lama ke iPhone baru bisa jadi rumit dan menimbulkan beberapa masalah. Salah satu kendala yang sering muncul adalah kegagalan koneksi, yang menyebabkan data tidak bisa ditransfer. Masalah lain yang mungkin terjadi adalah data hilang atau aplikasi tidak berfungsi dengan baik di iPhone baru. Berikut beberapa solusi untuk mengatasi masalah umum tersebut:
Kegagalan Koneksi
Kegagalan koneksi adalah salah satu masalah yang paling sering terjadi saat transfer data. Hal ini bisa disebabkan oleh beberapa faktor, seperti koneksi internet yang tidak stabil, masalah pada kabel Lightning, atau bahkan gangguan pada sistem operasi iPhone.
- Pastikan koneksi internet Anda stabil dan kuat. Anda bisa mencoba menggunakan jaringan Wi-Fi yang lebih cepat atau menggunakan data seluler.
- Pastikan kabel Lightning yang Anda gunakan dalam keadaan baik dan terhubung dengan benar ke kedua perangkat.
- Coba restart kedua perangkat iPhone Anda. Hal ini bisa membantu mengatasi masalah sementara yang terjadi pada sistem operasi.
- Jika masalah tetap terjadi, Anda bisa mencoba melakukan pembaruan sistem operasi pada kedua perangkat. Pastikan Anda menggunakan versi sistem operasi yang kompatibel.
Data Hilang
Data hilang selama proses transfer bisa menjadi masalah yang sangat menjengkelkan. Beberapa faktor yang bisa menyebabkan data hilang adalah kesalahan dalam proses transfer, kapasitas penyimpanan yang terbatas, atau kerusakan pada data itu sendiri.
Langkah-langkah untuk mengatasi masalah data hilang:
- Pastikan Anda memiliki cadangan data iPhone lama Anda di iCloud atau komputer Anda. Hal ini akan membantu Anda untuk memulihkan data yang hilang.
- Coba periksa pengaturan transfer data dan pastikan Anda memilih opsi yang tepat untuk mentransfer semua data Anda.
- Jika Anda memiliki kapasitas penyimpanan yang terbatas di iPhone baru, Anda bisa menghapus beberapa data yang tidak penting atau menggunakan layanan penyimpanan cloud seperti iCloud atau Google Drive.
- Jika data yang hilang adalah data penting, Anda bisa mencoba menggunakan aplikasi pemulihan data untuk iPhone. Aplikasi ini bisa membantu Anda untuk memulihkan data yang hilang, meskipun tidak selalu berhasil.
Aplikasi Tidak Berfungsi
Beberapa aplikasi mungkin tidak berfungsi dengan baik setelah Anda mentransfer data ke iPhone baru. Hal ini bisa disebabkan oleh beberapa faktor, seperti ketidakcocokan versi aplikasi, masalah izin aplikasi, atau kesalahan konfigurasi.
- Pastikan Anda menggunakan versi aplikasi yang kompatibel dengan iPhone baru Anda. Anda bisa memperbarui aplikasi melalui App Store.
- Periksa pengaturan izin aplikasi dan pastikan aplikasi memiliki izin yang diperlukan untuk berfungsi dengan baik.
- Coba restart iPhone baru Anda. Hal ini bisa membantu menyelesaikan masalah sementara yang terjadi pada aplikasi.
- Jika masalah tetap terjadi, Anda bisa mencoba menghapus dan menginstal ulang aplikasi tersebut. Pastikan Anda telah membuat cadangan data aplikasi sebelum menghapusnya.
Akhir Kata
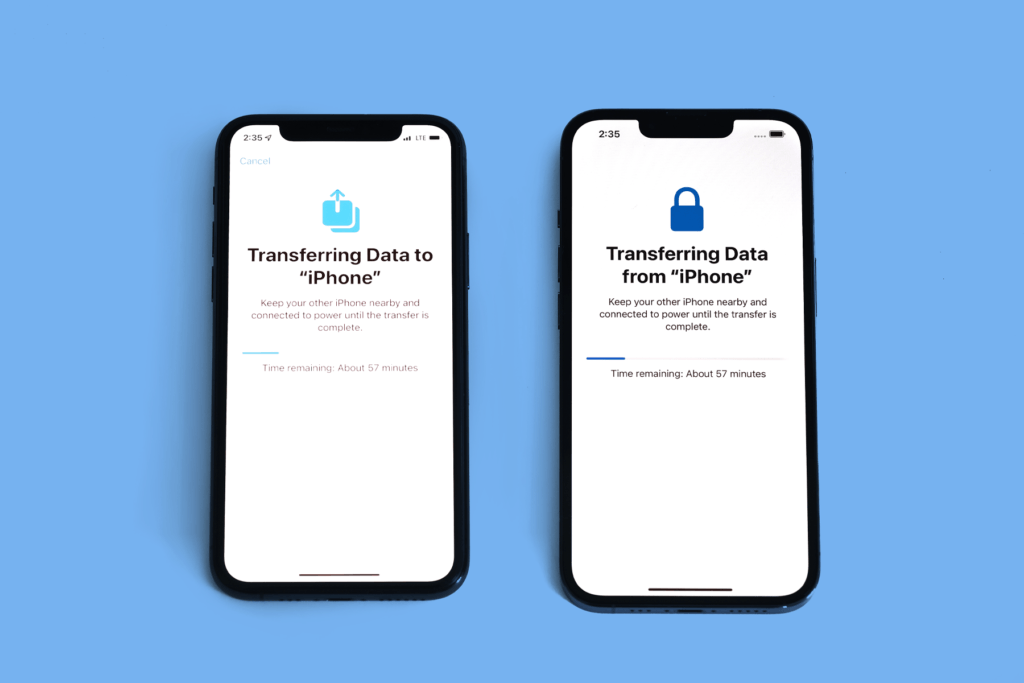
Memindahkan data dari iPhone lama ke iPhone baru tidak perlu rumit. Dengan panduan ini, Anda dapat menikmati semua data dan pengaturan di iPhone baru dengan cepat dan mudah. Sekarang, Anda dapat menjelajahi fitur-fitur baru iPhone Anda dengan tenang, tanpa harus khawatir kehilangan data penting.
Panduan FAQ: Cara Pindah Data Iphone Lama Ke Iphone Baru
Apakah saya perlu menghapus data di iPhone lama setelah transfer data?
Ya, disarankan untuk menghapus data di iPhone lama setelah transfer data selesai. Hal ini untuk menjaga privasi data Anda dan melepaskan ruang penyimpanan di iPhone lama.
Apakah semua data di iPhone lama akan dipindahkan ke iPhone baru?
Tidak semua data dapat dipindahkan. Beberapa data aplikasi mungkin tidak kompatibel dengan iPhone baru.
Apa yang harus dilakukan jika koneksi internet terputus saat transfer data menggunakan iCloud?
Cobalah untuk menghubungkan kembali ke internet dan melanjutkan proses transfer. Jika masalah berlanjut, coba transfer data menggunakan kabel USB dan iTunes.