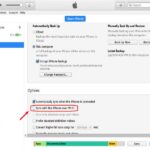Cara pindah android ke iphone – Beralih dari Android ke iPhone? Tak perlu khawatir, prosesnya tak sesulit yang dibayangkan. Anda dapat dengan mudah memindahkan data, aplikasi, dan pengaturan penting dari perangkat Android ke iPhone baru Anda. Panduan lengkap ini akan memandu Anda langkah demi langkah, mulai dari persiapan awal hingga pengaturan akun dan aplikasi di iPhone.
Dari memindahkan kontak, foto, dan video hingga mengakses data Google di iPhone, kami akan membahas berbagai metode transfer data dan tips praktis yang akan membantu Anda beradaptasi dengan ekosistem iOS dengan lancar.
Persiapan Pindah

Beralih dari Android ke iPhone bisa jadi pengalaman baru yang menarik. Namun, sebelum Anda melangkah, ada beberapa langkah persiapan yang perlu Anda lakukan untuk memastikan proses perpindahan data berjalan lancar. Berikut adalah panduan lengkap untuk mempersiapkan pindah dari Android ke iPhone.
Backup Data Penting
Sebelum Anda melepaskan diri dari Android, pastikan Anda telah mencadangkan semua data penting yang ingin Anda bawa ke iPhone. Ini termasuk kontak, foto, video, pesan, dan data aplikasi.
- Kontak: Anda dapat mencadangkan kontak ke akun Google Anda, atau menggunakan layanan cloud seperti iCloud.
- Foto dan Video: Anda dapat mencadangkan foto dan video ke Google Photos, Dropbox, atau OneDrive.
- Pesan WhatsApp: Anda dapat mencadangkan pesan WhatsApp ke Google Drive.
- Data Aplikasi: Banyak aplikasi Android menawarkan opsi untuk mencadangkan data ke cloud. Pastikan Anda memeriksa pengaturan setiap aplikasi yang ingin Anda pindahkan.
Memindahkan Kontak, Cara pindah android ke iphone
Anda dapat memindahkan kontak Anda dari Android ke iPhone melalui beberapa metode.
- Akun Google: Jika kontak Anda disimpan di akun Google, Anda dapat mengimpornya langsung ke iPhone. Buka aplikasi Kontak di iPhone, ketuk “Tambahkan Akun”, pilih “Google”, dan masukkan detail akun Google Anda.
- iCloud: Anda juga dapat mencadangkan kontak Anda ke iCloud dan kemudian memulihkannya di iPhone.
- Transfer Data Melalui Kabel: Anda dapat menggunakan aplikasi “Move to iOS” untuk memindahkan kontak, pesan, dan data lainnya dari Android ke iPhone melalui kabel USB.
Memindahkan Foto dan Video
Foto dan video Anda dapat dipindahkan dengan mudah melalui beberapa metode.
- Google Photos: Jika Anda telah mencadangkan foto dan video ke Google Photos, Anda dapat mengaksesnya di iPhone melalui aplikasi Google Photos.
- iCloud: Anda dapat mencadangkan foto dan video ke iCloud dan kemudian memulihkannya di iPhone.
- Transfer Data Melalui Kabel: Anda dapat menggunakan aplikasi “Move to iOS” untuk memindahkan foto dan video dari Android ke iPhone melalui kabel USB.
Memindahkan Pesan WhatsApp
Memindahkan pesan WhatsApp dari Android ke iPhone membutuhkan langkah tambahan. Anda dapat menggunakan fitur “Cadangkan dan Pulihkan” yang tersedia di aplikasi WhatsApp.
- Cadangkan Pesan ke Google Drive: Di Android, buka WhatsApp, ketuk “Setelan”, lalu “Chat”, lalu “Cadangkan Chat”. Pilih akun Google Drive Anda dan atur frekuensi pencadangan.
- Pulihkan Pesan di iPhone: Instal aplikasi WhatsApp di iPhone, masukkan nomor telepon Anda, dan ikuti petunjuk di layar untuk memulihkan cadangan dari Google Drive.
Metode Transfer Data
Terdapat beberapa metode yang tersedia untuk memindahkan data dari Android ke iPhone. Berikut adalah perbandingan metode yang tersedia:
| Metode | Kelebihan | Kekurangan |
|---|---|---|
| Move to iOS | Memindahkan data dalam jumlah besar dengan mudah | Membutuhkan koneksi Wi-Fi |
| iCloud | Mencadangkan dan memulihkan data secara nirkabel | Membutuhkan ruang penyimpanan iCloud yang cukup |
| Google Drive | Mencadangkan dan memulihkan data secara nirkabel | Membutuhkan akun Google |
| Transfer Data Melalui Kabel | Memindahkan data dengan cepat dan mudah | Membutuhkan kabel USB |
Menggunakan Aplikasi Transfer Data: Cara Pindah Android Ke Iphone
Aplikasi transfer data merupakan solusi praktis untuk memindahkan data dari Android ke iPhone. Salah satu aplikasi yang paling dikenal adalah Move to iOS, yang dirancang khusus oleh Apple untuk memfasilitasi proses perpindahan ini. Selain Move to iOS, terdapat sejumlah aplikasi transfer data alternatif yang dapat digunakan, menawarkan fitur dan keunggulan masing-masing.
Move to iOS
Aplikasi Move to iOS merupakan solusi resmi dari Apple untuk memindahkan data dari perangkat Android ke iPhone. Aplikasi ini memungkinkan Anda untuk mentransfer berbagai data, termasuk kontak, pesan, foto, video, kalender, dan bookmark.
Untuk menggunakan Move to iOS, Anda perlu mengunduh dan menginstal aplikasi pada perangkat Android Anda. Kemudian, ikuti langkah-langkah berikut:
- Nyalakan iPhone baru Anda dan ikuti petunjuk penyiapan hingga Anda mencapai layar “Aplikasi & Data”.
- Pilih opsi “Pindahkan Data dari Android”.
- Pada perangkat Android Anda, buka aplikasi Move to iOS dan ketuk “Lanjutkan”.
- Anda akan melihat kode pada iPhone Anda. Masukkan kode ini ke dalam aplikasi Move to iOS di perangkat Android Anda.
- Pilih jenis data yang ingin Anda transfer, lalu ketuk “Lanjutkan”.
- Proses transfer data akan dimulai. Waktu yang dibutuhkan untuk menyelesaikan transfer data tergantung pada jumlah data yang Anda pindahkan.
Aplikasi Transfer Data Alternatif
Berikut adalah beberapa aplikasi transfer data alternatif yang dapat Anda gunakan untuk memindahkan data dari Android ke iPhone:
- Switch Mobile: Aplikasi ini menawarkan transfer data yang komprehensif, termasuk kontak, pesan, foto, video, musik, dan aplikasi. Switch Mobile juga mendukung transfer data dari Android ke Android, iPhone ke iPhone, dan Android ke iPhone.
- Phone Clone: Aplikasi ini dikembangkan oleh Huawei dan dirancang untuk memindahkan data dari perangkat Android ke perangkat Huawei. Namun, aplikasi ini juga dapat digunakan untuk memindahkan data dari Android ke iPhone.
- AnyTrans: Aplikasi ini merupakan solusi yang lengkap untuk mentransfer data antara perangkat iOS dan Android. AnyTrans mendukung transfer berbagai jenis data, termasuk kontak, pesan, foto, video, musik, dan aplikasi.
Cara Menggunakan Aplikasi Transfer Data Alternatif
Langkah-langkah menggunakan aplikasi transfer data alternatif umumnya mirip dengan Move to iOS. Berikut adalah langkah-langkah umum yang perlu Anda ikuti:
- Unduh dan instal aplikasi transfer data pada perangkat Android dan iPhone Anda.
- Hubungkan kedua perangkat ke jaringan Wi-Fi yang sama.
- Buka aplikasi transfer data pada kedua perangkat dan ikuti petunjuk di layar.
- Pilih jenis data yang ingin Anda transfer dan ketuk “Lanjutkan”.
- Proses transfer data akan dimulai. Waktu yang dibutuhkan untuk menyelesaikan transfer data tergantung pada jumlah data yang Anda pindahkan.
Memindahkan Data Menggunakan Aplikasi Transfer Data
Memindahkan data menggunakan aplikasi transfer data sangat mudah dan cepat. Anda dapat mentransfer data dengan beberapa klik saja.
Misalnya, jika Anda ingin memindahkan kontak, pesan, foto, dan video dari perangkat Android ke iPhone menggunakan Move to iOS, ikuti langkah-langkah berikut:
- Pastikan perangkat Android dan iPhone Anda terhubung ke jaringan Wi-Fi yang sama.
- Buka aplikasi Move to iOS di perangkat Android Anda.
- Pada iPhone Anda, buka aplikasi “Pengaturan” dan ketuk “Umum”.
- Ketuk “Pindahkan Data dari Android” dan ikuti petunjuk di layar.
- Anda akan melihat kode pada iPhone Anda. Masukkan kode ini ke dalam aplikasi Move to iOS di perangkat Android Anda.
- Pilih jenis data yang ingin Anda transfer, lalu ketuk “Lanjutkan”.
- Proses transfer data akan dimulai. Waktu yang dibutuhkan untuk menyelesaikan transfer data tergantung pada jumlah data yang Anda pindahkan.
Setelah proses transfer data selesai, Anda akan dapat mengakses semua data yang telah dipindahkan di iPhone Anda.
Sinkronisasi Data Melalui iCloud
Salah satu cara untuk memindahkan data dari Android ke iPhone adalah dengan menggunakan iCloud. iCloud adalah layanan penyimpanan awan dari Apple yang memungkinkan Anda untuk menyimpan dan menyinkronkan data di semua perangkat Apple Anda. Anda dapat menggunakan iCloud untuk menyinkronkan kontak, kalender, catatan, dan data lainnya dari Android ke iPhone.
Cara Menyinkronkan Data Melalui iCloud
Untuk menyinkronkan data Anda melalui iCloud, Anda perlu membuat akun iCloud di iPhone Anda. Setelah Anda memiliki akun iCloud, Anda dapat mengaktifkan sinkronisasi untuk data yang ingin Anda pindahkan. Berikut adalah langkah-langkah untuk menyinkronkan data melalui iCloud:
- Buka aplikasi “Pengaturan” di iPhone Anda.
- Ketuk nama Anda di bagian atas layar.
- Ketuk “iCloud”.
- Aktifkan sinkronisasi untuk data yang ingin Anda pindahkan. Misalnya, untuk menyinkronkan kontak, aktifkan “Kontak”.
Akses Data yang Disinkronkan Melalui iCloud
Setelah Anda menyinkronkan data Anda melalui iCloud, Anda dapat mengaksesnya di semua perangkat Apple Anda yang masuk ke akun iCloud yang sama. Misalnya, jika Anda menyinkronkan kontak Anda melalui iCloud, Anda dapat melihat kontak tersebut di aplikasi “Kontak” di iPhone, iPad, dan Mac Anda.
Jenis Data yang Dapat Disinkronkan Melalui iCloud
Berikut adalah tabel yang menampilkan jenis data yang dapat disinkronkan melalui iCloud:
| Jenis Data | Keterangan |
|---|---|
| Kontak | Daftar kontak Anda, termasuk nama, nomor telepon, alamat email, dan informasi lainnya. |
| Kalender | Acara, janji temu, dan pengingat di kalender Anda. |
| Catatan | Catatan yang Anda tulis di aplikasi “Catatan” di iPhone Anda. |
| Foto | Foto dan video yang Anda ambil dengan iPhone Anda. |
| Dokumen | Dokumen yang Anda buat di aplikasi “Halaman”, “Angka”, dan “Keynote” di iPhone Anda. |
| Email yang Anda terima di akun email Anda. |
Cara Mengaktifkan iCloud di iPhone
Untuk mengaktifkan iCloud di iPhone Anda, ikuti langkah-langkah berikut:
- Buka aplikasi “Pengaturan” di iPhone Anda.
- Ketuk nama Anda di bagian atas layar.
- Ketuk “iCloud”.
- Aktifkan iCloud dengan menggeser tombol ke kanan. Anda mungkin diminta untuk masuk ke akun iCloud Anda.
Mengatur Akun Google di iPhone
Setelah berhasil memindahkan data dari Android ke iPhone, langkah selanjutnya adalah mengatur akun Google Anda di iPhone. Hal ini memungkinkan Anda untuk mengakses data penting seperti email, kontak, kalender, dan penyimpanan cloud Google di perangkat baru Anda. Dengan menyinkronkan akun Google, Anda dapat dengan mudah mengakses semua data yang telah Anda simpan di akun Google Anda.
Menambahkan Akun Google
Untuk menambahkan akun Google Anda ke iPhone, ikuti langkah-langkah berikut:
- Buka aplikasi “Pengaturan” di iPhone Anda.
- Ketuk “Kata Sandi & Akun” atau “Akun”.
- Ketuk “Tambahkan Akun”.
- Pilih “Google”.
- Masukkan alamat email dan kata sandi akun Google Anda.
- Ketuk “Berikutnya” untuk melanjutkan.
- Anda mungkin diminta untuk mengizinkan akses ke data tertentu, seperti kontak, kalender, dan email. Pilih opsi yang Anda inginkan dan ketuk “Izinkan”.
Mengakses Data Gmail, Google Drive, dan Google Photos
Setelah akun Google Anda tersinkronkan, Anda dapat mengakses data Gmail, Google Drive, dan Google Photos melalui aplikasi bawaan iPhone.
- Gmail: Aplikasi Mail di iPhone akan secara otomatis menampilkan email dari akun Google Anda. Anda dapat mengaksesnya dengan membuka aplikasi Mail dan memilih akun Google Anda.
- Google Drive: Anda dapat mengakses file yang disimpan di Google Drive melalui aplikasi Files di iPhone. Aplikasi ini memungkinkan Anda untuk melihat, mengedit, dan berbagi file yang disimpan di Google Drive Anda.
- Google Photos: Aplikasi Photos di iPhone akan secara otomatis menampilkan foto dan video yang disimpan di Google Photos Anda. Anda dapat mengaksesnya dengan membuka aplikasi Photos dan memilih akun Google Anda.
Pengaturan Akun Google Penting
Ada beberapa pengaturan akun Google yang penting untuk dikonfigurasi di iPhone Anda. Berikut adalah tabel yang menunjukkan pengaturan akun Google yang penting:
| Pengaturan | Keterangan |
|---|---|
| Sinkronisasi Email | Aktifkan sinkronisasi email untuk memastikan email Anda selalu terkini di iPhone Anda. |
| Sinkronisasi Kontak | Aktifkan sinkronisasi kontak untuk memastikan kontak Anda selalu terkini di iPhone Anda. |
| Sinkronisasi Kalender | Aktifkan sinkronisasi kalender untuk memastikan acara dan janji temu Anda selalu terkini di iPhone Anda. |
| Penyimpanan Cloud | Pilih jumlah penyimpanan cloud yang Anda inginkan untuk Google Drive, Google Photos, dan data lainnya. |
| Notifikasi | Atur notifikasi untuk email, pesan, dan aktivitas lainnya di akun Google Anda. |
Mengatur Sinkronisasi Email, Kontak, dan Kalender Google
Anda dapat mengatur sinkronisasi data Google seperti email, kontak, dan kalender dengan mengikuti langkah-langkah berikut:
- Buka aplikasi “Pengaturan” di iPhone Anda.
- Ketuk “Kata Sandi & Akun” atau “Akun”.
- Pilih akun Google Anda.
- Ketuk “Email” untuk mengatur sinkronisasi email.
- Ketuk “Kontak” untuk mengatur sinkronisasi kontak.
- Ketuk “Kalender” untuk mengatur sinkronisasi kalender.
- Aktifkan atau nonaktifkan sinkronisasi data yang Anda inginkan.
Mengatur Aplikasi dan Layanan
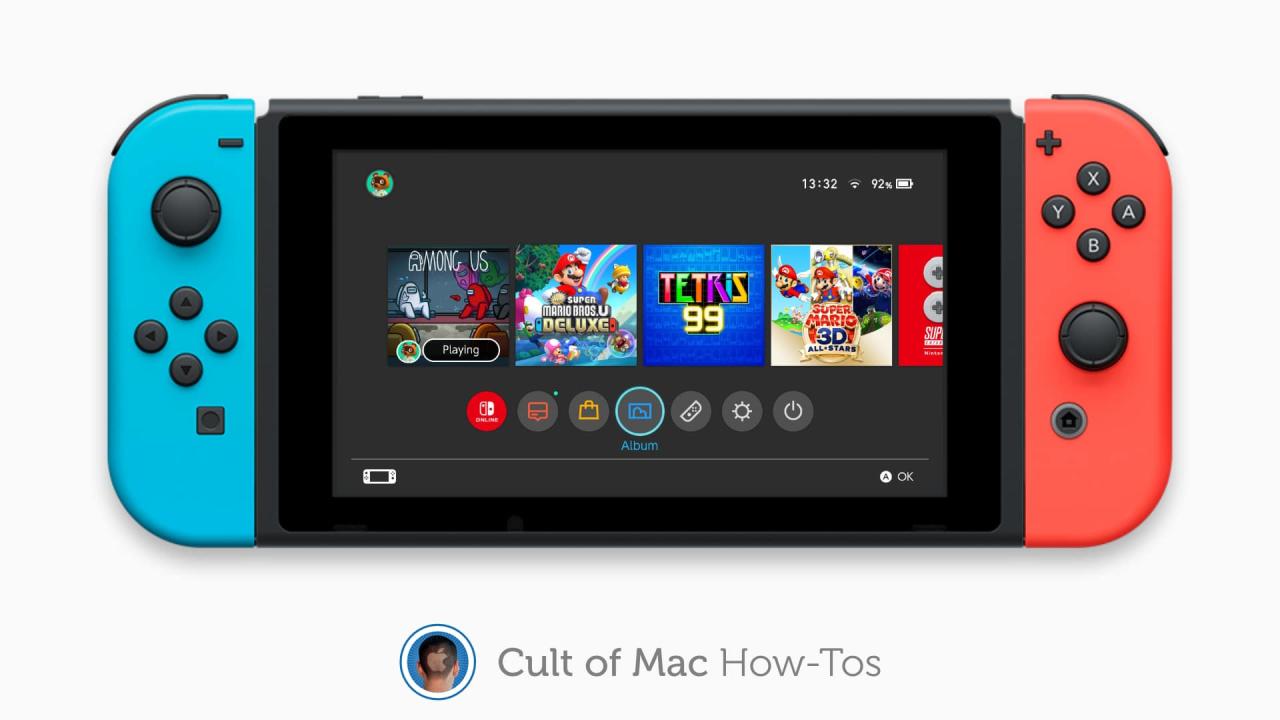
Setelah Anda berhasil mentransfer data dari Android ke iPhone, langkah selanjutnya adalah mengatur aplikasi dan layanan yang Anda gunakan. Meskipun sebagian besar aplikasi populer tersedia di kedua platform, ada beberapa perbedaan penting yang perlu Anda perhatikan. Berikut beberapa tips untuk mengatur aplikasi dan layanan di iPhone:
Mengunduh Aplikasi di App Store
App Store adalah tempat Anda dapat mengunduh aplikasi untuk iPhone. Anda dapat menemukan aplikasi yang tersedia di Android dengan mencari nama aplikasi di App Store. Jika aplikasi tersebut tersedia di App Store, Anda dapat mengunduhnya dan menggunakannya di iPhone. Namun, jika aplikasi tersebut tidak tersedia di App Store, Anda perlu mencari alternatifnya.
Mencari Alternatif Aplikasi
Tidak semua aplikasi yang tersedia di Android tersedia di App Store. Jika Anda tidak dapat menemukan aplikasi yang Anda inginkan, Anda dapat mencari alternatifnya. Ada banyak aplikasi serupa yang tersedia di App Store, yang mungkin menawarkan fitur yang sama atau bahkan lebih baik.
- Anda dapat mencari alternatif dengan menggunakan mesin pencari atau melihat daftar aplikasi populer di App Store.
- Anda juga dapat membaca ulasan dari pengguna lain untuk membantu Anda memilih aplikasi yang tepat.
Menggunakan Layanan Streaming Musik dan Video
Layanan streaming musik dan video populer seperti Spotify, YouTube Music, Netflix, dan Apple Music tersedia di iPhone. Anda dapat menggunakan akun yang sama yang Anda gunakan di Android untuk mengakses layanan ini di iPhone. Namun, beberapa layanan mungkin memiliki fitur tambahan atau antarmuka pengguna yang berbeda di iPhone.
Tabel Aplikasi dan Layanan Populer
| Aplikasi/Layanan | Android | iPhone |
|---|---|---|
| Musik Streaming | Spotify, YouTube Music, Google Play Music | Spotify, Apple Music, YouTube Music |
| Video Streaming | Netflix, YouTube, Amazon Prime Video | Netflix, YouTube, Apple TV+ |
| Perpesanan | WhatsApp, Telegram, Signal | WhatsApp, iMessage, Telegram |
| Gmail, Outlook | Gmail, Outlook, Apple Mail | |
| Navigasi | Google Maps, Waze | Apple Maps, Google Maps |
Penutupan Akhir
![]()
Memindahkan data dari Android ke iPhone bukanlah tugas yang rumit. Dengan panduan yang tepat, Anda dapat dengan mudah menikmati semua fitur dan aplikasi yang ditawarkan iPhone tanpa harus kehilangan data penting Anda. Jadi, bersiaplah untuk menjelajahi dunia iOS dan temukan pengalaman baru yang lebih personal dan intuitif.
FAQ Terkini
Apakah semua data saya akan dipindahkan?
Tidak semua data dapat dipindahkan. Beberapa aplikasi dan data mungkin tidak kompatibel dengan iOS.
Bagaimana jika saya lupa kata sandi akun Google saya?
Anda perlu memulihkan kata sandi akun Google Anda sebelum dapat mengakses data Google di iPhone.
Apakah saya harus menghapus semua data di iPhone saya sebelum memindahkan data dari Android?
Ya, sebaiknya Anda menghapus semua data di iPhone sebelum memindahkan data dari Android untuk menghindari konflik.