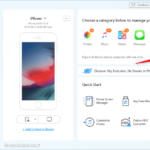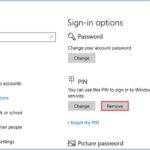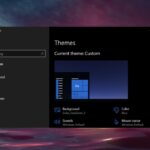Cara merubah tanggal di laptop windows 10 – Pernahkah Anda mengalami kebingungan saat tanggal di laptop Windows 10 Anda tidak sesuai dengan tanggal yang sebenarnya? Jangan khawatir, mengubah tanggal di Windows 10 ternyata mudah! Artikel ini akan memandu Anda langkah demi langkah untuk merubah tanggal dan waktu di laptop Windows 10, baik melalui menu pengaturan maupun panel kontrol.
Selain merubah tanggal, Anda juga dapat mempelajari cara menyesuaikan zona waktu, menyinkronkan waktu dengan internet, dan bahkan mengatur format tanggal dan waktu sesuai dengan preferensi Anda. Mari kita bahas semuanya secara detail agar Anda dapat menguasai pengaturan waktu di laptop Windows 10.
Cara Mengubah Tanggal dan Waktu di Windows 10: Cara Merubah Tanggal Di Laptop Windows 10
Menyesuaikan tanggal dan waktu di laptop Windows 10 adalah hal yang mudah dilakukan. Kamu bisa melakukannya melalui menu pengaturan atau panel kontrol. Kedua cara ini memiliki perbedaan dalam hal tampilan dan navigasi, namun sama-sama efektif dalam mengubah tanggal dan waktu.
Mengubah Tanggal dan Waktu Melalui Menu Pengaturan
Berikut adalah langkah-langkah lengkap untuk mengubah tanggal dan waktu di Windows 10 melalui menu pengaturan:
- Buka menu Start.
- Klik ikon Settings (berbentuk roda gigi) atau tekan tombol Windows + I pada keyboard.
- Pilih menu Time & Language.
- Pada bagian Date & time, klik tombol Change di samping Set time automatically.
- Pilih Set the time manually.
- Atur tanggal dan waktu yang diinginkan menggunakan tombol panah di bagian Date dan Time.
- Klik Change untuk menyimpan perubahan.
Mengubah Tanggal dan Waktu Melalui Panel Kontrol, Cara merubah tanggal di laptop windows 10
Berikut adalah langkah-langkah lengkap untuk mengubah tanggal dan waktu di Windows 10 melalui panel kontrol:
- Buka menu Start.
- Ketik Control Panel di kolom pencarian dan tekan Enter.
- Pilih Clock and Region.
- Pilih Change date and time.
- Pada tab Date and Time, klik Change date and time….
- Atur tanggal dan waktu yang diinginkan menggunakan tombol panah di bagian Date dan Time.
- Klik OK untuk menyimpan perubahan.
Perbedaan Mengubah Tanggal dan Waktu Melalui Menu Pengaturan dan Panel Kontrol
Perbedaan utama antara kedua cara ini terletak pada tampilan dan navigasi. Menu pengaturan memiliki tampilan yang lebih sederhana dan modern, sedangkan panel kontrol memiliki tampilan yang lebih tradisional. Menu pengaturan juga lebih mudah diakses, sedangkan panel kontrol memerlukan beberapa langkah tambahan.
Perbandingan Cara Mengubah Tanggal dan Waktu
| Fitur | Menu Pengaturan | Panel Kontrol |
|---|---|---|
| Tampilan | Modern dan sederhana | Tradisional |
| Navigasi | Mudah dan cepat | Membutuhkan beberapa langkah |
| Aksesibilitas | Mudah diakses | Membutuhkan pencarian |
Ilustrasi Mengubah Tanggal dan Waktu
Gambar berikut menunjukkan contoh bagaimana mengubah tanggal dan waktu di Windows 10 melalui menu pengaturan. Pada gambar tersebut, terlihat bahwa menu pengaturan memiliki tampilan yang sederhana dan mudah dinavigasi. Pengguna dapat dengan mudah mengatur tanggal dan waktu yang diinginkan dengan mengklik tombol panah dan menyimpan perubahan dengan mengklik tombol Change.
Menyesuaikan Zona Waktu
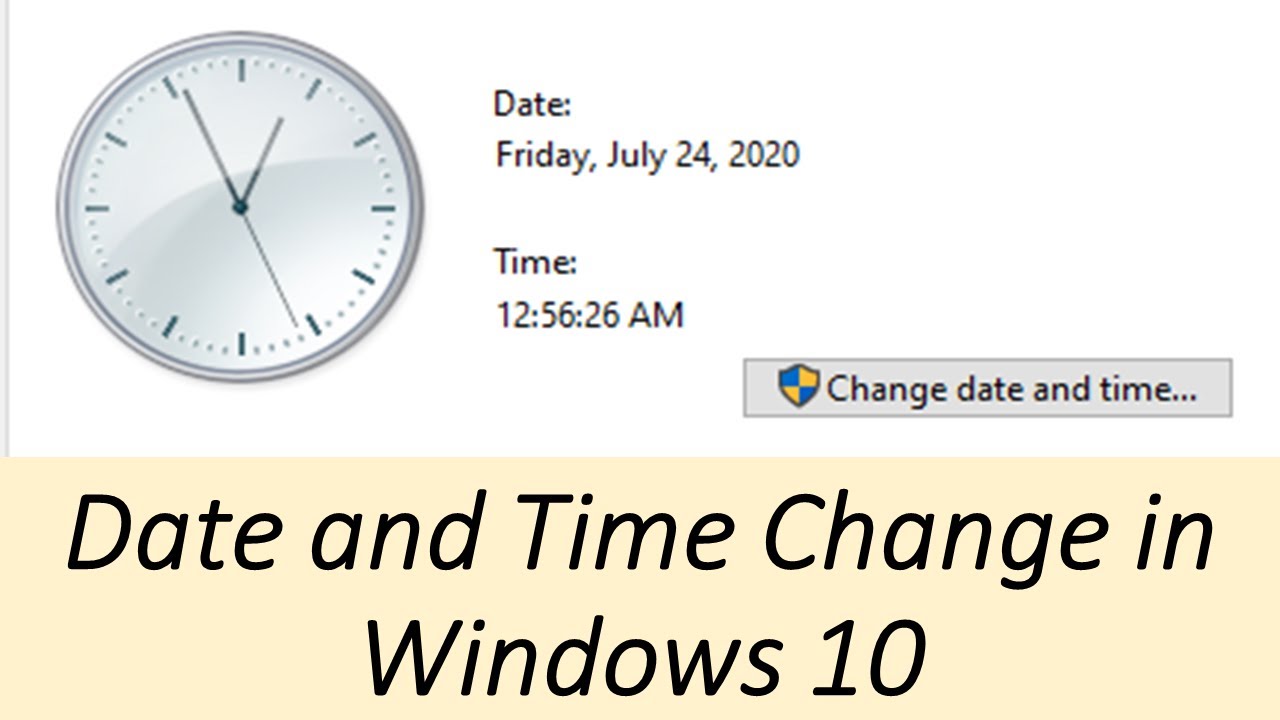
Menyesuaikan zona waktu di Windows 10 sangat penting untuk memastikan waktu yang ditampilkan di laptop Anda sesuai dengan lokasi Anda. Dengan pengaturan zona waktu yang benar, Anda akan dapat melihat waktu yang akurat, menjadwalkan tugas, dan berkomunikasi dengan orang lain di berbagai belahan dunia dengan tepat.
Cara Menyesuaikan Zona Waktu
Berikut adalah langkah-langkah lengkap untuk menyesuaikan zona waktu di laptop Windows 10:
- Buka menu Start dan klik Settings (ikon roda gigi).
- Pilih Time & Language.
- Pada tab Date & time, klik Set time zone.
- Pilih zona waktu yang sesuai dengan lokasi Anda dari daftar yang tersedia.
- Klik OK untuk menyimpan perubahan.
Ilustrasi/gambar yang menunjukkan bagaimana cara menyesuaikan zona waktu di Windows 10:
Bayangkan Anda melihat layar Settings Windows 10. Di bagian Time & Language, Anda akan menemukan tab Date & time. Di dalam tab ini, terdapat opsi Set time zone. Ketika Anda mengklik opsi ini, Anda akan melihat daftar zona waktu yang tersedia di seluruh dunia. Anda dapat menggulir daftar ini dan memilih zona waktu yang sesuai dengan lokasi Anda. Setelah memilih zona waktu yang tepat, klik OK untuk menyimpan perubahan.
Pentingnya Menyesuaikan Zona Waktu
Menyesuaikan zona waktu sangat penting karena:
- Memastikan waktu yang ditampilkan di laptop Anda akurat dan sesuai dengan lokasi Anda.
- Membantu Anda menjadwalkan tugas dan janji temu dengan tepat.
- Memudahkan komunikasi dengan orang lain di berbagai belahan dunia.
- Mencegah kesalahan dalam mencatat waktu dan tanggal, terutama dalam konteks profesional.
Contoh Skenario Penggunaan
Berikut adalah beberapa contoh skenario penggunaan untuk menyesuaikan zona waktu:
- Anda sedang melakukan perjalanan bisnis ke negara lain. Untuk memastikan Anda dapat menghadiri rapat dan pertemuan tepat waktu, Anda perlu menyesuaikan zona waktu di laptop Anda agar sesuai dengan lokasi tujuan.
- Anda sedang bekerja dengan tim yang tersebar di berbagai negara. Untuk memastikan komunikasi dan kolaborasi yang lancar, Anda perlu menyesuaikan zona waktu di laptop Anda agar sesuai dengan waktu kerja tim Anda.
- Anda ingin menjadwalkan panggilan video dengan teman atau keluarga yang tinggal di negara lain. Untuk memastikan Anda dapat terhubung pada waktu yang tepat, Anda perlu menyesuaikan zona waktu di laptop Anda agar sesuai dengan lokasi mereka.
Sinkronisasi Waktu dengan Internet

Mengatur waktu di laptop Windows 10 sangat penting agar aplikasi dan program dapat berjalan dengan baik. Jika waktu di laptop tidak akurat, hal ini bisa menyebabkan masalah seperti penjadwalan tugas yang salah, kesulitan dalam berkolaborasi dengan orang lain, dan bahkan masalah keamanan. Salah satu cara terbaik untuk memastikan waktu di laptop Anda akurat adalah dengan menyinkronkan waktu dengan internet.
Cara Menyinkronkan Waktu dengan Internet
Menyinkronkan waktu dengan internet di Windows 10 cukup mudah. Berikut adalah langkah-langkahnya:
- Buka menu “Settings” dengan menekan tombol Windows + I.
- Pilih “Time & Language”.
- Di bagian “Date & time”, pastikan “Set time automatically” diaktifkan. Jika belum aktif, aktifkan dengan mengklik tombol toggle.
- Jika Anda ingin memilih server waktu tertentu, klik “Change” di bagian “Choose your time zone”.
- Pilih server waktu yang diinginkan dari daftar yang tersedia. Biasanya server waktu yang direkomendasikan sudah cukup akurat.
- Klik “OK” untuk menyimpan perubahan.
Keuntungan Menyinkronkan Waktu dengan Internet
Ada beberapa keuntungan dari menyinkronkan waktu dengan internet, antara lain:
- Waktu di laptop Anda selalu akurat dan sinkron dengan waktu dunia.
- Menghindari kesalahan penjadwalan tugas dan acara.
- Memudahkan kolaborasi dengan orang lain di berbagai zona waktu.
- Meningkatkan keamanan sistem dengan memastikan timestamp pada file dan log akurat.
Mengatasi Masalah Jika Waktu Tidak Dapat Disinkronkan
Jika waktu di laptop Anda tidak dapat disinkronkan dengan internet, ada beberapa hal yang dapat Anda coba:
- Pastikan koneksi internet Anda stabil dan berfungsi dengan baik.
- Coba restart laptop Anda.
- Pastikan “Set time automatically” diaktifkan di menu “Time & Language”.
- Coba ubah server waktu yang digunakan. Anda dapat memilih server waktu yang berbeda dari daftar yang tersedia di menu “Change” di bagian “Choose your time zone”.
- Jika masalah masih berlanjut, Anda dapat mencoba menggunakan alat pemecahan masalah Windows untuk masalah waktu.
Contoh Ilustrasi
Ilustrasi di bawah menunjukkan bagaimana cara menyinkronkan waktu dengan internet di Windows 10. Gambar menunjukkan menu “Time & Language” di Windows 10, dengan tombol “Set time automatically” diaktifkan. Di bagian “Choose your time zone”, Anda dapat melihat server waktu yang digunakan.
Ilustrasi ini hanya menunjukkan bagaimana cara menyinkronkan waktu dengan internet secara umum. Tampilan dan opsi yang tersedia mungkin berbeda tergantung pada versi Windows 10 yang Anda gunakan.
Mengatur Format Tanggal dan Waktu
Tanggal dan waktu yang ditampilkan di laptop Windows 10 dapat diatur sesuai dengan preferensi Anda. Pengaturan ini mencakup format tanggal, waktu, dan zona waktu.
Cara Mengatur Format Tanggal dan Waktu
Berikut langkah-langkah lengkap untuk mengatur format tanggal dan waktu di laptop Windows 10:
- Klik kanan pada jam di taskbar dan pilih “Setel tanggal/waktu”.
- Pada jendela “Setel tanggal/waktu”, klik “Ubah pengaturan tanggal dan waktu”.
- Di tab “Tanggal dan waktu”, Anda dapat mengubah format tanggal dan waktu.
- Untuk mengubah format tanggal, klik menu dropdown di bagian “Format tanggal pendek”.
- Untuk mengubah format waktu, klik menu dropdown di bagian “Format waktu pendek”.
- Anda dapat memilih dari berbagai format tanggal dan waktu yang tersedia. Sebagai contoh, format tanggal dapat berupa “dd/MM/yyyy” (hari/bulan/tahun) atau “MM/dd/yyyy” (bulan/hari/tahun).
- Setelah Anda memilih format yang diinginkan, klik “OK” untuk menyimpan perubahan.
Contoh Ilustrasi
Berikut ilustrasi yang menunjukkan bagaimana cara mengatur format tanggal dan waktu di Windows 10:
Gambar menunjukkan jendela “Setel tanggal/waktu” dengan menu dropdown untuk format tanggal dan waktu. Anda dapat melihat berbagai pilihan format yang tersedia, seperti “dd/MM/yyyy”, “MM/dd/yyyy”, “yyyy-MM-dd”, dan lainnya.
Perbedaan Format Tanggal dan Waktu
Format tanggal dan waktu yang tersedia di Windows 10 memiliki perbedaan dalam cara mereka menampilkan tanggal dan waktu. Perbedaan utama terletak pada urutan hari, bulan, dan tahun, serta format waktu yang digunakan.
Daftar Format Tanggal dan Waktu
| Format | Contoh |
|---|---|
| dd/MM/yyyy | 25/12/2023 |
| MM/dd/yyyy | 12/25/2023 |
| yyyy-MM-dd | 2023-12-25 |
| dd-MM-yyyy | 25-12-2023 |
| hh:mm:ss | 10:30:55 |
| hh:mm | 10:30 |
| h:mm tt | 10:30 AM |
Ringkasan Terakhir
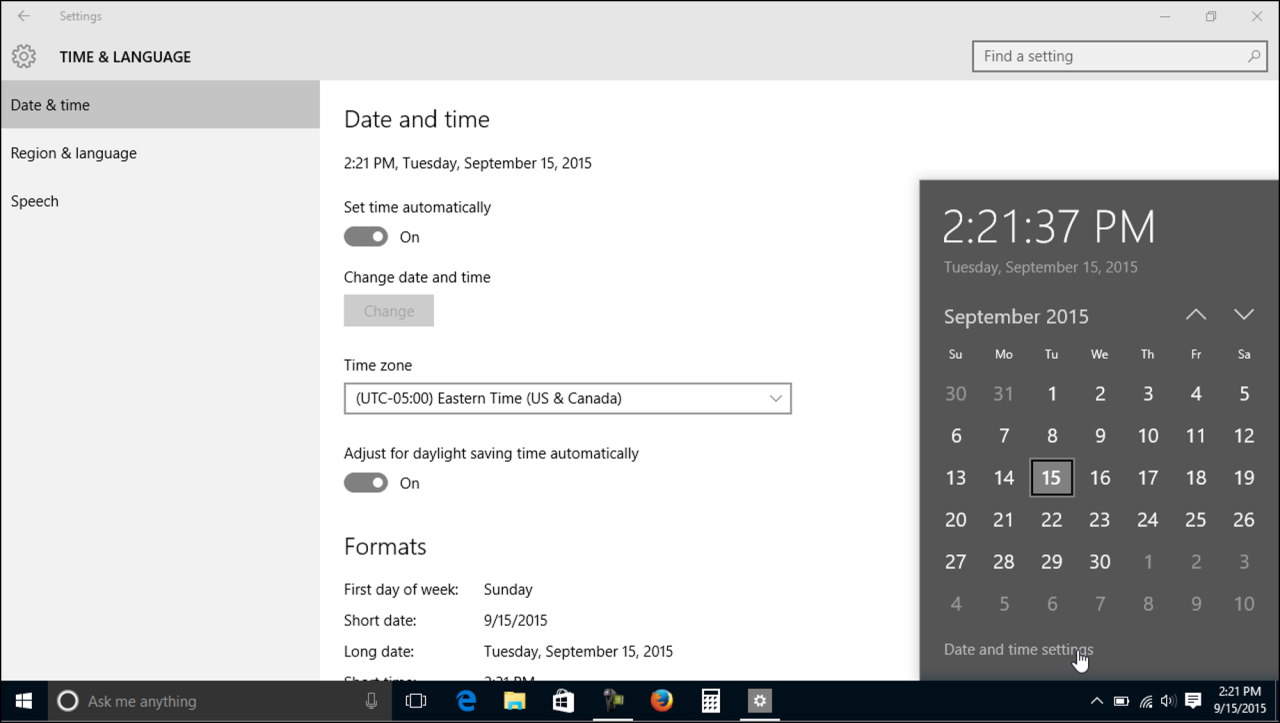
Dengan memahami cara merubah tanggal di laptop Windows 10, Anda dapat memastikan bahwa waktu di perangkat Anda selalu akurat. Tidak hanya itu, Anda juga dapat menyesuaikan zona waktu, menyinkronkan waktu dengan internet, dan mengatur format tanggal dan waktu sesuai dengan kebutuhan Anda. Selamat mencoba!
Pertanyaan dan Jawaban
Bagaimana cara mengembalikan tanggal ke pengaturan default?
Anda dapat mengembalikan tanggal ke pengaturan default dengan mengklik tombol “Set time automatically” pada pengaturan tanggal dan waktu.
Apa yang terjadi jika tanggal dan waktu di laptop tidak akurat?
Tanggal dan waktu yang tidak akurat dapat menyebabkan masalah dalam menjalankan beberapa aplikasi, mengakses situs web, dan menyimpan data dengan benar.
Apakah saya harus menyinkronkan waktu dengan internet setiap saat?
Tidak, Anda hanya perlu menyinkronkan waktu dengan internet sekali saja. Setelah itu, Windows 10 akan secara otomatis memperbarui waktu setiap kali terhubung ke internet.