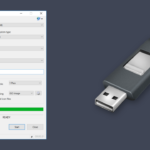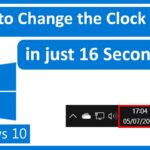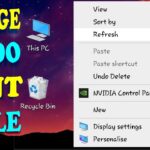Cara merubah tampilan search di windows 10 – Bosan dengan tampilan Search di Windows 10 yang itu-itu saja? Ingin mengubahnya agar lebih sesuai dengan selera Anda? Tenang, Anda tidak sendirian! Windows 10 memberikan fleksibilitas untuk menyesuaikan tampilan Search sesuai keinginan, mulai dari ukuran dan posisi hingga warna dan tema. Artikel ini akan memandu Anda langkah demi langkah untuk merubah tampilan Search di Windows 10, sehingga pengalaman pencarian Anda menjadi lebih personal dan menyenangkan.
Mengenal Tampilan Search di Windows 10 adalah langkah awal yang penting. Kita akan membahas perbedaan tampilan Search di Windows 10 dengan versi sebelumnya, fungsi utamanya, contoh penggunaannya, dan tabel yang menampilkan perbedaan fitur Search di Windows 10 dan versi sebelumnya. Setelah memahami dasar-dasarnya, kita akan masuk ke inti pembahasan yaitu cara mengubah tampilan Search di Windows 10. Anda akan mempelajari cara mengubah ukuran dan posisi Search, menyesuaikan warna dan tema, serta menyembunyikan atau menampilkan Search sesuai kebutuhan. Jika Anda mengalami masalah dengan Search, seperti tidak berfungsi atau menampilkan hasil yang tidak relevan, artikel ini juga menyediakan solusi untuk memperbaiki masalah tersebut. Terakhir, kami akan memberikan tips dan trik untuk mengoptimalkan Search di Windows 10 agar pengalaman pencarian Anda semakin lancar dan efektif.
Mengenal Tampilan Search di Windows 10
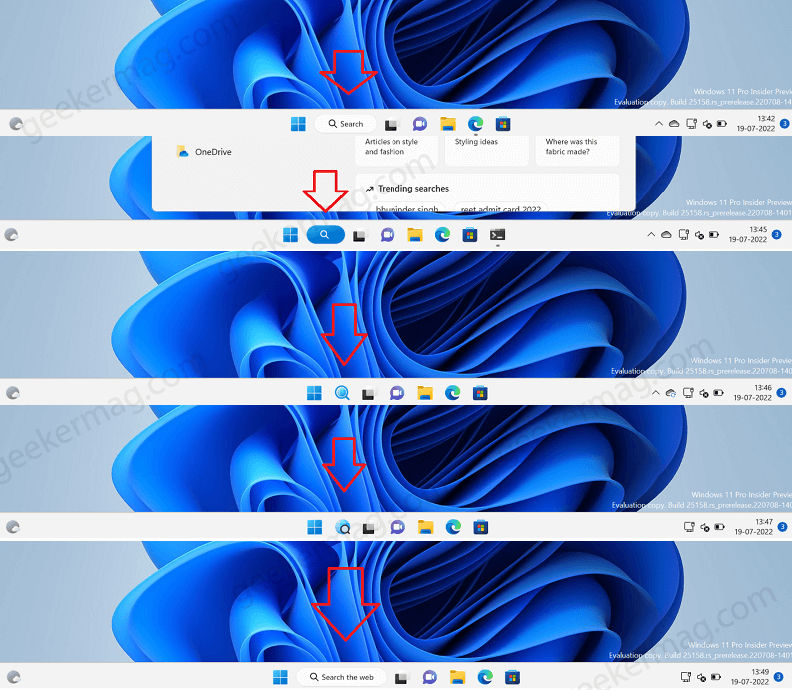
Search, yang sebelumnya dikenal sebagai “Cortana,” merupakan fitur penting di Windows 10 yang membantu pengguna menemukan file, aplikasi, pengaturan, dan informasi secara cepat dan mudah. Tampilan Search di Windows 10 telah mengalami perubahan signifikan dibandingkan dengan versi sebelumnya, menawarkan pengalaman pencarian yang lebih intuitif dan komprehensif.
Perbedaan Tampilan Search di Windows 10 dan Versi Sebelumnya
Perbedaan paling mencolok antara Search di Windows 10 dan versi sebelumnya terletak pada desain dan fungsionalitasnya. Di Windows 10, Search hadir dalam bentuk kotak pencarian yang lebih sederhana dan terintegrasi dengan baik di taskbar. Selain itu, Search di Windows 10 tidak lagi bergantung pada Cortana sebagai asisten digital, meskipun Cortana masih dapat diakses melalui menu Start.
Fungsi Utama Search di Windows 10, Cara merubah tampilan search di windows 10
Search di Windows 10 memiliki berbagai fungsi utama, antara lain:
- Mencari file dan folder di komputer Anda.
- Menemukan aplikasi yang terinstal di komputer Anda.
- Mengakses pengaturan sistem Windows.
- Mencari informasi di web melalui mesin pencari bawaan.
- Membuka file dan aplikasi dengan cepat menggunakan pintasan keyboard.
Contoh Penggunaan Search di Windows 10
Berikut beberapa contoh penggunaan Search di Windows 10 untuk berbagai kebutuhan:
- Mencari file: Ketik nama file atau kata kunci yang relevan di kotak pencarian, dan Search akan menampilkan daftar file yang cocok.
- Mencari aplikasi: Ketik nama aplikasi yang ingin Anda buka, dan Search akan menampilkan daftar aplikasi yang sesuai. Anda dapat langsung membuka aplikasi tersebut dengan mengkliknya.
- Mengakses pengaturan: Ketik nama pengaturan yang ingin Anda akses, misalnya “Wi-Fi” atau “Bluetooth,” dan Search akan menampilkan hasil yang relevan.
- Mencari informasi di web: Ketik kata kunci yang ingin Anda cari di web, dan Search akan menampilkan hasil pencarian dari mesin pencari bawaan.
- Membuka file dan aplikasi dengan cepat: Anda dapat menggunakan pintasan keyboard seperti “Windows + S” untuk membuka Search dan memulai pencarian dengan cepat.
Perbedaan Fitur Search di Windows 10 dan Versi Sebelumnya
| Fitur | Windows 10 | Versi Sebelumnya |
|---|---|---|
| Desain | Kotak pencarian sederhana di taskbar | Antarmuka yang lebih kompleks, terintegrasi dengan Cortana |
| Fungsi | Mencari file, aplikasi, pengaturan, dan informasi di web | Fokus pada pencarian file dan aplikasi, integrasi dengan Cortana |
| Asisten Digital | Tidak bergantung pada Cortana, tetapi Cortana masih dapat diakses | Terintegrasi dengan Cortana sebagai asisten digital |
| Pengalaman Pencarian | Lebih intuitif dan komprehensif | Kurang intuitif dan terkadang lambat |
Mengubah Tampilan Search di Windows 10
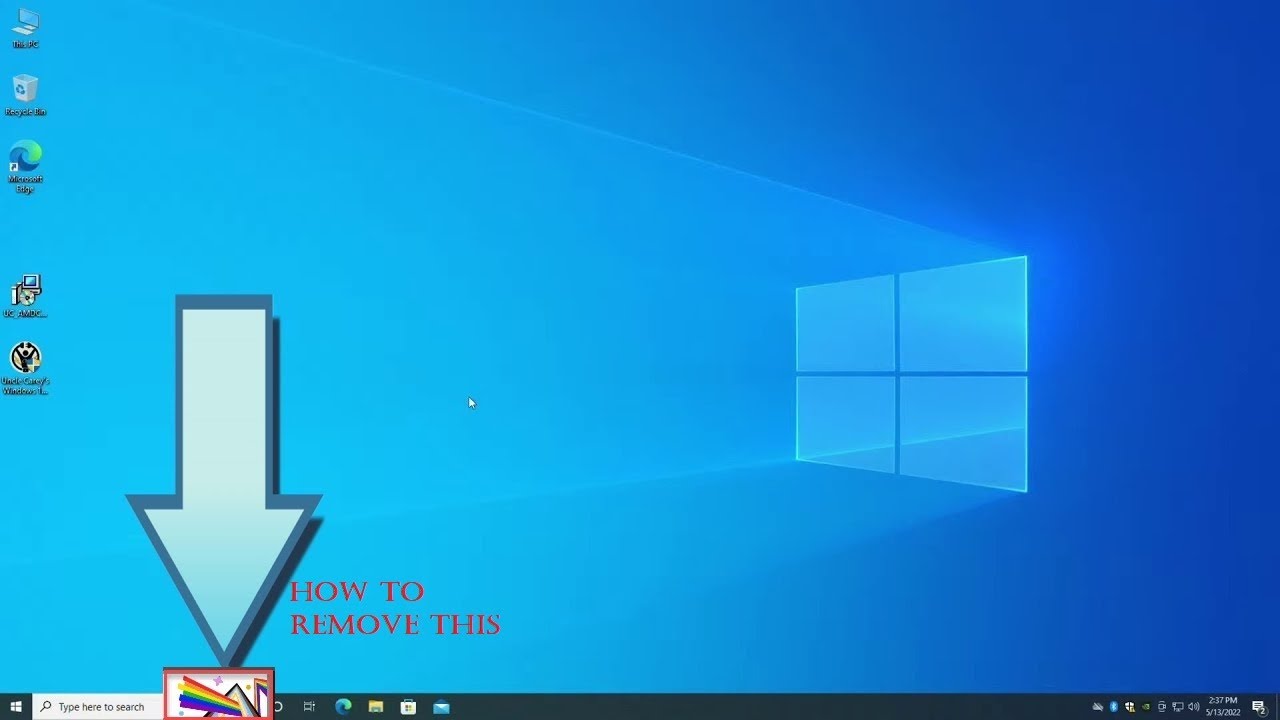
Windows 10 menawarkan fleksibilitas untuk menyesuaikan tampilan Search bar sesuai preferensi Anda. Anda dapat mengubah ukuran, posisi, warna, dan bahkan menyembunyikan atau menampilkan Search bar sesuai kebutuhan.
Mengubah Tampilan Search Melalui Settings
Anda dapat mengubah tampilan Search bar dengan mudah melalui Settings. Berikut langkah-langkahnya:
- Buka Settings dengan menekan tombol Windows + I.
- Pilih Personalization.
- Klik Taskbar.
- Di bagian Taskbar alignment, pilih sisi mana Anda ingin Search bar berada. Anda dapat memilih Left, Center, atau Right.
- Di bagian Taskbar size, Anda dapat menyesuaikan ukuran Search bar dengan menyeret slider ke kiri atau kanan.
Mengubah Ukuran dan Posisi Search
Selain melalui Settings, Anda juga dapat mengubah ukuran dan posisi Search bar secara langsung di Taskbar. Berikut langkah-langkahnya:
- Klik kanan pada Taskbar.
- Pilih Taskbar settings.
- Di bagian Taskbar alignment, pilih sisi mana Anda ingin Search bar berada.
- Di bagian Taskbar size, Anda dapat menyesuaikan ukuran Search bar dengan menyeret slider ke kiri atau kanan.
- Anda juga dapat menyeret Search bar ke posisi yang diinginkan di Taskbar.
Menyesuaikan Warna dan Tema Search
Anda dapat menyesuaikan warna dan tema Search bar agar sesuai dengan preferensi Anda. Berikut langkah-langkahnya:
- Buka Settings dengan menekan tombol Windows + I.
- Pilih Personalization.
- Klik Colors.
- Di bagian Choose your default app mode, pilih Light, Dark, atau Custom.
- Di bagian Choose your default app mode, pilih Light, Dark, atau Custom.
- Anda juga dapat memilih warna aksen yang berbeda untuk Search bar.
Menyembunyikan atau Menampilkan Search
Anda dapat menyembunyikan atau menampilkan Search bar sesuai kebutuhan. Berikut langkah-langkahnya:
- Klik kanan pada Taskbar.
- Pilih Taskbar settings.
- Di bagian Taskbar items, nonaktifkan Search untuk menyembunyikan Search bar.
- Untuk menampilkan kembali Search bar, aktifkan Search.
Memperbaiki Masalah Tampilan Search di Windows 10
Search di Windows 10 adalah fitur penting untuk menemukan file, aplikasi, dan pengaturan dengan cepat. Namun, terkadang Search bisa mengalami masalah, seperti tidak berfungsi sama sekali, tidak menampilkan hasil, atau menampilkan hasil yang tidak relevan. Jika kamu mengalami masalah dengan Search di Windows 10, ada beberapa langkah yang bisa kamu coba untuk memperbaikinya.
Memperbaiki Search yang Tidak Berfungsi
Jika Search di Windows 10 tidak berfungsi sama sekali, ada beberapa hal yang bisa kamu coba.
- Restart Windows Explorer: Terkadang, restarting Windows Explorer bisa menyelesaikan masalah Search yang tidak berfungsi. Untuk melakukannya, tekan Ctrl+Shift+Esc untuk membuka Task Manager, lalu klik kanan pada “Windows Explorer” dan pilih “Restart”.
- Jalankan Troubleshooter: Windows memiliki troubleshooter bawaan yang bisa membantu memperbaiki masalah Search. Untuk mengaksesnya, buka Settings > Update & Security > Troubleshoot, lalu pilih “Search and Indexing” dan klik “Run the troubleshooter”.
- Reset Indexing Options: Jika troubleshooter tidak berhasil, kamu bisa mencoba mereset indexing options. Untuk melakukannya, buka Settings > Search > Advanced Search Options, lalu klik “Rebuild”. Proses ini akan memakan waktu cukup lama, jadi bersabarlah.
Memperbaiki Search yang Tidak Menampilkan Hasil
Jika Search tidak menampilkan hasil, ada beberapa hal yang bisa kamu coba.
- Pastikan Search Indexing Berjalan: Pastikan Search Indexing diaktifkan dan berjalan dengan baik. Untuk melakukannya, buka Settings > Search > Advanced Search Options, lalu pastikan “Indexing is running” diaktifkan.
- Periksa Layanan Search: Pastikan layanan Search berjalan dengan baik. Untuk melakukannya, tekan Windows Key + R untuk membuka Run, lalu ketik “services.msc” dan tekan Enter. Cari “Windows Search” dan pastikan statusnya “Running”.
- Periksa File Indexing Options: Pastikan file dan folder yang ingin kamu cari di-index oleh Search. Untuk melakukannya, buka Settings > Search > Advanced Search Options, lalu klik “Modify”. Pastikan semua folder yang ingin kamu cari di-index.
Memperbaiki Search yang Menampilkan Hasil yang Tidak Relevan
Jika Search menampilkan hasil yang tidak relevan, ada beberapa hal yang bisa kamu coba.
- Periksa Kata Kunci: Pastikan kata kunci yang kamu gunakan akurat dan relevan dengan hasil yang ingin kamu cari.
- Perbaiki Indexing Options: Pastikan file dan folder yang ingin kamu cari di-index oleh Search. Untuk melakukannya, buka Settings > Search > Advanced Search Options, lalu klik “Modify”. Pastikan semua folder yang ingin kamu cari di-index.
- Gunakan Operator Pencarian: Gunakan operator pencarian seperti “AND”, “OR”, dan “NOT” untuk mempersempit pencarian dan mendapatkan hasil yang lebih relevan.
Solusi Umum untuk Masalah Search di Windows 10
| Masalah | Solusi |
|---|---|
| Search tidak berfungsi | Restart Windows Explorer, jalankan troubleshooter, reset indexing options |
| Search tidak menampilkan hasil | Pastikan Search Indexing berjalan, periksa layanan Search, periksa file indexing options |
| Search menampilkan hasil yang tidak relevan | Periksa kata kunci, perbaiki indexing options, gunakan operator pencarian |
Tips dan Trik Mengoptimalkan Search di Windows 10

Windows 10 memiliki fitur pencarian yang canggih dan mudah digunakan, yang dapat membantu Anda menemukan file, aplikasi, pengaturan, dan informasi lainnya dengan cepat. Berikut adalah beberapa tips dan trik untuk mengoptimalkan penggunaan Search di Windows 10.
Menggunakan Shortcut Keyboard
Anda dapat mengakses Search di Windows 10 dengan cepat menggunakan shortcut keyboard. Berikut adalah beberapa shortcut yang berguna:
- Windows + S: Membuka Search bar.
- Alt + F: Membuka Search bar di File Explorer.
- Ctrl + F: Membuka Search bar di aplikasi yang sedang aktif.
Tips Menggunakan Search Secara Efektif
Berikut adalah beberapa tips untuk menggunakan Search di Windows 10 secara lebih efektif:
- Gunakan kata kunci yang spesifik: Semakin spesifik kata kunci yang Anda gunakan, semakin akurat hasil pencarian yang Anda dapatkan. Misalnya, jika Anda ingin mencari file “laporan keuangan”, gunakan kata kunci “laporan keuangan” daripada hanya “laporan”.
- Gunakan tanda kutip untuk frasa: Jika Anda ingin mencari frasa tertentu, gunakan tanda kutip. Misalnya, untuk mencari frasa “laporan keuangan”, gunakan tanda kutip seperti ini: “laporan keuangan”.
- Gunakan operator pencarian: Anda dapat menggunakan operator pencarian seperti AND, OR, dan NOT untuk mempersempit hasil pencarian Anda. Misalnya, untuk mencari file yang berisi kata “laporan” dan “keuangan”, gunakan operator AND seperti ini: laporan AND keuangan.
- Gunakan filter pencarian: Anda dapat menggunakan filter pencarian untuk mempersempit hasil pencarian berdasarkan jenis file, lokasi, tanggal modifikasi, dan lainnya. Misalnya, untuk mencari file PDF yang dimodifikasi pada tanggal 1 Januari 2023, gunakan filter pencarian seperti ini: jenis:pdf tanggal:2023-01-01.
Mengelola Hasil Pencarian
Anda dapat mengelola hasil pencarian di Windows 10 dengan mudah. Berikut adalah beberapa cara untuk melakukannya:
- Mengatur preferensi pencarian: Anda dapat mengatur preferensi pencarian di Settings > Search > Search in Windows. Di sini, Anda dapat memilih jenis file yang ingin Anda cari, lokasi yang ingin Anda cari, dan lainnya.
- Menghapus riwayat pencarian: Anda dapat menghapus riwayat pencarian di Settings > Search > Search in Windows. Di sini, Anda dapat menghapus riwayat pencarian untuk semua aplikasi atau hanya untuk aplikasi tertentu.
- Menyesuaikan hasil pencarian: Anda dapat menyesuaikan hasil pencarian dengan menyeret dan melepas item dalam daftar hasil pencarian. Misalnya, Anda dapat menyeret dan melepas folder tertentu ke bagian atas daftar hasil pencarian.
Tips untuk Meningkatkan Pengalaman Search
Gunakan fitur Search di Windows 10 untuk mencari file, aplikasi, pengaturan, dan informasi lainnya dengan cepat dan mudah. Gunakan kata kunci yang spesifik, tanda kutip untuk frasa, operator pencarian, dan filter pencarian untuk mempersempit hasil pencarian Anda. Anda juga dapat mengelola hasil pencarian dengan mengatur preferensi pencarian, menghapus riwayat pencarian, dan menyesuaikan hasil pencarian.
Ringkasan Penutup: Cara Merubah Tampilan Search Di Windows 10
Dengan mengikuti langkah-langkah yang telah diuraikan, Anda dapat dengan mudah mengubah tampilan Search di Windows 10 sesuai keinginan. Dari mengubah ukuran dan posisi hingga menyesuaikan warna dan tema, Anda memiliki kendali penuh untuk membuat Search menjadi lebih personal dan efisien. Jangan lupa untuk memanfaatkan tips dan trik yang telah diberikan untuk mengoptimalkan pengalaman pencarian Anda. Selamat mencoba!
Pertanyaan Populer dan Jawabannya
Bagaimana cara mengembalikan tampilan Search ke pengaturan default?
Anda dapat mengembalikan tampilan Search ke pengaturan default dengan membuka Settings > Personalization > Taskbar dan memilih “Use small taskbar icons”.
Apakah mengubah tampilan Search akan memengaruhi fungsi Search?
Tidak, mengubah tampilan Search tidak akan memengaruhi fungsi Search. Anda tetap dapat menggunakan Search untuk mencari file, aplikasi, pengaturan, dan informasi di komputer Anda.