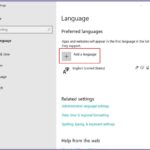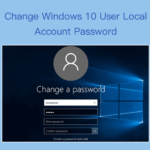Cara merubah jam pada windows 10 – Bingung karena jam di komputer Windows 10 Anda tidak sesuai dengan waktu yang sebenarnya? Tenang, mengubah pengaturan jam pada Windows 10 sangat mudah! Artikel ini akan memandu Anda langkah demi langkah untuk mengatur tanggal, waktu, zona waktu, dan bahkan menyinkronkan waktu dengan server waktu yang akurat. Anda juga akan belajar cara mengatur waktu agar berubah secara otomatis, sehingga Anda tidak perlu repot lagi mengaturnya secara manual.
Baik Anda ingin menyesuaikan waktu dengan zona waktu yang benar, atau hanya ingin memastikan bahwa jam di komputer Anda akurat, panduan ini akan membantu Anda mendapatkan pengaturan waktu yang tepat. Mari kita mulai!
Cara Mengakses Pengaturan Tanggal dan Waktu
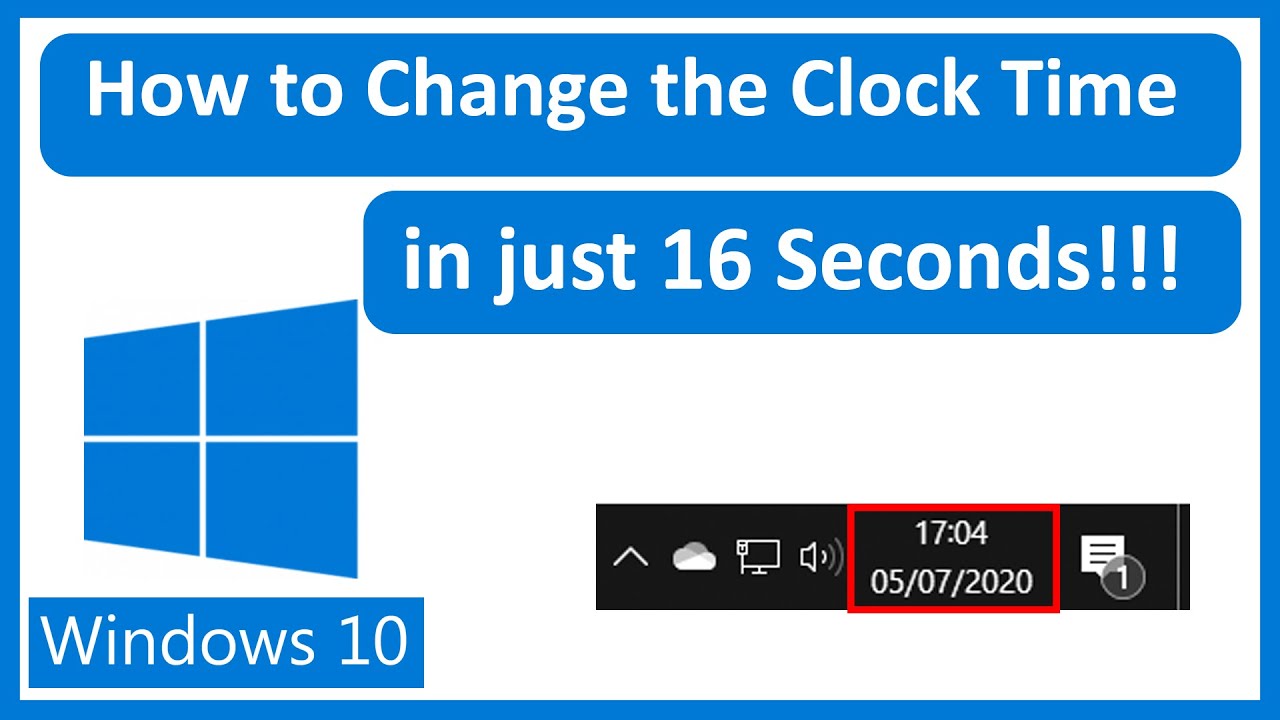
Pada Windows 10, pengaturan tanggal dan waktu adalah aspek penting untuk memastikan bahwa komputer Anda sinkron dengan waktu yang benar. Hal ini penting untuk berbagai hal, seperti:
- Mencatat waktu file dan folder dengan benar.
- Menampilkan waktu yang akurat di taskbar.
- Menjalankan program dan aplikasi pada waktu yang tepat.
- Berkomunikasi dengan server dan perangkat lain dengan waktu yang tepat.
Untuk mengakses pengaturan tanggal dan waktu pada Windows 10, Anda dapat mengikuti langkah-langkah berikut:
Lokasi Pengaturan Tanggal dan Waktu
Berikut tabel yang menunjukkan lokasi pengaturan tanggal dan waktu pada Windows 10:
| Metode | Lokasi |
|---|---|
| Menu Start | Klik tombol Start, ketik “Tanggal dan Waktu”, dan pilih hasil pencarian “Tanggal dan Waktu”. |
| Panel Kontrol | Buka Panel Kontrol, lalu pilih “Jam, Bahasa, dan Wilayah”. |
| Pengaturan Sistem | Tekan tombol Windows + I untuk membuka Pengaturan, lalu pilih “Waktu & Bahasa”. |
Contoh Ilustrasi
Berikut ilustrasi langkah-langkah mengakses pengaturan tanggal dan waktu melalui Pengaturan Sistem:
1. Tekan tombol Windows + I untuk membuka Pengaturan.
2. Pada jendela Pengaturan, pilih “Waktu & Bahasa”.
3. Pada tab “Tanggal & Waktu”, Anda dapat mengakses pengaturan tanggal dan waktu, seperti:
- Mengatur zona waktu.
- Menyesuaikan tanggal dan waktu secara manual.
- Mengaktifkan atau menonaktifkan pengaturan waktu otomatis.
- Mengatur format tanggal dan waktu.
Mengatur Tanggal dan Waktu
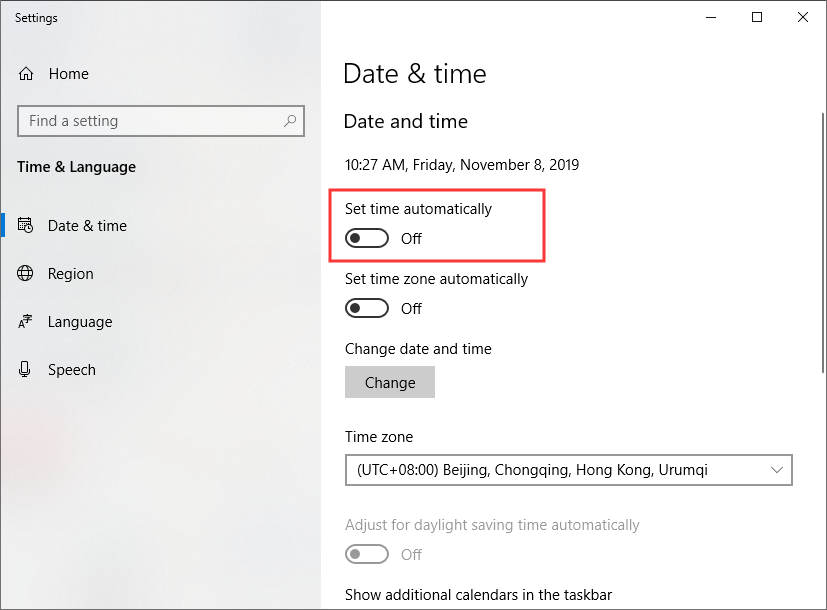
Windows 10 secara otomatis mengatur tanggal dan waktu menggunakan server waktu internet. Namun, Anda mungkin perlu mengubahnya secara manual jika pengaturan tanggal dan waktu Anda tidak akurat atau jika Anda ingin menyesuaikannya dengan zona waktu yang berbeda.
Mengubah Tanggal dan Waktu, Cara merubah jam pada windows 10
Untuk mengubah tanggal dan waktu pada Windows 10, Anda dapat mengikuti langkah-langkah berikut:
- Buka menu “Start” dan cari “Tanggal dan waktu”.
- Klik “Tanggal dan waktu” dalam hasil pencarian.
- Pada jendela “Tanggal dan waktu”, klik “Ubah tanggal dan waktu”.
- Anda akan melihat jendela “Atur tanggal dan waktu”. Di sini, Anda dapat mengubah tanggal dan waktu dengan mengklik tombol panah di sebelah masing-masing bidang.
- Setelah selesai, klik “OK” untuk menyimpan perubahan.
Anda juga dapat mengubah zona waktu dengan mengklik “Ubah zona waktu” di jendela “Tanggal dan waktu”.
Ilustrasi
Misalnya, jika Anda ingin mengubah tanggal dari 10 Maret 2023 menjadi 11 Maret 2023, Anda dapat mengklik tombol panah di sebelah bidang “Tanggal” untuk menggeser tanggal ke depan. Anda juga dapat mengubah waktu dengan mengklik tombol panah di sebelah bidang “Waktu”.
Langkah-langkah untuk Mengubah Tanggal dan Waktu
| Langkah | Keterangan |
|---|---|
| 1 | Buka menu “Start” dan cari “Tanggal dan waktu”. |
| 2 | Klik “Tanggal dan waktu” dalam hasil pencarian. |
| 3 | Pada jendela “Tanggal dan waktu”, klik “Ubah tanggal dan waktu”. |
| 4 | Ubah tanggal dan waktu dengan mengklik tombol panah di sebelah masing-masing bidang. |
| 5 | Klik “OK” untuk menyimpan perubahan. |
Mengatur Zona Waktu
Salah satu cara untuk memastikan jam pada Windows 10 Anda akurat adalah dengan mengatur zona waktu yang benar. Mengatur zona waktu yang tepat akan membantu Anda melihat waktu yang benar untuk lokasi Anda dan menghindari kebingungan saat berinteraksi dengan orang lain di berbagai lokasi.
Cara Mengatur Zona Waktu
Berikut langkah-langkah untuk mengatur zona waktu pada Windows 10:
| Langkah | Keterangan |
|---|---|
| 1. Buka menu “Settings” | Klik ikon “Start” di sudut kiri bawah layar, lalu klik ikon “Settings” (berbentuk roda gigi) |
| 2. Pilih “Time & Language” | Pada menu “Settings”, klik “Time & Language” |
| 3. Pilih “Date & time” | Pada menu “Time & Language”, klik “Date & time” |
| 4. Pilih “Time zone” | Pada menu “Date & time”, klik “Time zone” |
| 5. Pilih zona waktu yang benar | Pilih zona waktu yang sesuai dengan lokasi Anda dari daftar yang tersedia |
| 6. Klik “Apply” dan “OK” | Setelah memilih zona waktu, klik “Apply” untuk menyimpan perubahan, lalu klik “OK” untuk menutup jendela |
Contoh Ilustrasi
Misalnya, Anda berada di Jakarta, Indonesia. Untuk mengatur zona waktu yang benar, Anda perlu memilih “Jakarta Standard Time” pada menu “Time zone”. Setelah memilih zona waktu yang benar, jam pada Windows 10 Anda akan menunjukkan waktu yang benar untuk Jakarta.
Sinkronisasi Waktu
Selain mengatur waktu secara manual, Windows 10 juga memungkinkan Anda untuk menyinkronkan waktu dengan server waktu yang akurat di internet. Sinkronisasi waktu memastikan bahwa jam pada komputer Anda selaras dengan waktu yang benar, yang sangat penting untuk berbagai aktivitas seperti penjadwalan tugas, komunikasi online, dan keamanan data.
Cara Menyinkronkan Waktu pada Windows 10
Untuk menyinkronkan waktu pada Windows 10, Anda dapat mengikuti langkah-langkah berikut:
- Buka menu “Settings” dengan menekan tombol Windows + I.
- Pilih “Time & Language”.
- Pada tab “Date & time”, pastikan opsi “Set time automatically” diaktifkan.
- Jika opsi “Set time automatically” tidak diaktifkan, aktifkan dan Windows 10 akan secara otomatis menyinkronkan waktu dengan server waktu yang akurat.
Anda juga dapat memilih server waktu yang ingin Anda gunakan dengan mengklik tombol “Change” di bawah opsi “Set time automatically”.
Contoh Ilustrasi
Misalnya, Anda ingin memastikan bahwa waktu pada komputer Anda selaras dengan waktu yang benar di Amerika Serikat. Anda dapat memilih server waktu “time.windows.com” yang merupakan server waktu yang akurat dan dipercaya di Amerika Serikat.
Langkah-langkah Menyinkronkan Waktu
| Langkah | Penjelasan |
|---|---|
| 1. Buka menu “Settings”. | Tekan tombol Windows + I untuk membuka menu “Settings”. |
| 2. Pilih “Time & Language”. | Klik “Time & Language” untuk mengakses pengaturan waktu dan bahasa. |
| 3. Aktifkan “Set time automatically”. | Pastikan opsi “Set time automatically” diaktifkan untuk memungkinkan Windows 10 menyinkronkan waktu secara otomatis. |
| 4. Pilih server waktu. | Jika Anda ingin memilih server waktu tertentu, klik tombol “Change” dan pilih server waktu yang diinginkan. |
Mengatur Waktu Otomatis
Selain pengaturan manual, Windows 10 juga menyediakan fitur pengaturan waktu otomatis yang akan secara otomatis menyinkronkan waktu perangkat Anda dengan server waktu yang akurat. Fitur ini sangat berguna untuk memastikan waktu di perangkat Anda selalu akurat dan selaras dengan waktu standar yang berlaku.
Mengatur Waktu Otomatis
Untuk mengatur waktu otomatis pada Windows 10, Anda dapat mengikuti langkah-langkah berikut:
| Langkah | Keterangan |
|---|---|
| 1. Buka menu Settings. | Anda dapat mengakses menu Settings dengan mengklik tombol Start dan memilih Settings. |
| 2. Pilih Time & Language. | Pada menu Settings, pilih opsi Time & Language. |
| 3. Pilih tab Date & time. | Pada menu Time & Language, pilih tab Date & time. |
| 4. Aktifkan tombol Set time automatically. | Pastikan tombol Set time automatically diaktifkan. |
| 5. Aktifkan tombol Set time zone automatically. | Pastikan tombol Set time zone automatically juga diaktifkan. |
Dengan mengaktifkan kedua tombol tersebut, Windows 10 akan secara otomatis menyinkronkan waktu dan zona waktu perangkat Anda dengan server waktu yang akurat. Anda tidak perlu lagi mengatur waktu secara manual. Jika Anda ingin mengatur waktu secara manual, Anda dapat menonaktifkan tombol Set time automatically. Namun, disarankan untuk selalu mengaktifkan fitur pengaturan waktu otomatis agar waktu di perangkat Anda selalu akurat.
Kesimpulan: Cara Merubah Jam Pada Windows 10
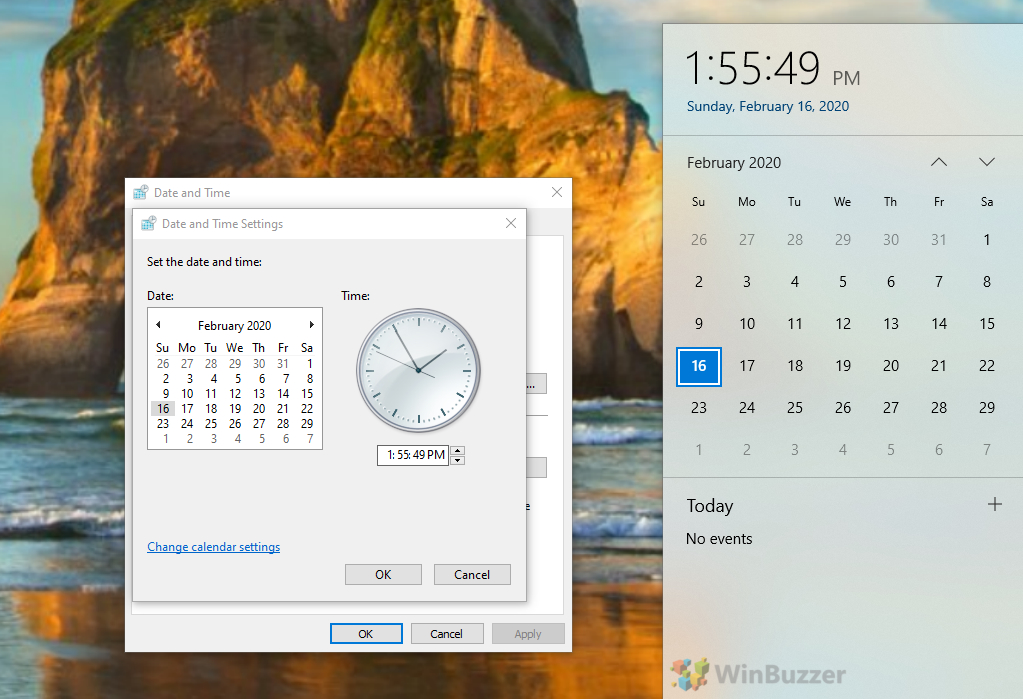
Dengan mengikuti langkah-langkah yang telah dijelaskan di atas, Anda dapat dengan mudah mengatur jam pada Windows 10 sesuai dengan kebutuhan Anda. Ingat, menjaga waktu yang akurat di komputer Anda penting untuk berbagai keperluan, seperti penjadwalan tugas, sinkronisasi data, dan komunikasi online. Pastikan Anda telah memahami semua pengaturan dan tips yang diberikan, dan jangan ragu untuk bereksperimen dengan pengaturan yang berbeda untuk menemukan yang paling sesuai untuk Anda.
Sudut Pertanyaan Umum (FAQ)
Bagaimana jika waktu di komputer saya tetap tidak akurat setelah saya menyinkronkan dengan server waktu?
Jika waktu di komputer Anda tetap tidak akurat setelah disinkronkan, mungkin ada masalah dengan koneksi internet Anda atau dengan server waktu yang digunakan. Coba periksa koneksi internet Anda dan pastikan Anda menggunakan server waktu yang tepat. Anda juga dapat mencoba menyinkronkan dengan server waktu yang berbeda.
Apakah saya perlu mengatur waktu secara manual setiap kali saya bepergian ke zona waktu yang berbeda?
Tidak, Anda tidak perlu mengatur waktu secara manual setiap kali Anda bepergian ke zona waktu yang berbeda. Anda dapat mengatur zona waktu di Windows 10 agar berubah secara otomatis berdasarkan lokasi Anda.