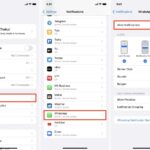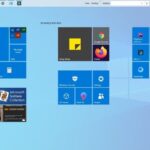Cara merubah jam di laptop windows 10 – Pernahkah Anda merasa waktu di laptop Windows 10 Anda tidak akurat? Mungkin jamnya terlalu cepat atau lambat, atau mungkin zona waktunya salah. Jangan khawatir, mengubah jam di laptop Windows 10 itu mudah! Artikel ini akan memandu Anda melalui langkah-langkah sederhana untuk mengatur waktu dan tanggal dengan benar, menyesuaikan zona waktu, dan menyinkronkan waktu dengan server waktu.
Kami akan membahas berbagai metode pengaturan waktu, mulai dari pengaturan manual hingga pengaturan otomatis, serta memberikan tips untuk mengatasi masalah waktu yang mungkin Anda alami. Simak penjelasan lengkapnya berikut ini!
Cara Mengatur Waktu dan Tanggal di Laptop Windows 10
Menyesuaikan waktu dan tanggal di laptop Windows 10 sangat penting untuk memastikan semua aplikasi dan program bekerja dengan benar. Selain itu, pengaturan waktu dan tanggal yang akurat juga akan membantu Anda dalam mencatat dan mengelola jadwal serta kegiatan.
Mengatur Waktu dan Tanggal melalui Menu Pengaturan
Windows 10 menyediakan cara mudah untuk mengatur waktu dan tanggal melalui menu pengaturan. Berikut langkah-langkahnya:
- Klik tombol Start di sudut kiri bawah layar.
- Pilih Settings (ikon roda gigi).
- Pilih Time & Language.
- Di tab Date & time, Anda dapat mengatur waktu dan tanggal secara manual.
- Untuk mengatur waktu, klik tombol Set the time manually.
- Gunakan tombol panah untuk mengatur jam, menit, dan detik.
- Untuk mengatur tanggal, klik tombol Set the date manually.
- Gunakan tombol panah untuk mengatur tanggal, bulan, dan tahun.
Mengatur Zona Waktu
Zona waktu sangat penting untuk memastikan waktu yang ditampilkan di laptop Anda sesuai dengan lokasi Anda. Berikut cara mengatur zona waktu:
- Buka menu Settings.
- Pilih Time & Language.
- Di tab Date & time, klik Time zone.
- Pilih zona waktu yang sesuai dengan lokasi Anda.
- Anda juga dapat mencari zona waktu dengan mengetikkan nama kota atau negara di kotak pencarian.
Mengatur Format Tanggal dan Waktu
Anda dapat menyesuaikan format tanggal dan waktu yang ditampilkan di laptop Anda. Berikut cara mengaturnya:
- Buka menu Settings.
- Pilih Time & Language.
- Di tab Date & time, klik Regional format.
- Pilih format tanggal dan waktu yang Anda inginkan.
- Contohnya, Anda dapat memilih format tanggal dd/MM/yyyy atau MM/dd/yyyy.
- Anda juga dapat memilih format waktu 24 jam atau 12 jam.
Langkah-langkah Pengaturan Waktu dan Tanggal
| Langkah | Keterangan |
|---|---|
| 1 | Buka menu Settings. |
| 2 | Pilih Time & Language. |
| 3 | Di tab Date & time, atur waktu dan tanggal secara manual dengan menekan tombol Set the time manually dan Set the date manually. |
| 4 | Atur zona waktu dengan memilih zona waktu yang sesuai di menu Time zone. |
| 5 | Sesuaikan format tanggal dan waktu dengan memilih format yang diinginkan di menu Regional format. |
Menyesuaikan Waktu Otomatis
Menyesuaikan waktu di laptop Windows 10 bisa dilakukan dengan mudah. Salah satu caranya adalah dengan mengaktifkan pengaturan waktu otomatis, yang memungkinkan sistem untuk secara otomatis menyesuaikan waktu berdasarkan lokasi Anda.
Mengaktifkan Pengaturan Waktu Otomatis, Cara merubah jam di laptop windows 10
Untuk mengaktifkan pengaturan waktu otomatis, ikuti langkah-langkah berikut:
- Buka menu Start dan ketik “Tanggal dan waktu“.
- Klik pada hasil pencarian “Tanggal dan waktu“.
- Pada jendela Tanggal dan waktu, pastikan tombol “Atur waktu secara otomatis” diaktifkan.
Cara Windows 10 Menyesuaikan Waktu
Ketika pengaturan waktu otomatis diaktifkan, Windows 10 akan secara otomatis menyesuaikan waktu berdasarkan lokasi Anda. Sistem akan mengambil informasi waktu dari server waktu internet, yang memastikan bahwa waktu di laptop Anda selalu akurat.
Menonaktifkan Pengaturan Waktu Otomatis
Jika Anda ingin mengatur waktu secara manual, Anda dapat menonaktifkan pengaturan waktu otomatis. Berikut langkah-langkahnya:
- Buka menu Start dan ketik “Tanggal dan waktu“.
- Klik pada hasil pencarian “Tanggal dan waktu“.
- Pada jendela Tanggal dan waktu, nonaktifkan tombol “Atur waktu secara otomatis“.
- Anda sekarang dapat mengatur waktu secara manual dengan mengklik tombol “Ubah” di bawah “Atur waktu“.
Ilustrasi Pengaturan Waktu Otomatis
Ilustrasi pengaturan waktu otomatis di Windows 10 dapat dibayangkan seperti jam tangan yang terhubung dengan GPS. Ketika jam tangan tersebut diaktifkan, GPS akan secara otomatis menentukan lokasi Anda dan menyesuaikan waktu jam tangan sesuai dengan zona waktu di lokasi tersebut. Begitu pula dengan Windows 10, sistem akan secara otomatis mengambil informasi waktu dari server waktu internet berdasarkan lokasi Anda, sehingga waktu di laptop Anda selalu akurat.
Menyinkronkan Waktu dengan Server Waktu: Cara Merubah Jam Di Laptop Windows 10
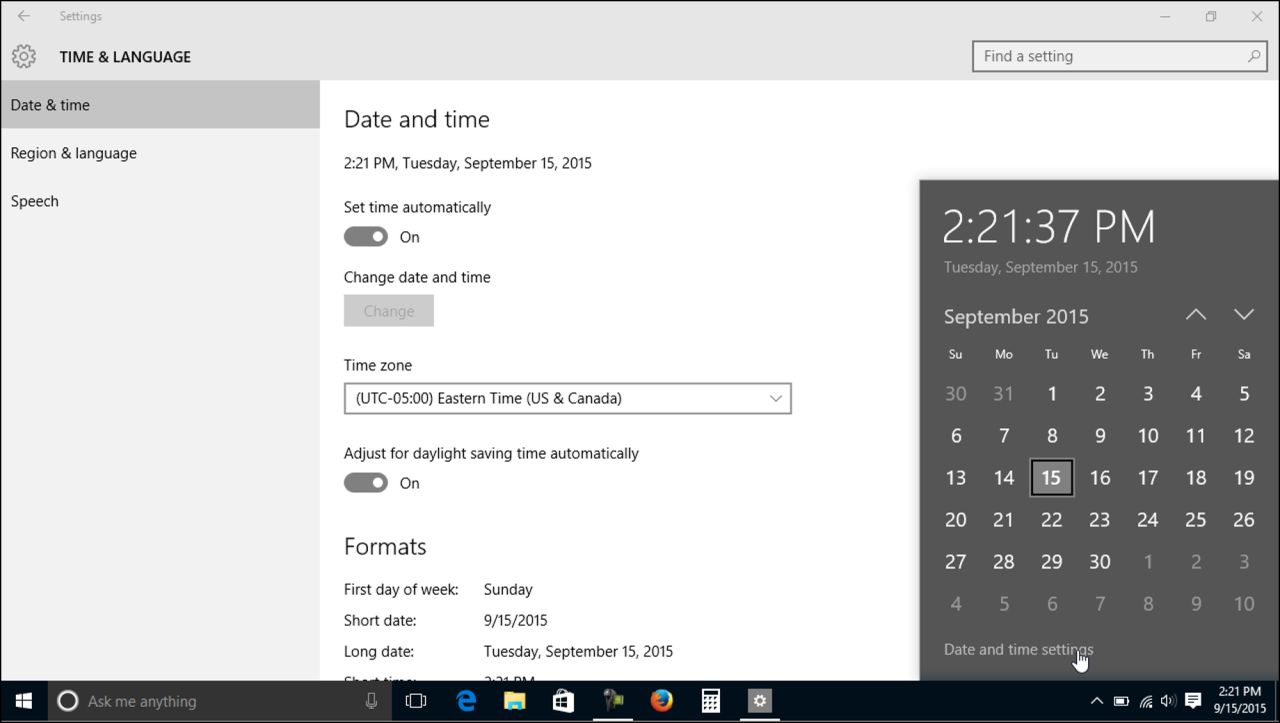
Selain mengatur waktu secara manual, Windows 10 memungkinkan Anda untuk menyinkronkan waktu dengan server waktu yang akurat. Ini memastikan bahwa jam di laptop Anda selalu akurat dan sinkron dengan waktu standar yang ditetapkan. Menyinkronkan waktu dengan server waktu sangat penting untuk berbagai alasan, seperti menjaga sinkronisasi data, memastikan komunikasi yang lancar, dan menghindari konflik waktu dalam sistem operasi Anda.
Cara Menyinkronkan Waktu dengan Server Waktu
Untuk menyinkronkan waktu di laptop Windows 10 dengan server waktu, ikuti langkah-langkah berikut:
- Buka menu Start dan ketik “Waktu dan Bahasa” di kotak pencarian.
- Klik “Waktu dan Bahasa” dari hasil pencarian.
- Di jendela “Waktu dan Bahasa”, klik “Tanggal dan Waktu” di panel kiri.
- Di panel kanan, pastikan “Setel waktu secara otomatis” diaktifkan.
- Jika Anda ingin memilih server waktu yang berbeda, klik “Ubah pengaturan waktu”.
- Di jendela “Pengaturan Waktu”, Anda dapat memilih server waktu yang sesuai dengan lokasi Anda.
Manfaat Menyinkronkan Waktu dengan Server Waktu
Ada beberapa manfaat menyinkronkan waktu dengan server waktu, antara lain:
- Akurasi Waktu: Server waktu memberikan waktu yang akurat dan terkini, memastikan bahwa jam di laptop Anda selalu sinkron dengan waktu standar.
- Sinkronisasi Data: Menyinkronkan waktu dengan server waktu penting untuk menjaga sinkronisasi data di berbagai perangkat dan sistem. Ini memastikan bahwa data yang disimpan di berbagai lokasi memiliki timestamp yang akurat dan konsisten.
- Komunikasi yang Lancar: Sinkronisasi waktu penting untuk komunikasi yang lancar, terutama dalam jaringan dan sistem terdistribusi. Ini membantu menghindari konflik waktu dan memastikan bahwa pesan dan data diterima dan diproses dengan benar.
- Keamanan: Sinkronisasi waktu dengan server waktu dapat meningkatkan keamanan sistem dengan memastikan bahwa timestamp dalam log file dan audit trail akurat, yang membantu melacak aktivitas dan kejadian yang terjadi di sistem.
Memilih Server Waktu yang Sesuai
Saat memilih server waktu, penting untuk memilih server yang sesuai dengan lokasi Anda. Server waktu yang berbeda memiliki tingkat akurasi dan ketersediaan yang berbeda, dan beberapa server mungkin lebih sesuai untuk wilayah tertentu.
Anda dapat menemukan daftar server waktu yang tersedia di internet, atau Anda dapat menghubungi penyedia layanan internet Anda untuk informasi lebih lanjut.
Server waktu adalah server khusus yang dirancang untuk menyediakan waktu yang akurat dan terkini. Server ini biasanya dijalankan oleh organisasi pemerintah atau lembaga penelitian, dan mereka menggunakan jam atom untuk memastikan akurasi waktu.
Mengatasi Masalah Waktu di Laptop Windows 10
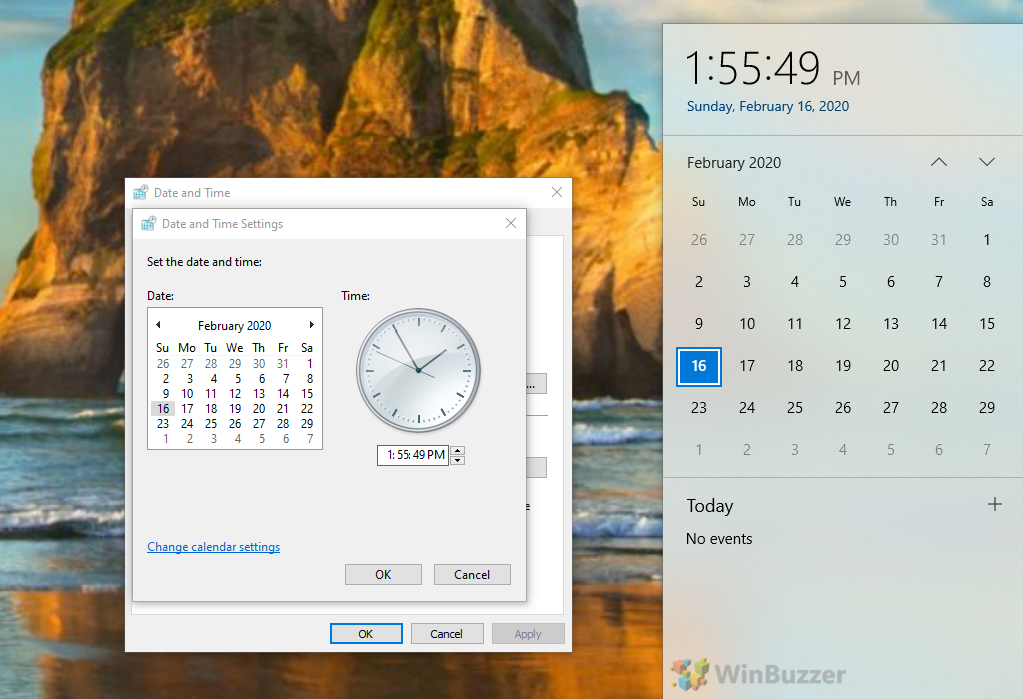
Jam yang tidak akurat di laptop Windows 10 bisa menjadi masalah yang mengganggu, terutama jika Anda mengandalkan waktu yang tepat untuk berbagai keperluan. Masalah ini bisa disebabkan oleh beberapa faktor, mulai dari pengaturan waktu yang salah hingga masalah sinkronisasi dengan server waktu. Berikut adalah beberapa cara mengatasi masalah waktu yang tidak akurat di laptop Windows 10.
Memeriksa dan Memperbaiki Pengaturan Waktu
Langkah pertama yang harus dilakukan adalah memeriksa dan memperbaiki pengaturan waktu di laptop Anda. Berikut adalah langkah-langkahnya:
- Klik kanan pada jam di taskbar dan pilih “Adjust date/time”.
- Pastikan “Set time automatically” diaktifkan. Jika tidak, aktifkan pengaturan ini.
- Jika pengaturan waktu otomatis tidak berfungsi, Anda dapat mengatur waktu secara manual dengan mengklik “Change” dan memasukkan waktu yang benar.
- Pastikan zona waktu Anda sudah benar. Anda dapat memilih zona waktu yang benar dengan mengklik “Change” di bagian “Time zone”.
Mengatasi Masalah Sinkronisasi Waktu
Jika pengaturan waktu sudah benar, namun jam di laptop Anda masih tidak akurat, mungkin ada masalah dengan sinkronisasi waktu. Berikut adalah beberapa cara mengatasi masalah sinkronisasi waktu:
- Pastikan koneksi internet Anda stabil. Masalah sinkronisasi waktu sering terjadi jika koneksi internet Anda terputus atau lambat.
- Coba restart laptop Anda. Restart laptop dapat membantu menyelesaikan masalah sinkronisasi waktu.
- Jalankan “Command Prompt” sebagai administrator dan ketik perintah “net stop w32time” untuk menghentikan layanan waktu. Kemudian, ketik perintah “net start w32time” untuk memulai kembali layanan waktu.
- Jika masalah tetap ada, Anda dapat mencoba mengganti server waktu. Untuk melakukan ini, buka “Command Prompt” sebagai administrator dan ketik perintah “w32tm /config /manualpeerlist:time.windows.com”.
Troubleshooting Masalah Waktu
Jika masalah waktu di laptop Anda masih belum teratasi, Anda dapat mencoba beberapa langkah troubleshooting berikut:
- Periksa apakah ada aplikasi yang mengganggu pengaturan waktu di laptop Anda. Beberapa aplikasi, seperti aplikasi VPN atau antivirus, dapat mengganggu sinkronisasi waktu.
- Pastikan BIOS di laptop Anda sudah terbarui. BIOS yang usang dapat menyebabkan masalah waktu.
- Jika Anda menggunakan laptop yang lebih lama, mungkin baterainya sudah aus dan perlu diganti. Baterai yang aus dapat menyebabkan jam di laptop Anda tidak akurat.
- Jika semua langkah di atas tidak berhasil, Anda dapat mencoba menginstal ulang Windows 10. Namun, ini adalah langkah terakhir yang harus dilakukan karena akan menghapus semua data di laptop Anda.
Penutup
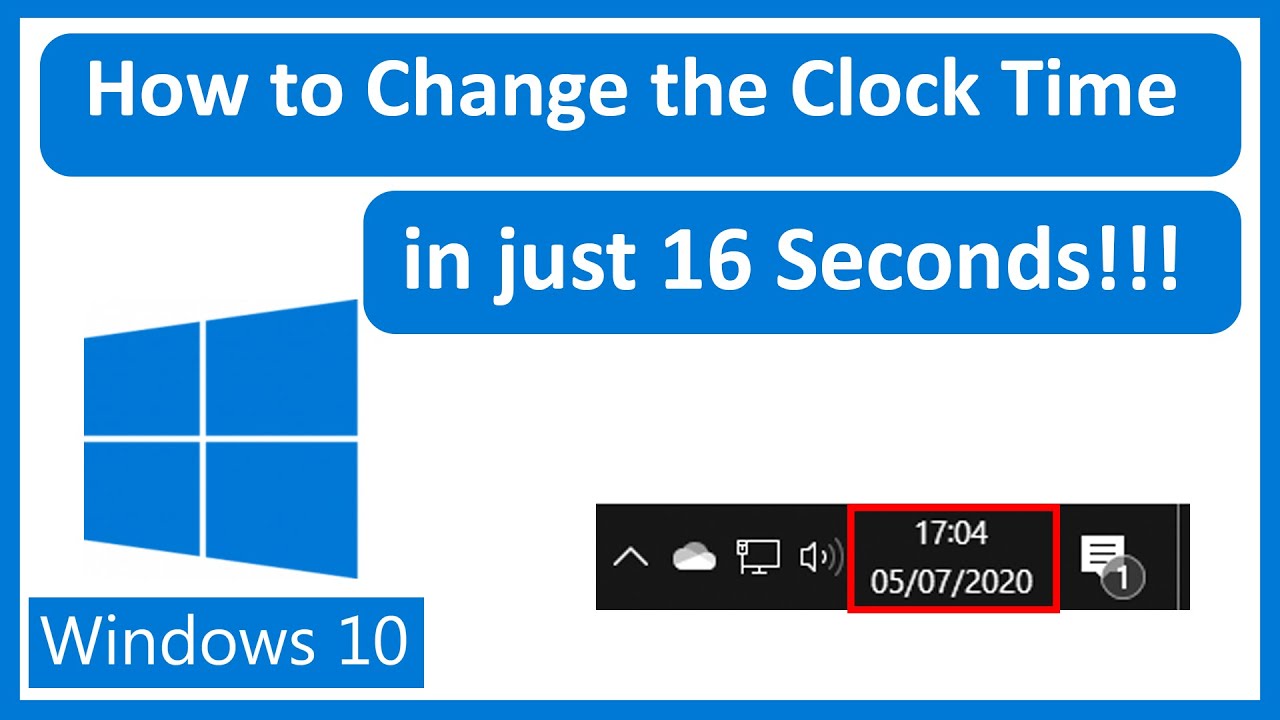
Dengan mengikuti langkah-langkah yang dijelaskan di atas, Anda dapat dengan mudah mengatur waktu dan tanggal di laptop Windows 10 Anda. Pastikan untuk memilih pengaturan waktu yang sesuai dengan lokasi Anda dan menyinkronkan waktu dengan server waktu yang akurat untuk memastikan waktu di perangkat Anda selalu tepat. Selamat mencoba!
Pertanyaan yang Kerap Ditanyakan
Bagaimana jika waktu di laptop saya selalu lambat?
Periksa pengaturan waktu otomatis Anda. Pastikan pengaturan waktu otomatis diaktifkan dan laptop Anda terhubung ke internet. Jika tidak, atur waktu secara manual.
Bagaimana cara memilih server waktu yang tepat?
Pilih server waktu yang berada di zona waktu yang sama dengan lokasi Anda. Anda dapat menemukan daftar server waktu di internet.
Apakah saya perlu menyinkronkan waktu dengan server waktu secara berkala?
Tidak perlu, Windows 10 secara otomatis akan menyinkronkan waktu dengan server waktu yang dipilih secara berkala.