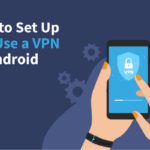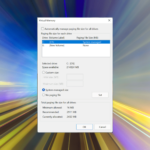Cara merubah icon pada windows 7 – Bosan dengan tampilan Windows 7 yang itu-itu saja? Ingin memberikan sentuhan personal dengan icon yang lebih menarik? Merubah icon pada Windows 7 ternyata mudah dan bisa dilakukan dengan berbagai cara. Anda bisa mengganti icon default pada folder, aplikasi, shortcut, dan bahkan file. Dengan sedikit kreativitas, Windows 7 Anda akan terlihat lebih segar dan sesuai dengan selera Anda.
Dalam panduan ini, kita akan membahas berbagai metode untuk merubah icon, mulai dari mengganti icon default hingga menggunakan icon pack. Anda juga akan mempelajari cara mencari icon baru yang berkualitas tinggi dan mengubah icon file dengan program pihak ketiga. Siap untuk memberikan wajah baru pada Windows 7 Anda? Mari kita mulai!
Cara Mengganti Icon Default
Bosan dengan icon default di Windows 7 yang itu-itu saja? Ingin tampilan yang lebih fresh dan personal? Tenang, kamu bisa mengubah icon default di Windows 7 dengan mudah! Artikel ini akan membahas cara mengganti icon default pada folder, aplikasi, dan shortcut di Windows 7, lengkap dengan langkah-langkah dan contoh ilustrasinya.
Mengganti Icon Default pada Folder
Mengganti icon default pada folder di Windows 7 sangat mudah. Kamu bisa memilih icon yang sesuai dengan keinginanmu, baik itu icon yang sudah tersedia di Windows 7 maupun icon yang kamu download dari internet. Berikut langkah-langkahnya:
- Klik kanan pada folder yang ingin kamu ganti iconnya, lalu pilih Properties.
- Pada tab Customize, klik tombol Change Icon.
- Pilih icon yang kamu inginkan dari daftar yang tersedia, atau klik tombol Browse untuk memilih icon dari folder lain.
- Klik tombol OK untuk menyimpan perubahan.
Sebagai contoh, kamu bisa mengganti icon default folder “Documents” dengan icon “My Documents” yang lebih modern. Perbedaannya terlihat jelas, folder “Documents” dengan icon default memiliki tampilan yang lebih sederhana, sedangkan folder “Documents” dengan icon “My Documents” memiliki tampilan yang lebih modern dan menarik.
Mengganti Icon Default pada Aplikasi
Mengganti icon default pada aplikasi di Windows 7 juga cukup mudah. Caranya hampir sama dengan mengganti icon default pada folder. Berikut langkah-langkahnya:
- Klik kanan pada aplikasi yang ingin kamu ganti iconnya, lalu pilih Properties.
- Pada tab Shortcut, klik tombol Change Icon.
- Pilih icon yang kamu inginkan dari daftar yang tersedia, atau klik tombol Browse untuk memilih icon dari folder lain.
- Klik tombol OK untuk menyimpan perubahan.
Sebagai contoh, kamu bisa mengganti icon default aplikasi “Notepad” dengan icon “Text Editor” yang lebih modern. Perbedaannya terlihat jelas, aplikasi “Notepad” dengan icon default memiliki tampilan yang lebih sederhana, sedangkan aplikasi “Notepad” dengan icon “Text Editor” memiliki tampilan yang lebih modern dan menarik.
Mengganti Icon Default pada Shortcut
Mengganti icon default pada shortcut di Windows 7 juga sangat mudah. Caranya hampir sama dengan mengganti icon default pada folder dan aplikasi. Berikut langkah-langkahnya:
- Klik kanan pada shortcut yang ingin kamu ganti iconnya, lalu pilih Properties.
- Pada tab Shortcut, klik tombol Change Icon.
- Pilih icon yang kamu inginkan dari daftar yang tersedia, atau klik tombol Browse untuk memilih icon dari folder lain.
- Klik tombol OK untuk menyimpan perubahan.
Sebagai contoh, kamu bisa mengganti icon default shortcut “My Computer” dengan icon “Computer” yang lebih modern. Perbedaannya terlihat jelas, shortcut “My Computer” dengan icon default memiliki tampilan yang lebih sederhana, sedangkan shortcut “My Computer” dengan icon “Computer” memiliki tampilan yang lebih modern dan menarik.
Menggunakan Icon Pack
![]()
Bosan dengan tampilan ikon Windows 7 yang standar? Ingin memberikan sentuhan baru dan segar pada desktop Anda? Salah satu cara untuk melakukannya adalah dengan menggunakan Icon Pack. Icon pack adalah kumpulan ikon yang dirancang untuk mengganti ikon default Windows 7, memberikan tampilan yang lebih modern, menarik, atau sesuai dengan preferensi Anda.
Manfaat Menggunakan Icon Pack
Menggunakan icon pack memiliki beberapa manfaat, antara lain:
- Tampilan yang Lebih Menarik: Icon pack menawarkan berbagai pilihan desain ikon yang menarik dan unik, memungkinkan Anda untuk mempersonalisasi desktop sesuai selera.
- Tema yang Konsisten: Icon pack biasanya dirancang dengan tema tertentu, seperti minimalis, modern, atau vintage. Ini membantu menciptakan tampilan yang konsisten dan estetis di seluruh desktop Anda.
- Meningkatkan Produktivitas: Dengan ikon yang lebih mudah dikenali dan terorganisir, Anda dapat menemukan file dan aplikasi dengan lebih cepat dan mudah, meningkatkan efisiensi kerja Anda.
Cara Menginstal dan Menerapkan Icon Pack
Berikut langkah-langkah menginstal dan menerapkan icon pack di Windows 7:
- Unduh Icon Pack: Cari dan unduh icon pack yang Anda inginkan dari situs web terpercaya. Pastikan icon pack kompatibel dengan Windows 7.
- Ekstrak File: Setelah diunduh, ekstrak file icon pack ke folder yang mudah diakses, seperti desktop atau folder “Downloads”.
- Ganti Ikon Default: Buka folder “System32” di direktori instalasi Windows 7 (biasanya di C:\Windows\System32). Cari ikon default yang ingin Anda ganti, lalu ganti dengan ikon baru dari icon pack yang telah Anda ekstrak.
Contoh: Untuk mengganti ikon folder, cari file “explorer.exe” di folder “System32” dan ganti dengan file “explorer.exe” dari icon pack.
- Restart Windows: Setelah mengganti ikon, restart komputer Anda agar perubahan diterapkan.
Perbandingan Icon Pack Populer
Berikut tabel perbandingan beberapa icon pack populer dengan fitur dan kelebihannya:
| Nama Icon Pack | Fitur | Kelebihan |
|---|---|---|
| Oxygen-Icons | Minimalis, modern, tersedia dalam berbagai warna | Tampilan yang bersih dan elegan, mudah dipadukan dengan berbagai tema desktop |
| Numix-Icons | Bertema flat, tersedia dalam berbagai variasi warna | Desain yang simpel dan modern, cocok untuk pengguna yang menyukai tampilan minimalis |
| Faenza-Icons | Terinspirasi dari desain macOS, tersedia dalam berbagai skema warna | Tampilan yang elegan dan profesional, cocok untuk pengguna yang menyukai desain yang terinspirasi dari Apple |
Mengubah Icon Shortcut
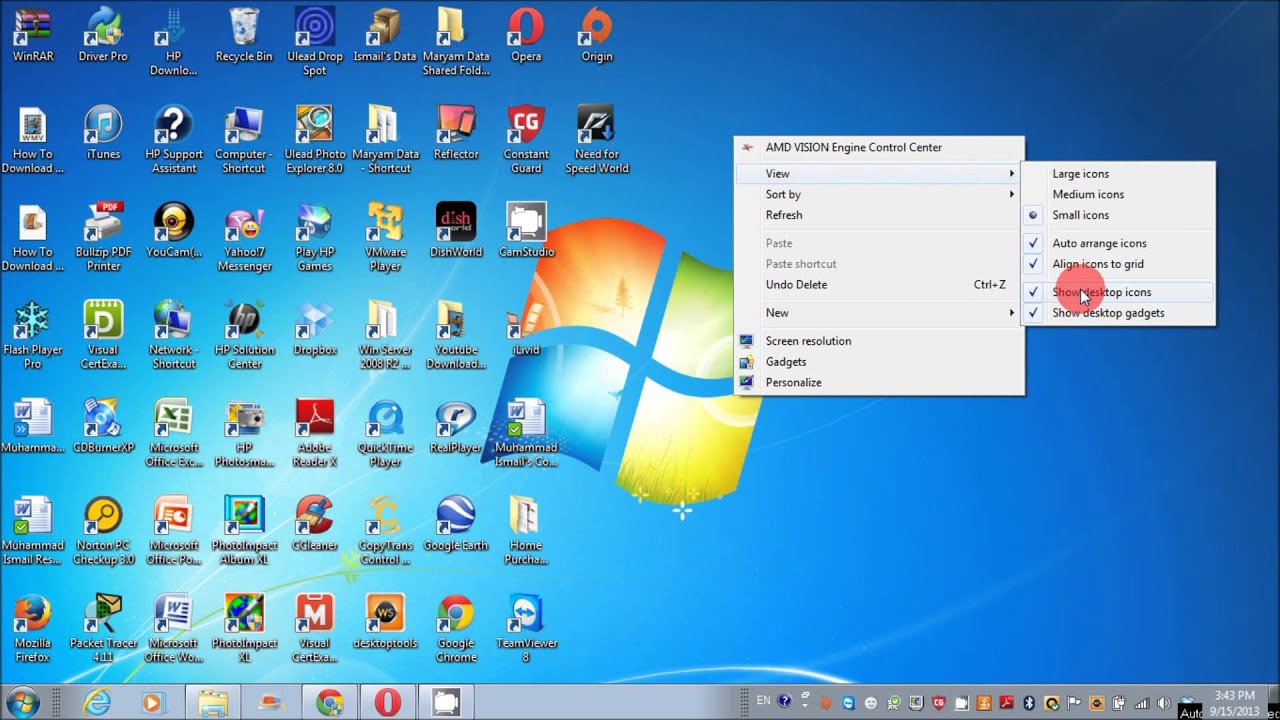
Shortcut pada Windows 7 adalah jalan pintas yang memungkinkan Anda membuka aplikasi, folder, atau file dengan cepat. Shortcut ini biasanya ditandai dengan ikon yang mewakili item yang diwakilinya. Anda dapat mengubah ikon shortcut ini agar lebih sesuai dengan preferensi Anda atau untuk mempermudah identifikasi.
Menggunakan Fitur “Change Icon”
Windows 7 menyediakan fitur “Change Icon” yang memudahkan Anda untuk mengubah ikon shortcut. Berikut langkah-langkahnya:
- Klik kanan pada shortcut yang ingin Anda ubah ikonnya.
- Pilih “Properties” dari menu konteks.
- Pada tab “Shortcut”, klik tombol “Change Icon”.
- Jendela “Change Icon” akan muncul. Di sini Anda dapat memilih ikon dari daftar yang tersedia atau mencari ikon dari file .exe.
- Pilih ikon yang Anda inginkan dan klik “OK”.
- Klik “Apply” dan kemudian “OK” untuk menyimpan perubahan.
Tips: Pilih ikon yang mudah dikenali dan mewakili fungsi shortcut dengan baik. Misalnya, Anda dapat menggunakan ikon folder untuk shortcut folder, ikon aplikasi untuk shortcut aplikasi, atau ikon dokumen untuk shortcut file.
Mencari Icon Baru
![]()
Sekarang, setelah Anda memutuskan untuk mengubah ikon, saatnya mencari ikon baru yang sesuai dengan selera Anda. Dunia digital penuh dengan sumber daya ikon yang siap untuk diunduh dan digunakan, baik secara gratis maupun berbayar. Anda bisa menemukan berbagai macam ikon, dari yang sederhana hingga yang kompleks, dari yang klasik hingga yang modern. Pilihannya ada di tangan Anda!
Sumber Icon
Ada banyak sumber daya yang bisa Anda manfaatkan untuk menemukan ikon berkualitas tinggi untuk Windows 7. Berikut beberapa platform dan situs web yang populer dan terpercaya:
- Situs Web Gratis:
- Iconfinder: Iconfinder adalah salah satu situs web terkemuka untuk menemukan ikon gratis dan berbayar. Situs ini memiliki koleksi ikon yang sangat luas, dengan berbagai gaya dan kategori. Anda dapat menemukan ikon gratis dengan kualitas yang baik, namun untuk mengakses koleksi yang lebih lengkap, Anda mungkin perlu berlangganan.
- Flaticon: Flaticon adalah situs web lain yang menawarkan koleksi ikon gratis dan berbayar. Situs ini memiliki koleksi ikon yang terorganisir dengan baik, dengan berbagai kategori dan pilihan filter untuk memudahkan pencarian. Anda dapat menemukan ikon yang sesuai dengan kebutuhan Anda, baik untuk keperluan pribadi maupun komersial.
- Free Icons: Situs web ini menawarkan koleksi ikon gratis yang sangat lengkap, dengan berbagai gaya dan kategori. Anda dapat menemukan ikon yang sederhana, ikon yang kompleks, ikon yang modern, dan ikon yang klasik. Situs ini juga menyediakan pilihan filter untuk mempermudah pencarian.
- Situs Web Berbayar:
- The Noun Project: The Noun Project adalah situs web yang menawarkan koleksi ikon berkualitas tinggi, dengan berbagai gaya dan kategori. Anda dapat menemukan ikon yang unik dan menarik untuk berbagai keperluan. Situs ini menawarkan berbagai pilihan paket berlangganan, dengan berbagai fitur dan keuntungan.
- IconShock: IconShock adalah situs web yang menawarkan koleksi ikon berkualitas tinggi, dengan berbagai gaya dan kategori. Situs ini memiliki koleksi ikon yang sangat luas, dengan berbagai pilihan filter untuk mempermudah pencarian. Anda dapat menemukan ikon yang sesuai dengan kebutuhan Anda, baik untuk keperluan pribadi maupun komersial.
- Icons8: Icons8 adalah situs web yang menawarkan koleksi ikon berkualitas tinggi, dengan berbagai gaya dan kategori. Situs ini juga menawarkan berbagai pilihan alat dan sumber daya untuk membantu Anda dalam mendesain dan mengembangkan proyek Anda. Anda dapat menemukan ikon yang unik dan menarik untuk berbagai keperluan.
- Kompatibilitas: Pastikan ikon yang Anda pilih kompatibel dengan sistem operasi Windows 7. Beberapa ikon mungkin dirancang untuk sistem operasi yang lebih baru, dan mungkin tidak kompatibel dengan Windows 7. Perhatikan format ikon yang Anda unduh, pastikan formatnya sesuai dengan Windows 7.
- Ukuran: Pilih ikon dengan ukuran yang sesuai dengan kebutuhan Anda. Jika Anda ingin menggunakan ikon untuk folder atau aplikasi, pastikan ukurannya cukup besar agar mudah terlihat. Jika Anda ingin menggunakan ikon untuk taskbar, pastikan ukurannya cukup kecil agar tidak memakan terlalu banyak ruang.
- Gaya: Pilih ikon dengan gaya yang sesuai dengan selera Anda. Anda dapat memilih ikon yang sederhana, ikon yang kompleks, ikon yang modern, atau ikon yang klasik. Pertimbangkan juga gaya ikon yang sudah ada di Windows 7, agar tampilannya lebih konsisten.
- Kualitas: Pilih ikon dengan kualitas yang baik. Ikon dengan kualitas yang rendah akan terlihat buram dan tidak profesional. Pastikan ikon yang Anda pilih memiliki resolusi yang cukup tinggi agar terlihat tajam di layar.
- Memilih icon dari library bawaan program.
- Mengimpor icon dari file gambar lain.
- Membuat icon baru dengan editor built-in.
- Mengganti icon secara massal untuk banyak file sekaligus.
Tips Memilih Icon, Cara merubah icon pada windows 7
Ketika memilih ikon untuk Windows 7, ada beberapa hal yang perlu Anda perhatikan:
Mengubah Icon File
Mengubah icon file di Windows 7 bisa dilakukan dengan mudah, baik melalui fitur bawaan Windows maupun dengan bantuan program pihak ketiga. Dengan mengubah icon, kamu bisa memberikan identitas visual yang unik pada file-file tertentu, membuatnya lebih mudah diidentifikasi dan dikelola.
Menggunakan Program Pihak Ketiga
Jika kamu ingin memiliki lebih banyak pilihan icon dan kontrol yang lebih luas, program pihak ketiga seperti Icon Changer atau Resource Hacker dapat menjadi solusi yang tepat. Program-program ini menawarkan berbagai fitur untuk mengganti icon file, termasuk:
Icon Changer
Icon Changer adalah program sederhana yang mudah digunakan untuk mengganti icon file. Berikut langkah-langkahnya:
- Unduh dan instal Icon Changer dari situs web resmi.
- Jalankan program dan pilih file yang ingin kamu ubah iconnya.
- Klik tombol “Change Icon” dan pilih icon yang diinginkan dari library program atau dengan mengimpornya dari file gambar.
- Konfirmasi perubahan dan simpan icon baru.
Resource Hacker
Resource Hacker adalah program yang lebih kompleks dan menawarkan lebih banyak fitur, termasuk kemampuan untuk mengedit icon file secara langsung. Berikut langkah-langkahnya:
- Unduh dan instal Resource Hacker dari situs web resmi.
- Jalankan program dan buka file yang ingin kamu ubah iconnya.
- Cari icon yang ingin kamu ganti di bagian “Icon” pada tree view program.
- Klik kanan icon dan pilih “Replace Icon” untuk mengganti icon dengan icon yang dipilih dari library program atau file gambar.
- Simpan perubahan dan tutup program.
Mengganti Icon File dengan Icon yang Dipilih Sendiri
Kamu juga bisa mengganti icon file dengan icon yang dipilih sendiri dari file gambar lain. Berikut langkah-langkahnya:
- Klik kanan file yang ingin kamu ubah iconnya dan pilih “Properties”.
- Pilih tab “Customize” dan klik tombol “Change Icon”.
- Pilih “Browse” untuk mencari file gambar yang berisi icon yang ingin kamu gunakan.
- Pilih icon yang diinginkan dan klik “OK”.
- Konfirmasi perubahan dan klik “Apply” atau “OK” untuk menyimpan icon baru.
Akhir Kata
Dengan memahami berbagai cara merubah icon, Anda dapat menyesuaikan tampilan Windows 7 agar lebih menarik dan personal. Mulai dari mengganti icon default hingga menggunakan icon pack, Anda memiliki banyak pilihan untuk mengekspresikan kreativitas Anda. Ingat, tampilan Windows 7 yang menarik dapat meningkatkan pengalaman penggunaan sehari-hari. Selamat mencoba!
FAQ Terpadu: Cara Merubah Icon Pada Windows 7
Bagaimana cara mengembalikan icon ke default?
Anda dapat mengembalikan icon ke default dengan mengklik kanan pada file, folder, atau shortcut, lalu pilih “Properties”. Pada tab “Shortcut”, klik “Change Icon” dan pilih icon default yang tersedia.
Apakah saya perlu menginstal program tambahan untuk mengubah icon?
Tidak selalu. Anda dapat mengubah icon default pada Windows 7 tanpa menginstal program tambahan. Namun, untuk mengubah icon file, Anda mungkin memerlukan program pihak ketiga.
Dimana saya bisa menemukan icon pack gratis?
Ada banyak website yang menyediakan icon pack gratis, seperti DeviantArt, Iconfinder, dan Flaticon.