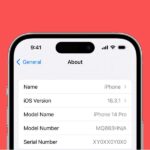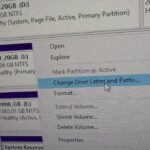Cara merekam video layar laptop windows 8 – Merekam video layar laptop Windows 8 kini menjadi lebih mudah! Entah untuk membuat tutorial, presentasi, atau sekadar merekam gameplay, Anda memiliki beberapa pilihan yang menarik. Dengan memanfaatkan fitur bawaan Windows 8 atau aplikasi pihak ketiga, Anda dapat merekam layar dengan kualitas yang baik dan hasil yang memuaskan.
Artikel ini akan membahas berbagai metode perekaman layar, mulai dari penggunaan Xbox Game Bar hingga aplikasi perekam layar populer. Anda juga akan menemukan tips dan trik untuk meningkatkan kualitas video, serta cara mengedit video layar agar lebih menarik.
Merekam Layar dengan Fitur bawaan Windows 8
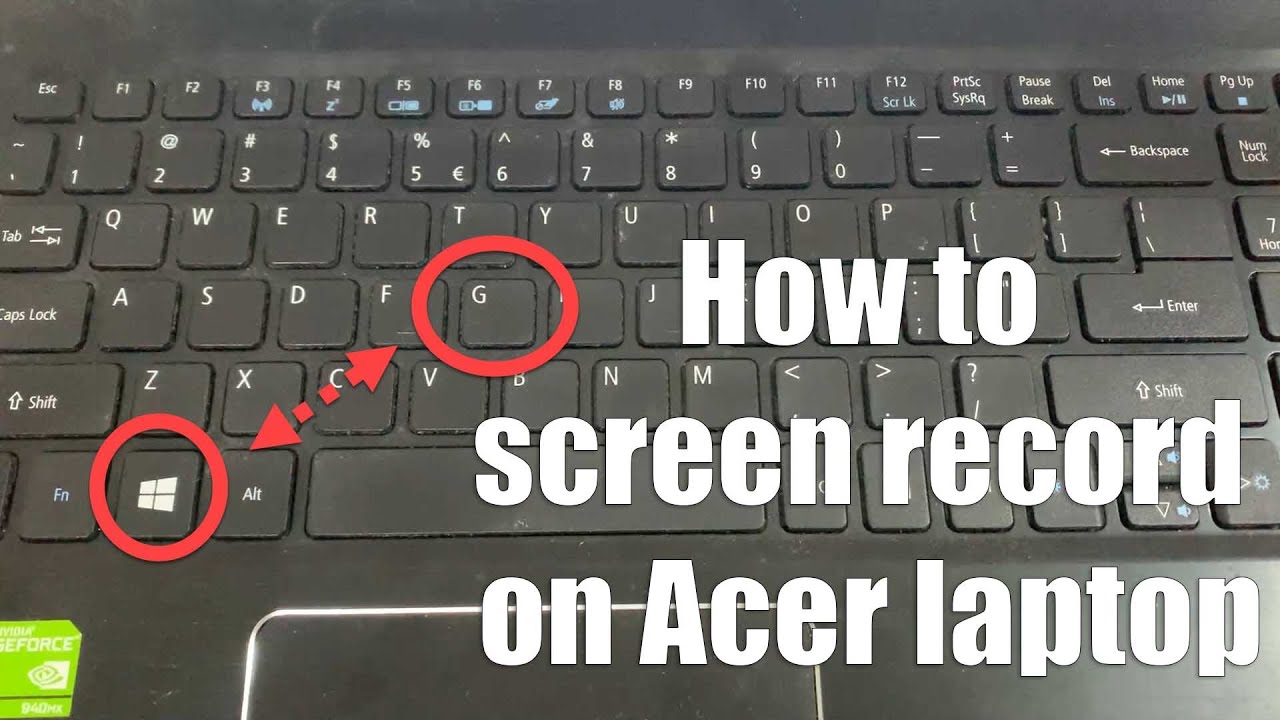
Windows 8 menawarkan fitur bawaan yang memudahkan Anda untuk merekam layar laptop Anda. Salah satu fitur yang tersedia adalah Xbox Game Bar, yang dirancang untuk merekam gameplay, tetapi juga dapat digunakan untuk merekam aktivitas layar lainnya.
Merekam Layar dengan Xbox Game Bar
Xbox Game Bar adalah fitur yang terintegrasi dengan Windows 8 yang memberikan akses cepat ke berbagai fitur, termasuk perekaman layar. Berikut adalah langkah-langkah lengkap untuk mengaktifkan Xbox Game Bar dan merekam video layar:
- Aktifkan Xbox Game Bar: Untuk mengaktifkan Xbox Game Bar, tekan tombol Windows + G secara bersamaan. Jika Xbox Game Bar belum diaktifkan, Anda akan diminta untuk mengonfirmasi aktivasi. Pilih “Ya” untuk melanjutkan.
- Mulai Perekaman: Setelah Xbox Game Bar aktif, Anda dapat memulai perekaman layar dengan menekan tombol “Rekam” (ikon lingkaran merah) di bagian atas layar Xbox Game Bar. Anda juga dapat menggunakan tombol pintasan Windows + Alt + R untuk memulai perekaman.
- Hentikan Perekaman: Untuk menghentikan perekaman, klik tombol “Rekam” lagi atau tekan Windows + Alt + R sekali lagi. Video yang direkam akan disimpan di folder “Video” di komputer Anda.
Selain merekam layar, Xbox Game Bar juga menawarkan berbagai fitur lainnya, seperti mengambil tangkapan layar, menyesuaikan pengaturan audio, dan mengakses aplikasi lainnya. Fitur ini sangat berguna untuk merekam tutorial, presentasi, atau aktivitas layar lainnya yang ingin Anda bagikan.
Menggunakan Aplikasi pihak ketiga untuk merekam layar
Selain menggunakan fitur bawaan Windows 8, Anda juga dapat menggunakan aplikasi pihak ketiga untuk merekam layar. Aplikasi ini biasanya menawarkan lebih banyak fitur dan opsi yang dapat disesuaikan, seperti pengaturan resolusi video, kualitas audio, dan penambahan efek. Beberapa aplikasi bahkan memungkinkan Anda untuk merekam webcam, mengedit video, dan membagikannya secara online.
Daftar Aplikasi Perekam Layar Populer
Berikut adalah beberapa aplikasi perekam layar populer untuk Windows 8 yang dapat Anda pertimbangkan:
| Nama Aplikasi | Fitur Utama | Link Download |
|---|---|---|
| OBS Studio | Fitur lengkap, perekaman dan streaming berkualitas tinggi, pengaturan yang dapat disesuaikan, dukungan untuk berbagai format video dan audio. | https://obsproject.com/download |
| Bandicam | Perekaman layar dan webcam, penambahan efek, perekaman game dengan FPS tinggi, dukungan untuk berbagai format video. | https://www.bandicam.com/download/ |
| Camtasia | Antarmuka yang ramah pengguna, fitur editing video yang lengkap, perekaman layar dan webcam, efek dan transisi, ekspor video ke berbagai format. | https://www.techsmith.com/video-editor.html |
Perbandingan Fitur Aplikasi Perekam Layar
| Fitur | OBS Studio | Bandicam | Camtasia |
|---|---|---|---|
| Perekaman Layar | Ya | Ya | Ya |
| Perekaman Webcam | Ya | Ya | Ya |
| Perekaman Game | Ya | Ya | Ya |
| Editing Video | Terbatas | Terbatas | Lengkap |
| Dukungan Format Video | Banyak | Banyak | Banyak |
| Harga | Gratis | Berbayar | Berbayar |
Cara menginstal dan menggunakan [Nama Aplikasi]
Sebagai contoh, kita akan membahas cara menginstal dan menggunakan OBS Studio:
- Unduh OBS Studio dari situs web resminya.
- Jalankan file installer dan ikuti petunjuk di layar.
- Setelah instalasi selesai, buka OBS Studio.
- Di jendela utama OBS Studio, klik ikon “+” di bagian “Sources” untuk menambahkan sumber video.
- Pilih “Display Capture” untuk merekam layar.
- Atur pengaturan perekaman, seperti resolusi video, frame rate, dan kualitas audio.
- Klik tombol “Start Recording” untuk memulai perekaman.
- Untuk menghentikan perekaman, klik tombol “Stop Recording”.
- Video yang telah direkam akan disimpan di folder “Output” yang ditentukan dalam pengaturan OBS Studio.
Merekam Video Layar dengan suara
Setelah mempelajari cara merekam video layar, kini saatnya kita tingkatkan level dengan menambahkan suara! Mengapa? Karena suara akan membuat video lebih hidup dan informatif. Bayangkan, kamu sedang membuat tutorial, suara kamu akan menjelaskan langkah-langkahnya dengan jelas. Atau saat kamu sedang merekam gameplay, suara kamu akan memberikan komentar dan strategi yang seru.
Merekam Suara Sistem dan Mikrofon
Untuk merekam suara sistem dan mikrofon, kamu perlu memilih aplikasi perekaman layar yang mendukung fitur ini. Kebanyakan aplikasi perekaman layar modern sudah memiliki opsi untuk merekam audio sistem dan mikrofon secara bersamaan. Berikut langkah-langkah umumnya:
- Buka aplikasi perekaman layar yang kamu gunakan.
- Cari pengaturan audio dan aktifkan opsi “Rekam suara sistem” dan “Rekam mikrofon”.
- Jika perlu, atur volume masing-masing sumber audio agar seimbang.
Mengatur Kualitas Audio dan Memilih Mikrofon, Cara merekam video layar laptop windows 8
Kualitas audio sangat penting untuk membuat video yang profesional dan mudah didengarkan. Berikut beberapa tips untuk mengatur kualitas audio:
- Pilih mikrofon yang tepat: Gunakan mikrofon eksternal berkualitas baik untuk hasil suara yang jernih. Mikrofon headset juga bisa menjadi pilihan yang praktis.
- Atur posisi mikrofon: Posisikan mikrofon sedekat mungkin dengan mulutmu untuk meminimalkan noise latar belakang.
- Hindari noise latar belakang: Pastikan ruangan tenang dan tidak ada suara bising yang mengganggu saat merekam.
- Pastikan koneksi stabil: Jika kamu menggunakan mikrofon eksternal, pastikan koneksi ke laptop stabil dan tidak ada gangguan.
- Edit audio: Setelah merekam, kamu bisa menggunakan aplikasi editing audio untuk memperbaiki kualitas suara, seperti menghilangkan noise atau menyamakan volume.
Contoh Skenario Penggunaan Perekaman Layar dengan Suara
Bayangkan kamu sedang membuat tutorial tentang cara mengedit video. Kamu bisa merekam video layar saat kamu mengedit video dan menambahkan suara kamu untuk menjelaskan langkah-langkahnya. Atau, kamu sedang merekam gameplay game favorit kamu. Kamu bisa merekam video layar dan menambahkan suara kamu untuk memberikan komentar dan strategi.
Tips dan Trik Merekam Video Layar
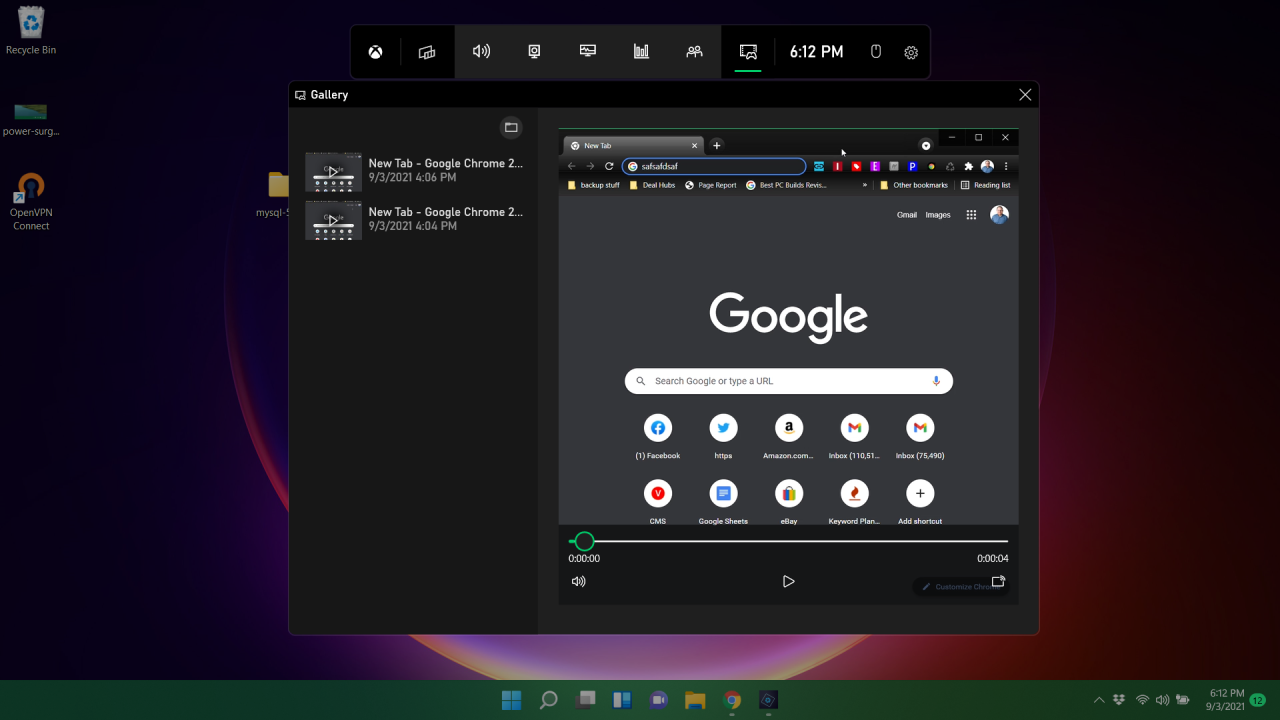
Setelah mengetahui berbagai cara merekam video layar di Windows 8, penting untuk memahami beberapa tips dan trik yang dapat meningkatkan kualitas video Anda. Dengan mengoptimalkan pengaturan perekaman dan memahami beberapa trik sederhana, Anda dapat menghasilkan video yang lebih profesional dan menarik.
Pengaturan Optimal untuk Perekaman Video Layar
Mengatur perekaman video layar dengan tepat dapat menghasilkan hasil yang lebih baik. Beberapa pengaturan yang perlu Anda perhatikan meliputi:
- Resolusi dan Framerate: Pilih resolusi yang sesuai dengan kebutuhan Anda. Jika Anda ingin video berkualitas tinggi, pilih resolusi yang lebih tinggi seperti 1080p atau bahkan 4K. Framerate yang lebih tinggi (seperti 60fps) menghasilkan video yang lebih halus, terutama untuk konten yang bergerak cepat.
- Kualitas Audio: Pastikan kualitas audio Anda baik. Jika Anda menggunakan mikrofon eksternal, pastikan terhubung dengan baik dan ditempatkan di lokasi yang optimal untuk menangkap suara Anda dengan jelas. Anda juga dapat mempertimbangkan untuk menggunakan perangkat lunak pengurangan noise untuk menghilangkan suara latar yang mengganggu.
- Bitrate: Bitrate menentukan ukuran file video dan kualitas video. Bitrate yang lebih tinggi menghasilkan video yang lebih besar tetapi dengan kualitas yang lebih baik. Sesuaikan bitrate berdasarkan kebutuhan dan kapasitas penyimpanan Anda.
- Format Video: Pilih format video yang kompatibel dengan perangkat Anda dan tujuan penyebaran video. Format populer seperti MP4 dan AVI biasanya cocok untuk berbagai keperluan.
Trik Meningkatkan Kualitas Video Layar
Selain pengaturan, beberapa trik sederhana dapat meningkatkan kualitas video layar Anda:
- Minimalkan Distraksi: Sebelum merekam, pastikan layar Anda bersih dari ikon, jendela yang tidak perlu, atau pemberitahuan yang mengganggu. Anda dapat meminimalkan distraksi dengan menutup aplikasi yang tidak digunakan dan membersihkan desktop.
- Gunakan Editor Video: Setelah merekam, Anda dapat menggunakan editor video untuk menyunting dan meningkatkan video Anda. Anda dapat memotong bagian yang tidak perlu, menambahkan efek transisi, teks, musik latar, dan lain sebagainya. Banyak editor video gratis tersedia online.
- Tambahkan Musik Latar: Musik latar dapat menambah suasana dan minat pada video Anda. Pilih musik yang sesuai dengan konten video dan tidak terlalu mengganggu. Anda dapat menemukan musik bebas hak cipta di berbagai platform online.
- Buat Intro dan Outro: Intro dan outro yang menarik dapat membantu membuat video Anda lebih profesional. Anda dapat menambahkan logo, teks pengantar, atau animasi singkat di awal dan akhir video.
Menangani Masalah Umum Saat Merekam Video Layar
Saat merekam video layar, beberapa masalah umum mungkin terjadi. Berikut beberapa solusi yang dapat Anda coba:
- Audio Tidak Terdengar: Pastikan mikrofon Anda diaktifkan dan terhubung dengan baik. Periksa pengaturan audio di perangkat lunak perekaman dan pastikan mikrofon dipilih sebagai sumber audio. Jika Anda menggunakan mikrofon eksternal, pastikan terhubung dengan benar.
- Video Tersendat atau Lambat: Masalah ini mungkin disebabkan oleh sumber daya komputer yang tidak mencukupi. Tutup aplikasi yang tidak perlu, matikan program yang berjalan di latar belakang, dan pastikan perangkat lunak perekaman tidak memakan terlalu banyak sumber daya.
- Video Berwarna Hitam: Pastikan pengaturan perekaman Anda benar dan layar Anda tidak dalam mode tidur. Periksa pengaturan perangkat lunak perekaman dan pastikan layar yang ingin Anda rekam dipilih dengan benar.
- File Video Rusak: Pastikan perangkat lunak perekaman Anda tidak mengalami kesalahan. Restart komputer Anda dan coba rekam ulang video. Jika masalah berlanjut, coba gunakan perangkat lunak perekaman yang berbeda.
Kesimpulan Akhir
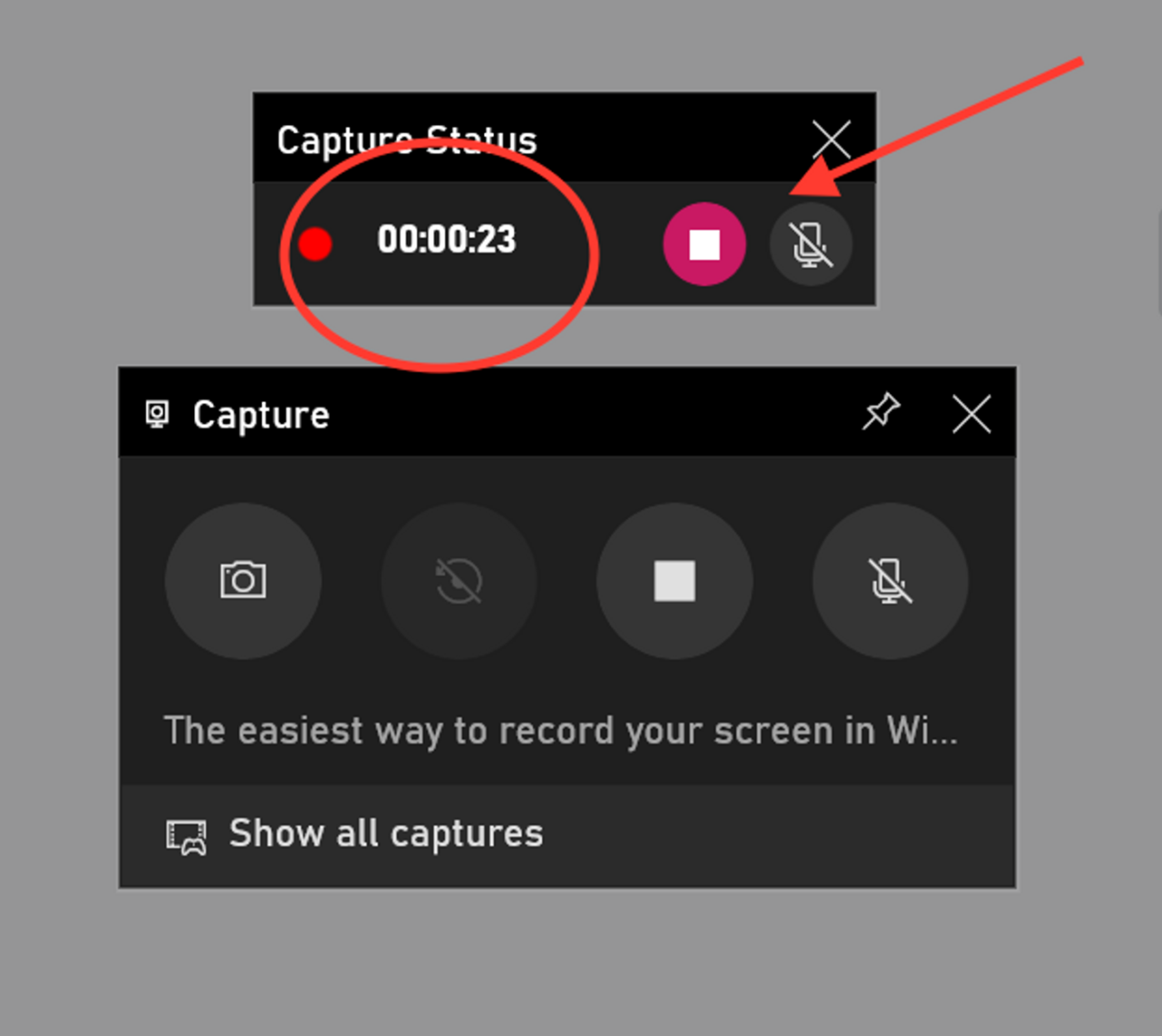
Merekam video layar laptop Windows 8 tidaklah sulit. Dengan memahami berbagai metode dan tips yang telah dibahas, Anda dapat menghasilkan video yang profesional dan informatif. Selamat mencoba!
Sudut Pertanyaan Umum (FAQ): Cara Merekam Video Layar Laptop Windows 8
Apakah saya perlu menginstal aplikasi tambahan untuk merekam layar?
Tidak, Windows 8 sudah memiliki fitur bawaan Xbox Game Bar yang dapat digunakan untuk merekam layar.
Bagaimana cara menyimpan video layar yang telah direkam?
Video layar biasanya disimpan dalam format MP4 di folder “Videos” pada komputer Anda.
Apakah saya bisa merekam layar dengan suara?
Ya, Anda bisa merekam suara sistem dan mikrofon saat merekam layar.