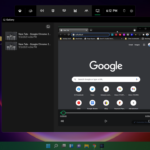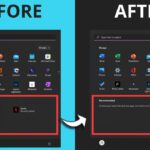Cara merekam suara di laptop windows 7 – Ingin merekam suara di laptop Windows 7 Anda? Entah itu untuk merekam musik, podcast, atau suara lingkungan, prosesnya sebenarnya cukup mudah. Artikel ini akan memandu Anda melalui langkah-langkah sederhana untuk merekam suara dengan kualitas yang baik menggunakan laptop Windows 7.
Merekam suara di laptop Windows 7 tidaklah rumit. Anda hanya perlu memilih perangkat lunak rekaman yang tepat, menyiapkan mikrofon, dan mengatur beberapa pengaturan. Setelah itu, Anda dapat memulai proses perekaman dan menghasilkan file audio berkualitas tinggi yang siap diedit dan dibagikan.
Memilih Perangkat Lunak Rekaman Suara
Rekam suara di laptop Windows 7? Tenang, kamu bisa melakukannya dengan mudah! Ada banyak perangkat lunak rekaman suara yang bisa kamu gunakan, baik yang gratis maupun berbayar. Setiap perangkat lunak memiliki fitur dan keunggulan yang berbeda, jadi penting untuk memilih yang sesuai dengan kebutuhanmu.
Jenis Perangkat Lunak Rekaman Suara
Perangkat lunak rekaman suara di Windows 7 bisa dibedakan menjadi dua jenis:
- Perangkat lunak bawaan: Windows 7 sudah dilengkapi dengan perangkat lunak perekaman suara bawaan yang bisa kamu akses melalui menu “Sound Recorder”. Perangkat lunak ini sederhana dan mudah digunakan, tetapi fiturnya terbatas.
- Perangkat lunak pihak ketiga: Perangkat lunak pihak ketiga menawarkan fitur yang lebih lengkap dan canggih, seperti pengaturan kualitas suara, efek suara, dan pengeditan audio. Beberapa perangkat lunak pihak ketiga bahkan dilengkapi dengan fitur tambahan, seperti transkripsi suara, penghapusan noise, dan pencampuran audio.
Perbandingan Fitur Perangkat Lunak Rekaman Suara
Berikut adalah tabel perbandingan fitur dan keunggulan dari beberapa perangkat lunak rekaman suara populer:
| Perangkat Lunak | Fitur | Keunggulan |
|---|---|---|
| Audacity | Rekam audio, edit audio, efek suara, transkripsi suara, penghapusan noise | Gratis, open-source, fitur lengkap, mudah digunakan |
| Adobe Audition | Rekam audio, edit audio, efek suara, pencampuran audio, master audio | Fitur profesional, interface yang intuitif, banyak plugin |
| GarageBand | Rekam audio, edit audio, efek suara, pencampuran audio, master audio | Gratis, mudah digunakan, cocok untuk pemula |
| Sound Forge Audio Studio | Rekam audio, edit audio, efek suara, pencampuran audio, master audio | Fitur profesional, banyak plugin, interface yang lengkap |
Contoh Penggunaan Perangkat Lunak Rekaman Suara
Perangkat lunak rekaman suara bisa digunakan untuk berbagai keperluan, seperti:
- Merekam suara presentasi: Gunakan perangkat lunak rekaman suara untuk merekam presentasi kamu, sehingga kamu bisa mendengarkan kembali dan melakukan evaluasi.
- Merekam podcast: Perangkat lunak rekaman suara bisa digunakan untuk merekam podcast, baik untuk keperluan pribadi maupun profesional.
- Merekam musik: Jika kamu seorang musisi, perangkat lunak rekaman suara bisa digunakan untuk merekam musik kamu, baik untuk keperluan latihan maupun produksi.
- Merekam suara alam: Gunakan perangkat lunak rekaman suara untuk merekam suara alam, seperti suara burung, air terjun, atau angin.
- Merekam audio untuk video: Perangkat lunak rekaman suara bisa digunakan untuk merekam audio untuk video, seperti suara narasi, musik latar, atau efek suara.
Menyiapkan Mikrofon
Sebelum memulai rekaman suara di laptop Windows 7, pastikan mikrofon terhubung dengan benar dan berfungsi dengan baik. Berikut langkah-langkah yang perlu Anda lakukan:
Menghubungkan Mikrofon
Langkah pertama adalah menghubungkan mikrofon ke laptop Anda. Sebagian besar laptop Windows 7 memiliki port mikrofon yang biasanya terletak di bagian depan atau samping perangkat. Anda dapat menggunakan mikrofon eksternal seperti headset, mikrofon USB, atau mikrofon condenser.
- Untuk mikrofon USB, cukup colokkan ke port USB yang tersedia di laptop Anda. Sistem operasi Windows 7 biasanya akan secara otomatis mendeteksi dan menginstal driver yang diperlukan.
- Untuk mikrofon yang menggunakan jack 3.5mm, pastikan Anda mencolokkannya ke port mikrofon yang benar, biasanya ditandai dengan ikon mikrofon. Jika Anda memiliki port gabungan, Anda mungkin perlu memilih input audio yang tepat di pengaturan suara.
Menguji Mikrofon
Setelah mikrofon terhubung, Anda perlu memastikan bahwa mikrofon berfungsi dengan baik. Berikut adalah beberapa cara untuk menguji mikrofon:
- Panel Kontrol Suara: Buka Panel Kontrol Suara dengan mengetik “Suara” di kotak pencarian Windows. Pilih tab “Rekam”, dan pastikan mikrofon Anda terdaftar di daftar perangkat. Klik kanan pada mikrofon Anda dan pilih “Setel sebagai Perangkat Default”.
- Aplikasi Rekam Suara: Anda dapat menggunakan aplikasi bawaan Windows 7, “Rekam Suara”, untuk menguji mikrofon. Buka aplikasi tersebut dan rekam beberapa suara. Putar rekaman untuk memastikan suara Anda tertangkap dengan jelas.
- Aplikasi Lainnya: Banyak aplikasi pihak ketiga seperti Skype, Discord, atau aplikasi perekam suara lainnya dapat digunakan untuk menguji mikrofon. Gunakan aplikasi tersebut untuk memulai panggilan suara atau rekaman, dan pastikan Anda dapat mendengar suara Anda dengan jelas.
Mengatur Volume Mikrofon
Setelah memastikan mikrofon berfungsi dengan baik, Anda dapat mengatur volume mikrofon untuk mendapatkan kualitas suara terbaik. Berikut langkah-langkahnya:
- Buka Panel Kontrol Suara dan pilih tab “Rekam”.
- Klik kanan pada mikrofon Anda dan pilih “Properties”.
- Pilih tab “Tingkat” dan sesuaikan slider “Volume” untuk mengatur volume mikrofon.
- Anda juga dapat menguji volume mikrofon dengan berbicara ke mikrofon dan melihat indikator volume di aplikasi Panel Kontrol Suara.
Memilih Pengaturan Input Suara Optimal
Selain mengatur volume, Anda juga dapat memilih pengaturan input suara yang optimal untuk memastikan kualitas suara yang terbaik. Berikut beberapa pengaturan yang dapat Anda sesuaikan:
- Tingkat Sampel: Tingkat sampel menentukan jumlah sampel suara yang diambil per detik. Semakin tinggi tingkat sampel, semakin tinggi kualitas suara. Namun, file audio juga akan menjadi lebih besar. Untuk rekaman suara biasa, tingkat sampel 44.1kHz sudah cukup baik.
- Kedalaman Bit: Kedalaman bit menentukan jumlah informasi yang disimpan untuk setiap sampel suara. Semakin tinggi kedalaman bit, semakin kaya detail suara. Untuk rekaman suara biasa, kedalaman bit 16-bit sudah cukup baik.
- Format File: Format file menentukan bagaimana data audio disimpan. Format file yang umum digunakan untuk rekaman suara adalah WAV, MP3, dan FLAC. WAV adalah format lossless yang mempertahankan semua informasi suara, sedangkan MP3 dan FLAC adalah format lossy yang mengompresi file audio untuk mengurangi ukurannya.
Memulai Rekaman Suara
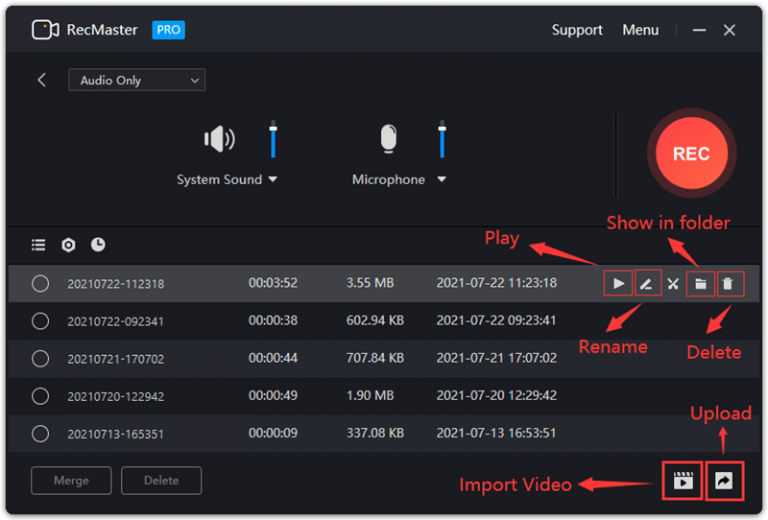
Setelah memilih perangkat lunak perekam suara yang sesuai, langkah selanjutnya adalah memulai proses perekaman. Proses ini relatif mudah, namun ada beberapa pengaturan penting yang perlu diperhatikan untuk mendapatkan hasil rekaman yang optimal.
Mulai Proses Rekaman
Untuk memulai proses perekaman, ikuti langkah-langkah berikut:
- Buka perangkat lunak perekam suara yang telah Anda pilih.
- Pilih opsi “Rekam” atau “Mulai Rekam” yang biasanya terletak di bagian atas jendela perangkat lunak.
- Perangkat lunak akan mulai merekam suara dari mikrofon yang terhubung ke laptop Anda.
Mengatur Format File, Kualitas Audio, dan Durasi Rekaman
Sebelum memulai proses perekaman, Anda dapat mengatur beberapa parameter penting untuk mendapatkan hasil rekaman yang sesuai dengan kebutuhan Anda.
- Format File: Format file audio yang umum digunakan adalah WAV, MP3, dan OGG. WAV merupakan format lossless yang menghasilkan kualitas audio terbaik, tetapi ukuran filenya lebih besar. MP3 dan OGG adalah format lossy yang menghasilkan ukuran file lebih kecil, tetapi kualitas audio sedikit berkurang.
- Kualitas Audio: Kualitas audio biasanya diukur dalam bitrate. Bitrate yang lebih tinggi menghasilkan kualitas audio yang lebih baik, tetapi ukuran filenya juga lebih besar. Untuk rekaman musik, disarankan menggunakan bitrate tinggi seperti 320 kbps. Untuk rekaman suara manusia, bitrate 128 kbps sudah cukup baik.
- Durasi Rekaman: Anda dapat mengatur durasi rekaman sesuai kebutuhan. Perangkat lunak perekam suara biasanya menyediakan opsi untuk mengatur durasi rekaman secara manual atau otomatis berhenti setelah durasi tertentu tercapai.
Contoh Pengaturan untuk Berbagai Jenis Suara
Berikut beberapa contoh pengaturan yang dapat Anda gunakan untuk merekam berbagai jenis suara:
| Jenis Suara | Format File | Kualitas Audio (bitrate) | Durasi Rekaman |
|---|---|---|---|
| Musik | WAV | 320 kbps | Tidak terbatas |
| Suara Manusia (Podcast, Narasi) | MP3 | 128 kbps | Tidak terbatas |
| Suara Lingkungan | WAV | 192 kbps | Tidak terbatas |
Mengatur Kualitas Rekaman
Setelah kamu menentukan perangkat perekam suara dan memilih software perekaman yang sesuai, langkah selanjutnya adalah mengatur kualitas rekaman. Ini penting untuk menghasilkan rekaman yang jernih, bersih, dan sesuai dengan kebutuhanmu.
Mengelola Tingkat Volume
Tingkat volume yang tepat sangat penting untuk menghasilkan rekaman yang jelas dan mudah didengar. Jika volume terlalu rendah, rekaman akan terdengar samar dan sulit dipahami. Sebaliknya, jika volume terlalu tinggi, rekaman bisa terdistorsi dan terdengar tidak natural.
- Pastikan mikrofon berada pada jarak yang tepat dari sumber suara. Jarak yang ideal biasanya sekitar 15-20 cm dari mulut.
- Atur tingkat volume di software perekaman suara. Sebaiknya gunakan indikator volume yang tersedia untuk memastikan bahwa volume berada pada level yang optimal.
- Hindari berbicara terlalu dekat dengan mikrofon, karena dapat menyebabkan suara berdesis atau distorsi.
- Jika menggunakan mikrofon eksternal, pastikan koneksi kabelnya terpasang dengan baik dan tidak ada gangguan.
Menguasai Pengurangan Noise
Noise atau suara latar dapat mengganggu kualitas rekaman suara. Software perekaman suara umumnya dilengkapi dengan fitur pengurangan noise yang dapat membantu menghilangkan suara latar yang tidak diinginkan.
- Aktifkan fitur pengurangan noise di software perekaman suara. Umumnya fitur ini dapat ditemukan di menu pengaturan atau efek audio.
- Pilih level pengurangan noise yang sesuai. Level yang terlalu tinggi dapat menyebabkan suara asli terdengar tidak natural, sedangkan level yang terlalu rendah tidak akan efektif menghilangkan noise.
- Cobalah untuk merekam di lingkungan yang tenang dan bebas dari suara latar yang mengganggu.
Menerapkan Efek Audio, Cara merekam suara di laptop windows 7
Efek audio dapat digunakan untuk meningkatkan kualitas suara rekaman, seperti menambahkan efek reverb, equalization, atau compression.
- Efek reverb dapat menambahkan kedalaman dan dimensi pada suara rekaman. Efek ini sering digunakan untuk membuat suara rekaman lebih hidup dan alami.
- Equalization dapat digunakan untuk meningkatkan atau mengurangi frekuensi suara tertentu. Ini dapat membantu untuk membuat suara rekaman lebih jelas, lebih kuat, atau lebih lembut.
- Compression dapat digunakan untuk membuat volume suara rekaman lebih merata. Ini dapat membantu untuk mengurangi perbedaan volume antara suara yang keras dan suara yang lembut.
Menyimpan dan Mengedit Rekaman
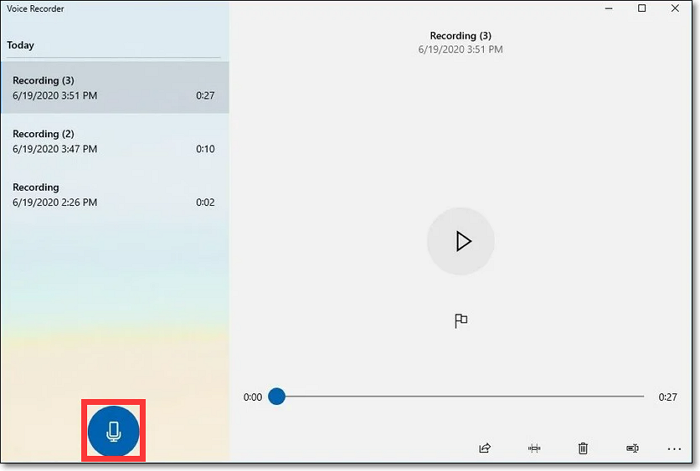
Setelah selesai merekam, langkah selanjutnya adalah menyimpan dan mengedit rekaman suara agar sesuai dengan kebutuhan. Menyimpan rekaman dalam format yang tepat akan membantu dalam penyimpanan dan pemrosesan selanjutnya. Sementara mengedit rekaman memungkinkan Anda untuk membersihkan suara, menambahkan efek, dan meningkatkan kualitas keseluruhan rekaman.
Menyimpan Rekaman
Untuk menyimpan rekaman suara, ikuti langkah-langkah berikut:
- Klik tombol “Stop” untuk menghentikan proses perekaman.
- Pilih menu “File” dan kemudian “Save As”.
- Pilih lokasi penyimpanan file rekaman.
- Beri nama file rekaman Anda.
- Pilih format file yang diinginkan. Beberapa format audio yang umum digunakan adalah MP3, WAV, dan WMA. Format MP3 merupakan format yang paling umum digunakan karena ukurannya yang kecil dan kualitas suara yang cukup baik. Format WAV memiliki kualitas suara yang lebih baik, tetapi ukuran filenya lebih besar. Format WMA merupakan format yang dikembangkan oleh Microsoft dan memiliki kualitas suara yang baik dengan ukuran file yang lebih kecil.
- Klik tombol “Save” untuk menyimpan file rekaman.
Mengedit Rekaman
Setelah Anda menyimpan rekaman suara, Anda dapat mengeditnya untuk meningkatkan kualitas dan menyesuaikannya dengan kebutuhan. Beberapa program pengeditan audio yang tersedia di Windows 7 seperti Audacity, Adobe Audition, dan Sound Forge menawarkan berbagai fitur untuk mengedit rekaman suara.
Fitur Editing Audio
Fitur editing audio yang umum digunakan meliputi:
- Memotong (Trim): Menghapus bagian-bagian yang tidak diinginkan dari rekaman suara.
- Menyambung (Join): Menggabungkan beberapa rekaman suara menjadi satu file.
- Menambahkan Efek Audio: Menambahkan efek suara seperti echo, reverb, dan equalization (EQ) untuk meningkatkan kualitas suara atau memberikan efek khusus.
- Menyesuaikan Volume: Menaikkan atau menurunkan volume suara rekaman.
- Menghilangkan Noise: Mengurangi noise latar belakang yang tidak diinginkan.
Contoh Penggunaan Fitur Editing
Berikut beberapa contoh penggunaan fitur editing untuk meningkatkan kualitas rekaman suara:
- Memotong Rekaman: Jika Anda merekam sebuah podcast dan terdapat bagian yang tidak perlu di awal atau akhir, Anda dapat memotong bagian tersebut untuk menghasilkan rekaman yang lebih rapi dan profesional.
- Menambahkan Efek Audio: Anda dapat menambahkan efek reverb untuk membuat suara rekaman lebih “hidup” dan “bergema”. Contohnya, Anda dapat menambahkan efek reverb pada rekaman suara podcast untuk membuat suara pembicara lebih “terbungkus” dan “menarik”.
- Menyesuaikan Volume: Jika suara rekaman terlalu pelan atau terlalu keras, Anda dapat menyesuaikan volumenya agar lebih seimbang dan nyaman untuk didengarkan.
- Menghilangkan Noise: Jika rekaman Anda terkontaminasi dengan noise latar belakang seperti suara kipas angin atau suara lalu lintas, Anda dapat menggunakan fitur menghilangkan noise untuk membersihkan suara rekaman dan membuat suara yang direkam lebih jernih.
Ringkasan Terakhir: Cara Merekam Suara Di Laptop Windows 7
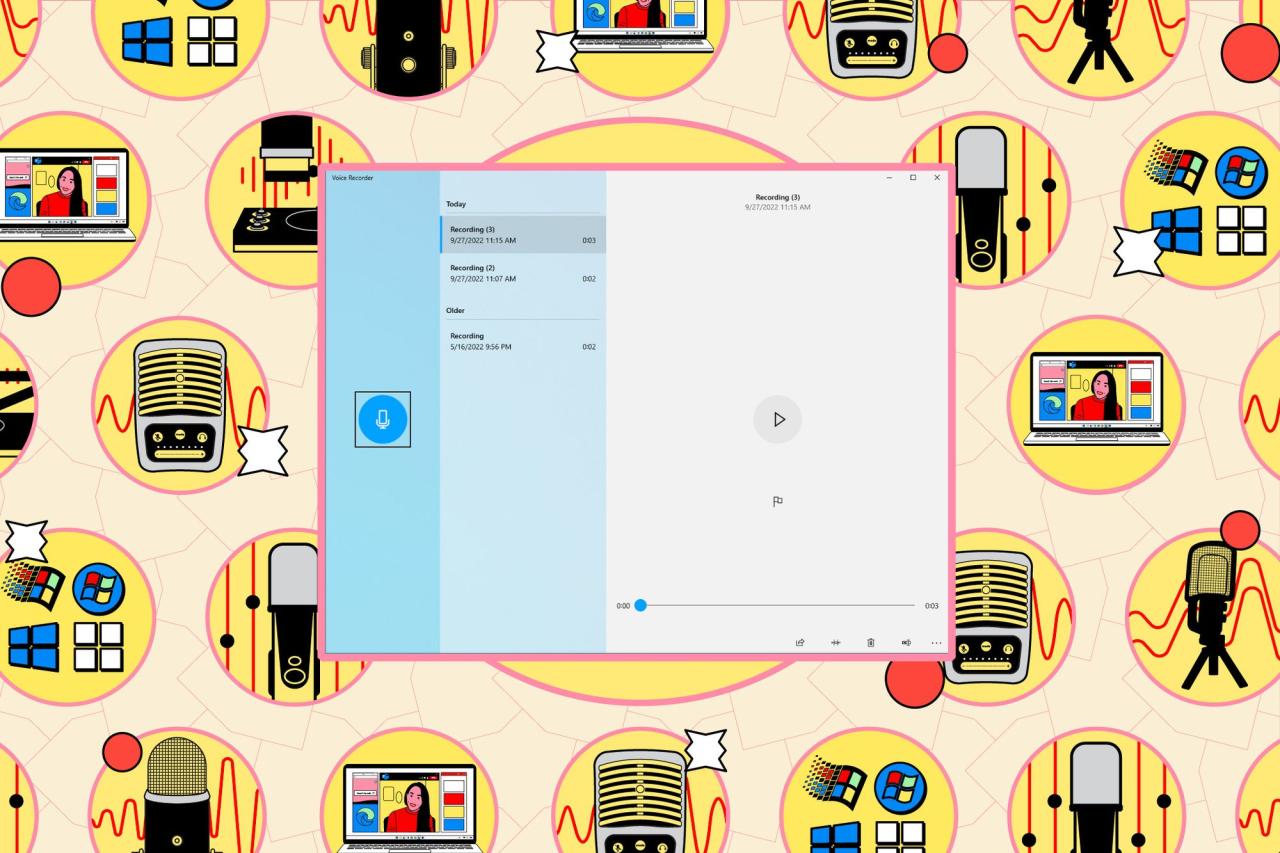
Dengan mengikuti langkah-langkah yang telah diuraikan, Anda dapat dengan mudah merekam suara di laptop Windows 7 Anda. Ingatlah untuk memilih perangkat lunak yang sesuai dengan kebutuhan Anda, mengatur mikrofon dengan baik, dan bereksperimen dengan pengaturan untuk mendapatkan hasil rekaman yang optimal. Selamat mencoba!
Pertanyaan Umum yang Sering Muncul
Apakah saya bisa merekam suara tanpa mikrofon?
Tidak, Anda memerlukan mikrofon untuk merekam suara. Laptop Windows 7 biasanya dilengkapi dengan mikrofon bawaan, tetapi Anda dapat menggunakan mikrofon eksternal untuk mendapatkan kualitas suara yang lebih baik.
Bagaimana cara mengetahui apakah mikrofon saya berfungsi dengan baik?
Anda dapat menguji mikrofon dengan membuka aplikasi “Sound Recorder” di Windows 7 dan berbicara ke mikrofon. Jika Anda mendengar suara Anda, maka mikrofon berfungsi dengan baik.
Apakah ada perangkat lunak rekaman gratis yang direkomendasikan?
Ya, Audacity adalah perangkat lunak rekaman suara gratis yang populer dan mudah digunakan. Selain Audacity, beberapa perangkat lunak perekam suara gratis lainnya adalah:
- Ocenaudio
- WavePad