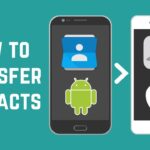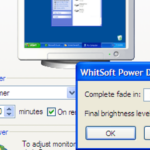Cara merekam layar windows 10 – Ingin merekam aktivitas di layar Windows 10 untuk tutorial, presentasi, atau sekadar berbagi momen seru? Tenang, kamu tidak perlu menjadi ahli teknologi untuk melakukannya! Artikel ini akan memandu kamu langkah demi langkah dalam merekam layar Windows 10 dengan mudah, baik menggunakan aplikasi bawaan maupun aplikasi pihak ketiga.
Siap untuk menjelajahi dunia rekaman layar? Mari kita mulai!
Cara Merekam Layar Windows 10 Menggunakan Aplikasi bawaan
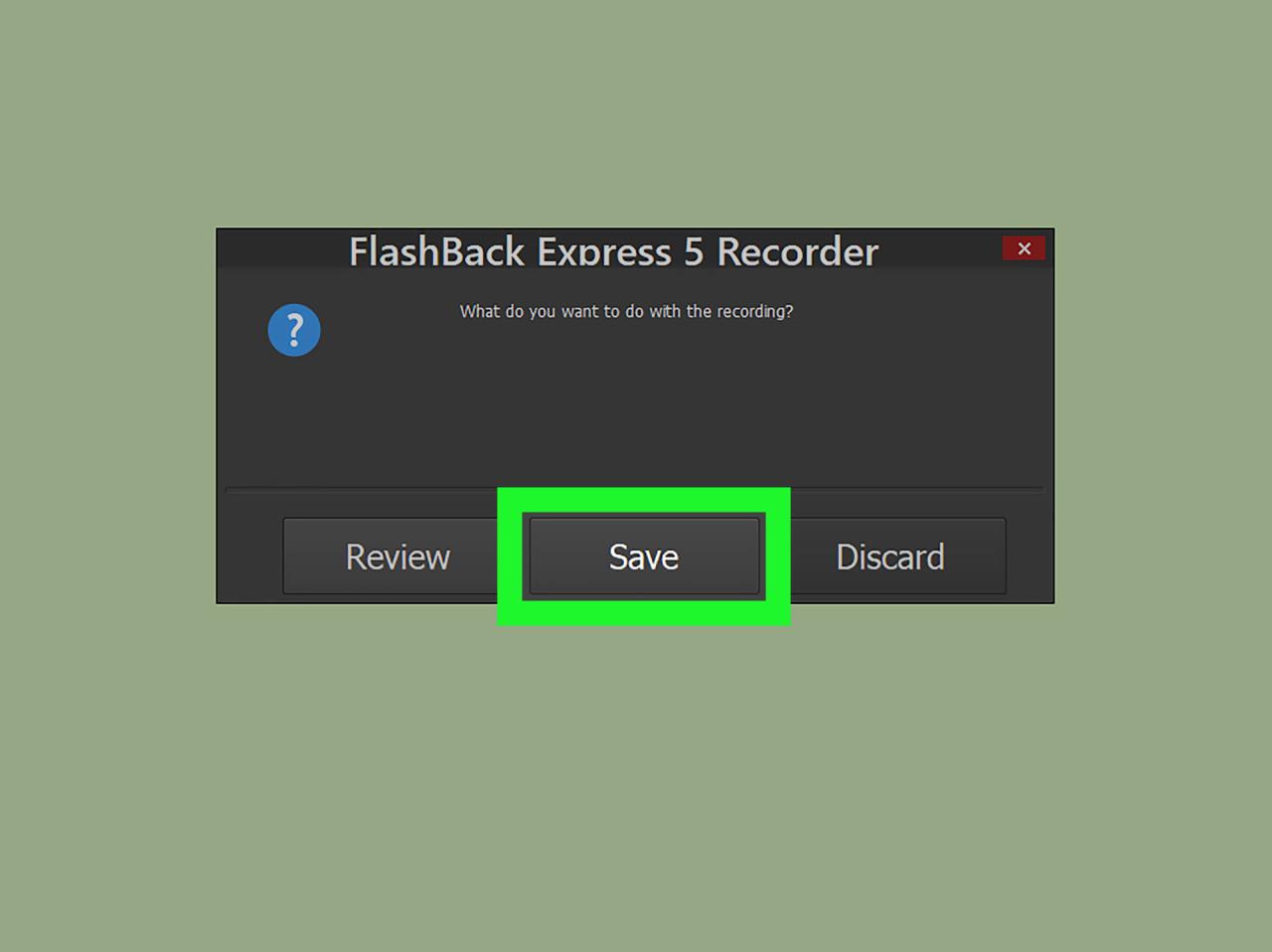
Windows 10 memiliki aplikasi bawaan yang memungkinkan Anda untuk merekam layar dengan mudah. Aplikasi ini disebut Xbox Game Bar, dan dapat diakses dengan menekan tombol Windows + G pada keyboard Anda. Aplikasi ini tidak hanya dapat merekam layar, tetapi juga dapat mengambil tangkapan layar, merekam audio, dan bahkan menyiarkan gameplay Anda secara langsung.
Mengaktifkan dan Menggunakan Aplikasi Xbox Game Bar
Sebelum Anda dapat menggunakan Xbox Game Bar untuk merekam layar, Anda perlu mengaktifkannya terlebih dahulu. Berikut langkah-langkahnya:
- Tekan tombol Windows + I untuk membuka aplikasi Settings.
- Pilih Gaming.
- Pilih Xbox Game Bar di menu sebelah kiri.
- Aktifkan toggle Xbox Game Bar.
Setelah Xbox Game Bar diaktifkan, Anda dapat mengaksesnya dengan menekan tombol Windows + G saat Anda berada dalam aplikasi atau game yang ingin Anda rekam. Untuk merekam layar, ikuti langkah-langkah berikut:
- Tekan tombol Windows + G untuk membuka Xbox Game Bar.
- Klik ikon Rekam yang terlihat seperti lingkaran merah.
- Untuk menghentikan perekaman, klik ikon Rekam lagi.
Mengatur Resolusi dan Kualitas Video
Anda dapat mengatur resolusi dan kualitas video yang ingin Anda rekam dengan menggunakan Xbox Game Bar. Berikut langkah-langkahnya:
- Tekan tombol Windows + G untuk membuka Xbox Game Bar.
- Klik ikon Pengaturan (gear) di pojok kanan atas.
- Pilih Capture.
- Di bagian Capture, Anda dapat mengatur resolusi dan kualitas video, serta format file video.
Perbandingan Fitur Aplikasi Xbox Game Bar dengan Aplikasi Perekam Layar Lainnya
| Fitur | Xbox Game Bar | Aplikasi Perekam Layar Lainnya |
|---|---|---|
| Kemudahan Penggunaan | Mudah digunakan, terintegrasi dengan Windows | Beragam tingkat kesulitan, mungkin memerlukan pengaturan tambahan |
| Fitur | Rekam layar, tangkapan layar, rekam audio, siaran langsung | Beragam fitur, seperti pengeditan video, anotasi, dll. |
| Kualitas Video | Kualitas video yang baik, tergantung pengaturan | Beragam kualitas video, tergantung aplikasi |
| Harga | Gratis | Berbayar atau gratis dengan fitur terbatas |
Cara Merekam Layar Windows 10 Menggunakan Aplikasi Pihak Ketiga
Selain menggunakan fitur bawaan Windows 10, kamu juga dapat menggunakan aplikasi pihak ketiga untuk merekam layar. Aplikasi pihak ketiga menawarkan lebih banyak fitur dan fleksibilitas, seperti kemampuan untuk merekam dengan webcam, audio, dan bahkan mengedit video langsung setelah perekaman.
Daftar Aplikasi Perekam Layar Pihak Ketiga Populer
Berikut adalah beberapa aplikasi perekam layar pihak ketiga populer yang tersedia untuk Windows 10:
- OBS Studio: Aplikasi open-source yang kuat dan gratis. OBS Studio menawarkan fitur lengkap, termasuk kemampuan untuk merekam dengan webcam, audio, dan multiple scene. Aplikasi ini juga memungkinkan pengguna untuk melakukan streaming langsung ke platform seperti Twitch dan YouTube.
- Bandicam: Aplikasi berbayar yang dikenal karena kemampuannya untuk merekam video dengan kualitas tinggi dan frame rate yang tinggi. Bandicam juga menawarkan fitur tambahan seperti kemampuan untuk merekam game, webcam, dan desktop secara bersamaan.
- Camtasia: Aplikasi berbayar yang populer untuk membuat video tutorial dan presentasi. Camtasia menawarkan berbagai fitur, termasuk kemampuan untuk merekam layar, mengedit video, dan menambahkan efek visual dan audio.
- Snagit: Aplikasi berbayar yang fokus pada tangkapan layar dan perekaman layar. Snagit menawarkan fitur yang mudah digunakan untuk merekam video dan mengambil tangkapan layar, serta fitur tambahan untuk mengedit dan berbagi konten.
- Screencast-O-Matic: Aplikasi gratis yang mudah digunakan untuk merekam layar dan webcam. Screencast-O-Matic menawarkan fitur dasar untuk merekam video dan mengedit dasar, serta kemampuan untuk berbagi video secara online.
Kelebihan dan Kekurangan Aplikasi Perekam Layar Pihak Ketiga
Setiap aplikasi perekam layar memiliki kelebihan dan kekurangannya sendiri. Berikut adalah beberapa poin penting yang perlu dipertimbangkan:
| Fitur | Kelebihan | Kekurangan |
|---|---|---|
| Fitur | Beberapa aplikasi menawarkan fitur tambahan seperti kemampuan untuk merekam dengan webcam, audio, dan multiple scene. | Beberapa aplikasi memiliki fitur yang terbatas, seperti kemampuan untuk merekam dengan kualitas rendah atau frame rate yang rendah. |
| Kualitas Video | Beberapa aplikasi dapat merekam video dengan kualitas tinggi dan frame rate yang tinggi. | Beberapa aplikasi memiliki kualitas video yang rendah, terutama untuk versi gratis. |
| Harga | Beberapa aplikasi tersedia secara gratis, sementara yang lain berbayar. | Aplikasi berbayar dapat mahal, terutama jika Anda membutuhkan fitur tambahan. |
| Kemudahan Penggunaan | Beberapa aplikasi mudah digunakan dan ramah pengguna. | Beberapa aplikasi memiliki antarmuka yang rumit dan sulit dipahami. |
| Dukungan | Beberapa aplikasi menawarkan dukungan teknis yang baik. | Beberapa aplikasi memiliki dukungan teknis yang terbatas atau tidak ada sama sekali. |
Contoh Penggunaan Aplikasi Perekam Layar Pihak Ketiga
Misalnya, Anda ingin merekam video tutorial tentang cara menggunakan aplikasi tertentu. Anda dapat menggunakan aplikasi seperti OBS Studio atau Bandicam untuk merekam layar dan webcam secara bersamaan. Anda juga dapat menambahkan audio dari mikrofon Anda untuk memberikan penjelasan yang lebih detail. Setelah perekaman selesai, Anda dapat mengedit video menggunakan aplikasi editing video seperti Camtasia atau Snagit.
Tips dan Trik Merekam Layar Windows 10
Setelah mengetahui cara dasar merekam layar Windows 10, mari kita bahas beberapa tips dan trik untuk mengoptimalkan hasil rekaman Anda. Dengan beberapa pengaturan sederhana, Anda dapat meningkatkan kualitas video, mengatur audio dengan tepat, dan bahkan menggunakan aplikasi perekam layar untuk berbagai keperluan.
Mengoptimalkan Kualitas Video
Kualitas video rekaman layar sangat dipengaruhi oleh beberapa faktor, termasuk resolusi, frame rate, dan codec yang digunakan. Untuk hasil terbaik, pertimbangkan tips berikut:
- Pilih resolusi yang sesuai dengan kebutuhan Anda. Jika Anda merekam game dengan detail grafis tinggi, resolusi yang lebih tinggi seperti 1080p atau bahkan 4K akan menghasilkan hasil yang lebih tajam. Namun, untuk rekaman tutorial atau presentasi sederhana, resolusi 720p mungkin sudah cukup.
- Atur frame rate yang sesuai. Frame rate yang lebih tinggi, seperti 60fps atau bahkan 120fps, akan menghasilkan video yang lebih halus, terutama untuk konten yang bergerak cepat seperti game. Namun, ini juga akan membutuhkan lebih banyak sumber daya komputer.
- Pilih codec yang tepat. Codec video menentukan cara video dikompres dan disimpan. Codec yang lebih efisien akan menghasilkan file video yang lebih kecil tanpa mengorbankan kualitas. Beberapa codec populer untuk rekaman layar adalah H.264 dan HEVC.
Mengatur Audio dan Mikrofon, Cara merekam layar windows 10
Audio yang jernih dan berkualitas sangat penting untuk rekaman layar yang profesional. Pastikan Anda mengatur audio dan mikrofon dengan benar sebelum memulai rekaman.
- Pilih sumber audio yang tepat. Anda dapat merekam audio dari sistem komputer Anda, mikrofon, atau bahkan keduanya. Jika Anda ingin merekam suara game, pastikan Anda memilih sumber audio yang tepat.
- Atur volume audio. Pastikan volume audio dari game atau aplikasi yang Anda rekam cukup tinggi, tetapi tidak terlalu keras sehingga terdengar distorsi. Anda juga dapat menyesuaikan volume mikrofon agar suara Anda terdengar jelas.
- Pertimbangkan untuk menggunakan perangkat lunak pengurangan noise. Jika Anda merekam di lingkungan yang bising, perangkat lunak pengurangan noise dapat membantu membersihkan audio dan membuat rekaman lebih profesional.
Contoh Penggunaan Aplikasi Perekam Layar
Aplikasi perekam layar memiliki banyak kegunaan, mulai dari merekam game hingga membuat tutorial. Berikut adalah beberapa contoh penggunaan aplikasi perekam layar:
- Merekam Game: Aplikasi perekam layar dapat digunakan untuk merekam gameplay, membuat video tutorial, atau bahkan untuk berbagi momen-momen menarik dengan teman.
- Membuat Presentasi: Anda dapat menggunakan aplikasi perekam layar untuk merekam presentasi, tutorial, atau webinar. Rekaman ini dapat dibagikan dengan peserta yang tidak dapat hadir secara langsung.
- Membuat Tutorial: Aplikasi perekam layar sangat berguna untuk membuat tutorial tentang cara menggunakan perangkat lunak, aplikasi, atau game. Anda dapat merekam langkah-langkah yang diperlukan dan menambahkan narasi untuk memberikan panduan yang jelas.
Alternatif Merekam Layar Windows 10
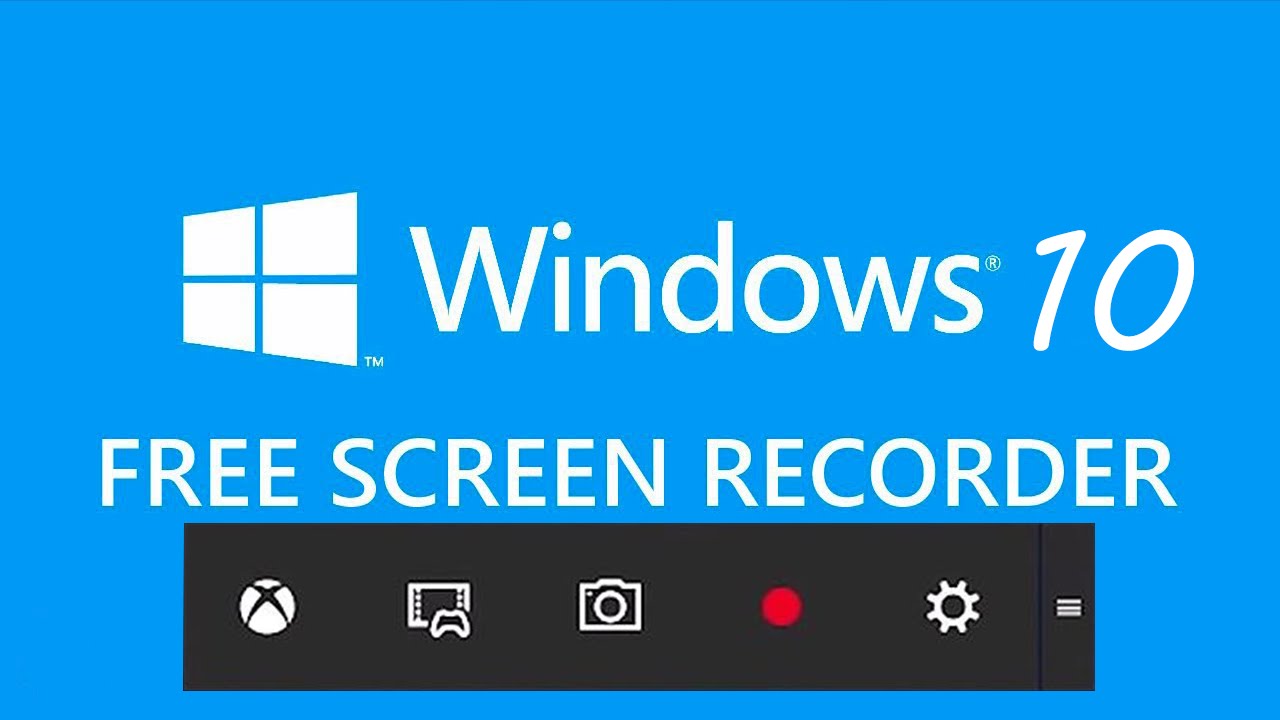
Selain menggunakan aplikasi perekam layar khusus, Windows 10 juga menawarkan beberapa alternatif yang dapat Anda gunakan untuk mengambil tangkapan layar atau merekam video layar. Berikut beberapa cara mudah yang dapat Anda coba.
Menggunakan Fitur Print Screen
Fitur Print Screen yang sudah ada di Windows 10 dapat Anda gunakan untuk mengambil tangkapan layar seluruh layar. Berikut langkah-langkahnya:
- Buka layar yang ingin Anda tangkap.
- Tekan tombol Print Screen (PrtScn) pada keyboard Anda.
- Tangkapan layar akan disimpan ke clipboard. Anda dapat menempelkannya di editor gambar seperti Paint atau aplikasi lain yang mendukung penempelan gambar.
Membuat GIF dari Rekaman Layar
Windows 10 menyediakan aplikasi bawaan bernama Xbox Game Bar yang dapat Anda gunakan untuk merekam video layar dan membuat GIF. Berikut langkah-langkahnya:
- Buka aplikasi atau game yang ingin Anda rekam.
- Tekan tombol Windows + G pada keyboard Anda untuk membuka Xbox Game Bar.
- Klik ikon Rekam (lingkaran merah) untuk memulai perekaman.
- Untuk menghentikan perekaman, klik ikon Rekam lagi.
- Video rekaman akan disimpan di folder Videos di komputer Anda.
- Anda dapat menggunakan fitur Buat GIF di Xbox Game Bar untuk mengubah video rekaman menjadi GIF.
Alat Perekam Layar Online
Ada beberapa alat perekam layar online yang dapat Anda gunakan tanpa perlu menginstal aplikasi tambahan. Beberapa alat ini menawarkan fitur-fitur dasar seperti perekaman layar dan pengeditan sederhana. Namun, beberapa alat lainnya juga menawarkan fitur yang lebih canggih, seperti perekaman audio, anotasi, dan berbagi rekaman.
Penutupan
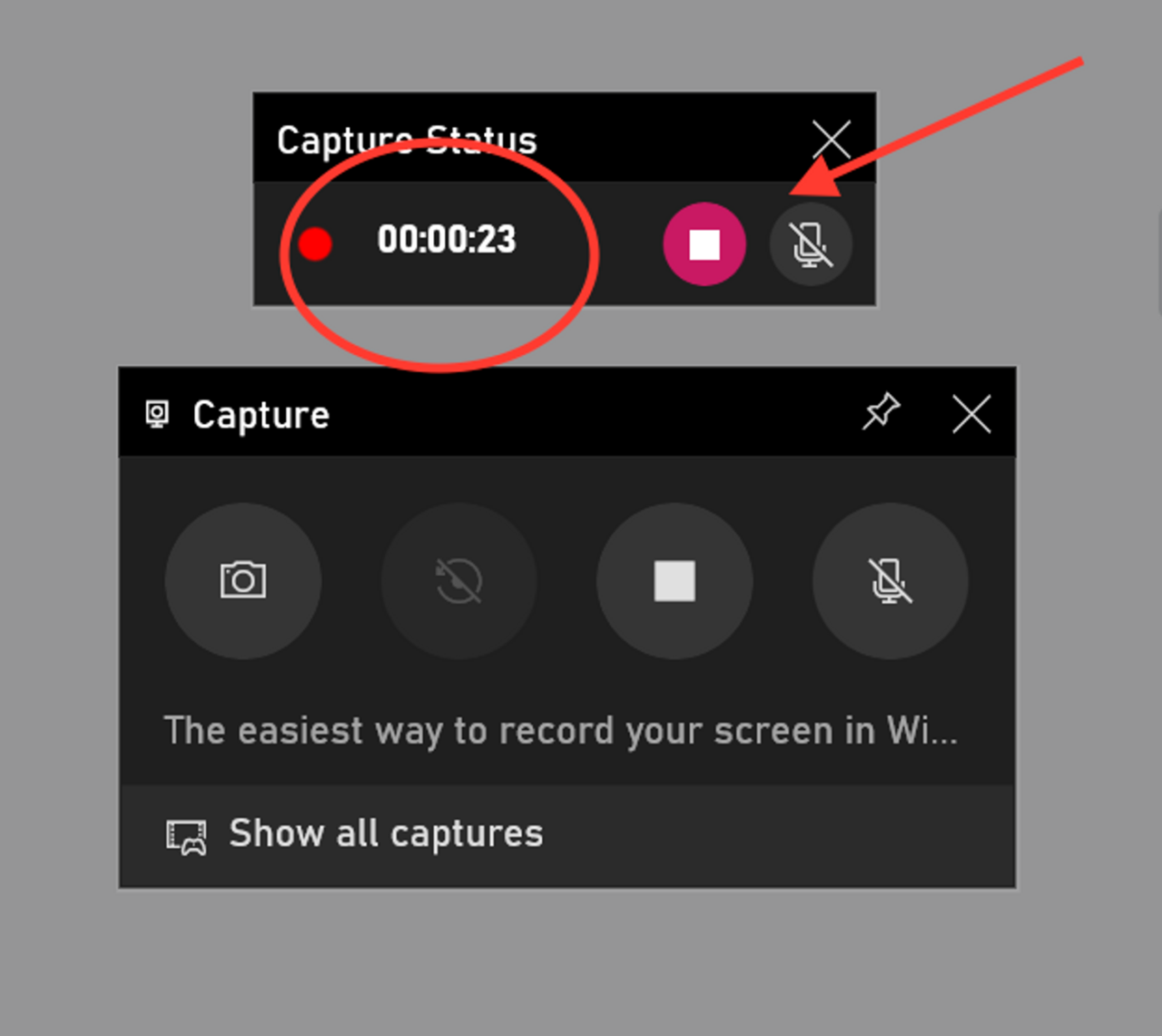
Sekarang, kamu sudah memiliki berbagai pilihan untuk merekam layar Windows 10 sesuai kebutuhan. Baik menggunakan aplikasi bawaan, aplikasi pihak ketiga, atau bahkan fitur tangkapan layar, semuanya dapat diakses dengan mudah. Mulailah bereksperimen dan temukan cara terbaik untuk merekam layar untuk berbagai keperluan.
Kumpulan Pertanyaan Umum: Cara Merekam Layar Windows 10
Bagaimana cara merekam layar dengan kualitas terbaik?
Pastikan resolusi dan frame rate video sesuai dengan kebutuhan. Atur juga kualitas audio dan mikrofon agar suara terdengar jernih.
Apakah ada aplikasi perekam layar yang gratis?
Ya, ada banyak aplikasi perekam layar gratis yang tersedia, seperti Xbox Game Bar, OBS Studio, dan Screencast-O-Matic.
Bagaimana cara mengedit video rekaman layar?
Kamu bisa menggunakan aplikasi pengedit video seperti Windows Movie Maker, Adobe Premiere Pro, atau DaVinci Resolve.