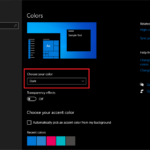Cara merekam layar komputer windows 7 – Ingin merekam aktivitas di layar komputer Windows 7 untuk tutorial, presentasi, atau sekedar untuk kenang-kenangan? Tak perlu khawatir, merekam layar di Windows 7 ternyata mudah! Anda bisa menggunakan aplikasi bawaan atau aplikasi pihak ketiga yang tersedia. Artikel ini akan memandu Anda melalui berbagai cara, mulai dari memanfaatkan fitur bawaan hingga menggunakan aplikasi populer.
Siapkan diri Anda untuk menjelajahi dunia rekaman layar Windows 7. Kami akan membahas langkah demi langkah, tips, trik, dan aplikasi yang tepat untuk kebutuhan Anda. Mari kita mulai!
Cara Merekam Layar Komputer Windows 7 dengan Aplikasi bawaan

Merekam layar komputer Windows 7 bisa dilakukan dengan mudah, bahkan tanpa bantuan aplikasi pihak ketiga. Sistem operasi ini memiliki fitur bawaan yang memungkinkan Anda untuk merekam aktivitas layar, seperti presentasi, tutorial, atau gameplay. Meskipun fitur ini mungkin tidak memiliki fitur canggih seperti aplikasi pihak ketiga, namun tetap cukup praktis untuk keperluan dasar.
Merekam Layar dengan Aplikasi Bawaan Windows 7, Cara merekam layar komputer windows 7
Windows 7 dilengkapi dengan aplikasi bawaan bernama “Xbox Game Bar” yang memungkinkan Anda merekam layar. Berikut langkah-langkah untuk merekam layar dengan aplikasi ini:
- Tekan tombol Windows + G pada keyboard Anda.
- Jika Xbox Game Bar muncul, klik tombol “Rekam” (ikon lingkaran merah) untuk memulai perekaman.
- Untuk menghentikan perekaman, klik tombol “Rekam” lagi.
- Video rekaman Anda akan disimpan di folder “Videos” di dalam folder “Pictures” di komputer Anda.
Perbandingan Fitur dan Kekurangan
Berikut adalah tabel yang membandingkan fitur dan kekurangan aplikasi bawaan dengan aplikasi pihak ketiga:
| Fitur | Aplikasi Bawaan | Aplikasi Pihak Ketiga |
|---|---|---|
| Fitur Perekaman | Perekaman layar dasar | Perekaman layar dengan fitur tambahan, seperti pengaturan kualitas video, perekaman suara, dan pengeditan video |
| Kualitas Video | Kualitas video standar | Kualitas video yang lebih tinggi dan opsi pengaturan kualitas |
| Fitur Tambahan | Tidak ada fitur tambahan | Fitur tambahan, seperti perekaman webcam, anotasi, dan pengeditan video |
| Harga | Gratis | Gratis atau berbayar |
Contoh Perekaman Layar dengan Aplikasi Bawaan
Untuk merekam layar, tekan tombol Windows + G. Setelah Xbox Game Bar muncul, klik tombol “Rekam” (ikon lingkaran merah). Untuk menghentikan perekaman, klik tombol “Rekam” lagi.
Cara Merekam Layar Komputer Windows 7 dengan Aplikasi Pihak Ketiga

Selain menggunakan fitur bawaan Windows 7, Anda juga bisa merekam layar dengan aplikasi pihak ketiga. Aplikasi ini menawarkan fitur lebih lengkap dan fleksibel, memungkinkan Anda merekam dengan kualitas yang lebih baik dan berbagai format video.
Rekomendasi Aplikasi Pihak Ketiga
Ada banyak aplikasi pihak ketiga yang bisa Anda gunakan untuk merekam layar Windows 7. Berikut beberapa aplikasi populer yang bisa Anda pertimbangkan:
- OBS Studio: Aplikasi gratis dan open source yang populer digunakan untuk streaming dan merekam video. OBS Studio memiliki banyak fitur, termasuk kemampuan untuk merekam dengan kualitas tinggi, menambahkan efek visual, dan mengedit video secara langsung.
- Bandicam: Aplikasi berbayar yang menawarkan fitur lengkap untuk merekam layar, termasuk kemampuan untuk merekam game dengan kualitas tinggi, menambahkan efek visual, dan mengedit video secara langsung. Bandicam juga memiliki versi trial gratis yang bisa Anda gunakan untuk mencoba fitur-fiturnya sebelum memutuskan untuk membeli.
- Camtasia: Aplikasi berbayar yang populer digunakan untuk membuat video tutorial, presentasi, dan konten lainnya. Camtasia memiliki fitur lengkap untuk merekam layar, mengedit video, dan menambahkan efek visual. Camtasia juga memiliki versi trial gratis yang bisa Anda gunakan untuk mencoba fitur-fiturnya sebelum memutuskan untuk membeli.
Cara Menggunakan Aplikasi Pihak Ketiga
Cara menggunakan aplikasi pihak ketiga untuk merekam layar Windows 7 umumnya cukup mudah. Berikut langkah-langkah umumnya:
- Unduh dan instal aplikasi pihak ketiga yang Anda pilih.
- Buka aplikasi dan pilih opsi “Rekam Layar” atau “Record”.
- Pilih area layar yang ingin Anda rekam. Anda bisa memilih untuk merekam seluruh layar atau hanya sebagian layar.
- Pilih format video yang Anda inginkan. Beberapa aplikasi mendukung berbagai format video, seperti MP4, AVI, dan WMV.
- Atur pengaturan lainnya, seperti kualitas video, frame rate, dan audio.
- Klik tombol “Rekam” untuk memulai perekaman.
- Setelah selesai merekam, klik tombol “Stop” untuk menghentikan perekaman.
- Simpan video rekaman Anda di lokasi yang Anda inginkan.
Perbedaan Aplikasi Berbayar dan Gratis
Aplikasi berbayar untuk merekam layar biasanya menawarkan fitur yang lebih lengkap dan canggih dibandingkan dengan aplikasi gratis. Berikut beberapa perbedaan utama:
- Fitur: Aplikasi berbayar biasanya memiliki lebih banyak fitur, seperti kemampuan untuk merekam dengan kualitas tinggi, menambahkan efek visual, dan mengedit video secara langsung.
- Kualitas: Aplikasi berbayar biasanya menghasilkan video rekaman dengan kualitas yang lebih baik dibandingkan dengan aplikasi gratis.
- Dukungan: Aplikasi berbayar biasanya memiliki dukungan teknis yang lebih baik dibandingkan dengan aplikasi gratis.
Daftar Aplikasi Pihak Ketiga Populer
| Aplikasi | Fitur | Keunggulan |
|---|---|---|
| OBS Studio | Rekam layar, streaming video, tambahkan efek visual, edit video langsung | Gratis, open source, fitur lengkap |
| Bandicam | Rekam layar, rekam game, tambahkan efek visual, edit video langsung | Kualitas tinggi, fitur lengkap, versi trial gratis |
| Camtasia | Rekam layar, edit video, tambahkan efek visual, buat tutorial | Fitur lengkap, mudah digunakan, versi trial gratis |
Tips dan Trik Merekam Layar Komputer Windows 7: Cara Merekam Layar Komputer Windows 7
Setelah mengetahui cara dasar merekam layar di Windows 7, kini saatnya untuk meningkatkan kualitas dan efektivitas rekaman Anda. Dengan beberapa tips dan trik sederhana, Anda dapat menghasilkan rekaman yang lebih profesional dan mudah dipahami.
Mengatur Kualitas Rekaman
Kualitas rekaman layar sangat penting, terutama jika Anda ingin membagikannya dengan orang lain. Untuk meningkatkan kualitas, Anda dapat menyesuaikan beberapa pengaturan, seperti resolusi, frame rate, dan format file.
- Resolusi: Semakin tinggi resolusi, semakin tajam gambar rekaman Anda. Namun, resolusi yang tinggi juga akan membuat file rekaman lebih besar. Pilih resolusi yang sesuai dengan kebutuhan Anda.
- Frame Rate: Frame rate menentukan jumlah frame yang ditampilkan per detik. Semakin tinggi frame rate, semakin halus gerakan dalam rekaman. Untuk rekaman yang lebih lancar, pilih frame rate yang lebih tinggi.
- Format File: Format file menentukan bagaimana data rekaman disimpan. Beberapa format file populer untuk rekaman layar adalah MP4, AVI, dan WMV. Pilih format file yang kompatibel dengan perangkat dan aplikasi yang Anda gunakan.
Merekam Layar dengan Suara dan Webcam
Untuk membuat rekaman yang lebih interaktif dan informatif, Anda dapat menambahkan suara dan webcam. Ini akan memungkinkan Anda untuk memberikan penjelasan atau komentar langsung selama rekaman berlangsung.
- Suara: Anda dapat merekam suara menggunakan mikrofon internal komputer atau mikrofon eksternal. Pastikan mikrofon Anda berfungsi dengan baik dan suara Anda jelas terdengar.
- Webcam: Anda dapat merekam video dari webcam untuk menampilkan diri Anda di layar rekaman. Ini dapat berguna untuk memberikan presentasi yang lebih personal atau untuk tutorial yang lebih interaktif.
Contoh Ilustrasi
Berikut adalah beberapa contoh ilustrasi yang menunjukkan perbedaan hasil rekaman layar dengan berbagai pengaturan:
- Rekaman dengan resolusi rendah: Gambar terlihat buram dan kurang detail. Ini dapat membuat rekaman sulit dipahami.
- Rekaman dengan resolusi tinggi: Gambar terlihat tajam dan detail. Ini membuat rekaman lebih mudah dipahami dan profesional.
- Rekaman dengan frame rate rendah: Gerakan dalam rekaman terlihat tersentak-sentak dan kurang lancar. Ini dapat membuat rekaman tidak nyaman ditonton.
- Rekaman dengan frame rate tinggi: Gerakan dalam rekaman terlihat halus dan lancar. Ini membuat rekaman lebih mudah ditonton dan profesional.
Contoh Penggunaan Rekaman Layar
Rekaman layar Windows 7 dapat digunakan untuk berbagai keperluan, seperti:
- Edukasi: Membuat tutorial, presentasi, dan materi pembelajaran interaktif.
- Presentasi: Menampilkan demonstrasi produk, menjelaskan proses kerja, dan berbagi informasi dengan audiens.
- Hiburan: Membuat video game, vlog, dan konten hiburan lainnya.
Akhir Kata
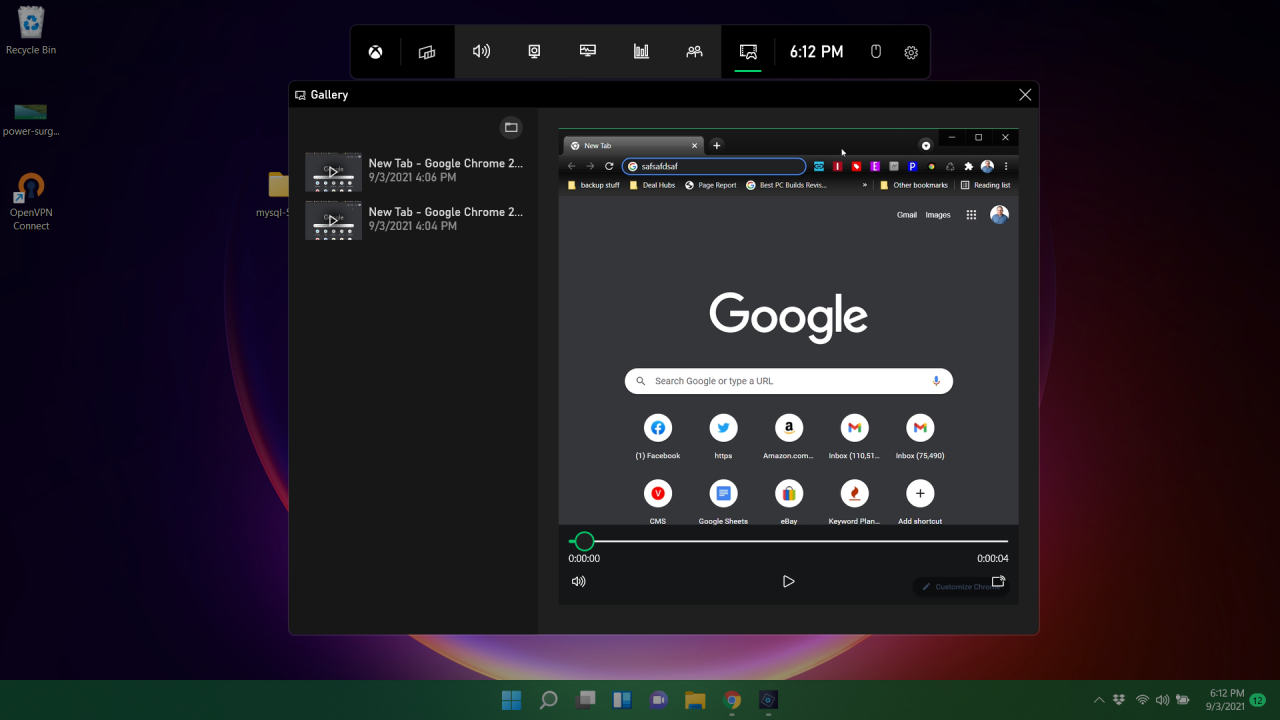
Dengan memahami berbagai metode dan tips yang telah dibahas, Anda sekarang siap untuk merekam layar komputer Windows 7 dengan mudah dan hasil yang memuaskan. Pilihlah metode yang paling sesuai dengan kebutuhan dan kreativitas Anda. Selamat mencoba dan semoga artikel ini bermanfaat!
Jawaban untuk Pertanyaan Umum
Apakah saya perlu aplikasi tambahan untuk merekam layar Windows 7?
Tidak selalu, Windows 7 memiliki fitur bawaan yang memungkinkan Anda merekam layar. Namun, aplikasi pihak ketiga menawarkan lebih banyak fitur dan fleksibilitas.
Bagaimana cara menyimpan rekaman layar saya?
Anda dapat menyimpan rekaman layar dalam berbagai format seperti MP4, AVI, dan WMV. Pilihlah format yang paling sesuai dengan kebutuhan Anda.
Apakah saya bisa merekam layar dengan suara?
Ya, sebagian besar aplikasi perekam layar memungkinkan Anda untuk merekam suara dari mikrofon Anda atau suara sistem.