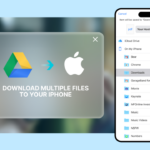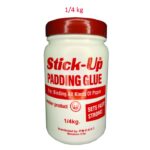Cara merekam layar hp iphone – Ingin merekam tutorial, gameplay, atau momen penting di layar iPhone Anda? Tak perlu khawatir, karena merekam layar iPhone kini sangat mudah! Artikel ini akan memandu Anda melalui langkah-langkah lengkap untuk merekam layar iPhone, mulai dari mengaktifkan fitur bawaan hingga mengedit video hasil rekaman.
Anda akan mempelajari berbagai metode perekaman layar, mulai dari fitur bawaan iPhone hingga aplikasi pihak ketiga. Kami juga akan membahas fitur tambahan yang tersedia, seperti perekaman suara dan kontrol audio, serta tips untuk mendapatkan kualitas rekaman terbaik. Siap untuk memulai? Mari kita bahas!
Metode Rekam Layar iPhone
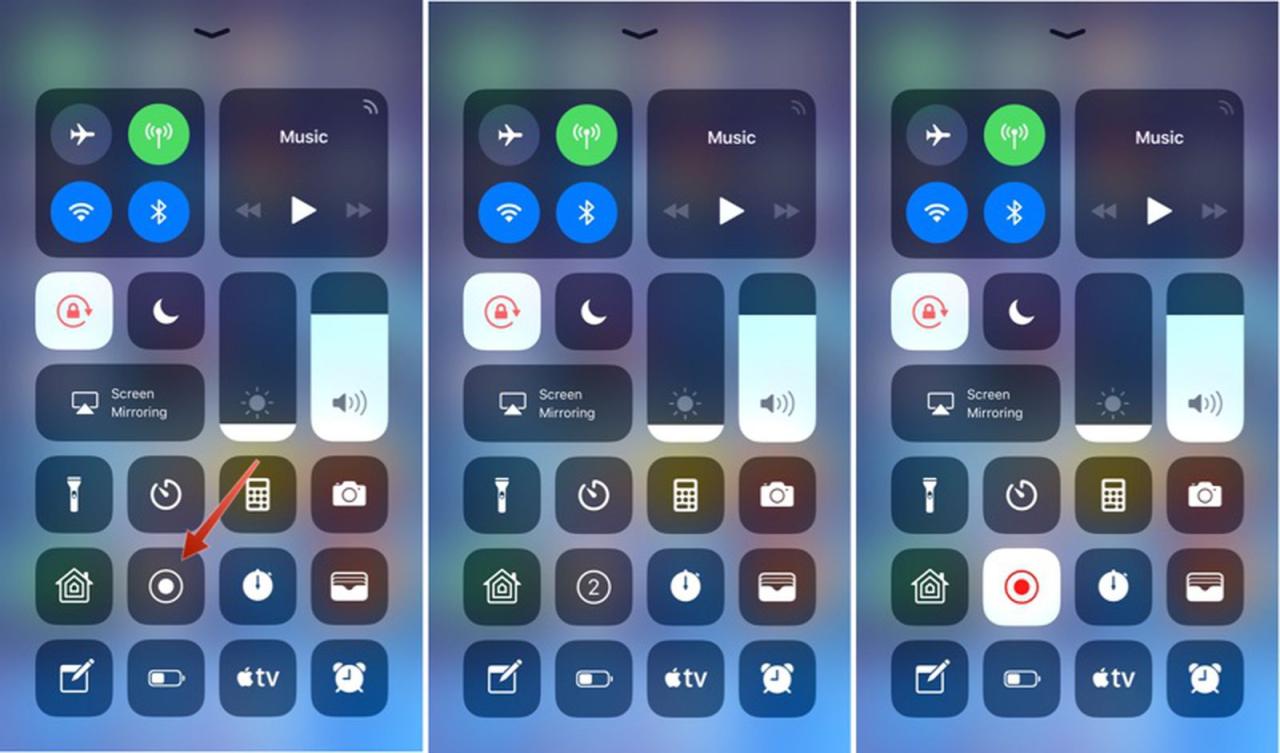
Merekam layar iPhone merupakan fitur yang berguna untuk berbagai keperluan, seperti membuat tutorial, merekam gameplay, atau bahkan hanya untuk menyimpan momen-momen penting. iPhone menawarkan dua metode utama untuk merekam layar: metode bawaan dan aplikasi pihak ketiga.
Metode Rekam Layar Bawaan
iPhone telah dilengkapi fitur perekaman layar bawaan sejak iOS 11. Fitur ini mudah diakses dan menawarkan kontrol dasar yang cukup untuk sebagian besar kebutuhan perekaman layar.
- Untuk mengaktifkan fitur ini, buka menu pengaturan dan pilih “Pusat Kontrol”.
- Kemudian, tekan tombol “+” untuk menambahkan tombol “Rekam Layar”.
- Setelah tombol “Rekam Layar” ditambahkan, Anda dapat mengaksesnya dengan menggesek layar dari bagian bawah ke atas untuk membuka Pusat Kontrol.
- Tekan tombol “Rekam Layar” untuk memulai perekaman. Tombol akan berwarna merah saat perekaman aktif.
- Untuk menghentikan perekaman, tekan tombol “Rekam Layar” lagi atau tekan tombol volume atas dan tombol samping secara bersamaan.
Metode Rekam Layar Menggunakan Aplikasi Pihak Ketiga
Selain metode bawaan, terdapat banyak aplikasi pihak ketiga yang menawarkan fitur perekaman layar yang lebih canggih, seperti kemampuan untuk mengedit video, menambahkan suara, dan sebagainya.
- Beberapa aplikasi perekaman layar populer di iPhone termasuk:
- Screen Recorder
- DU Recorder
- AZ Screen Recorder
- Aplikasi ini umumnya tersedia di App Store dan dapat diunduh secara gratis atau berbayar.
- Aplikasi ini menawarkan berbagai fitur tambahan, seperti kemampuan untuk menambahkan teks, menggambar, dan menambahkan suara.
Perbandingan Metode Rekam Layar
| Metode | Keunggulan | Kekurangan | Kompatibilitas |
|---|---|---|---|
| Metode Bawaan | Mudah diakses dan digunakan. Tidak memerlukan aplikasi tambahan. | Fitur terbatas. Tidak ada kemampuan untuk mengedit video. | Semua iPhone dengan iOS 11 ke atas. |
| Aplikasi Pihak Ketiga | Fitur lebih canggih. Menawarkan kemampuan untuk mengedit video, menambahkan suara, dan sebagainya. | Membutuhkan aplikasi tambahan. Beberapa aplikasi mungkin berbayar. | Semua iPhone dengan iOS 11 ke atas. |
Cara Mengaktifkan Perekaman Layar iPhone
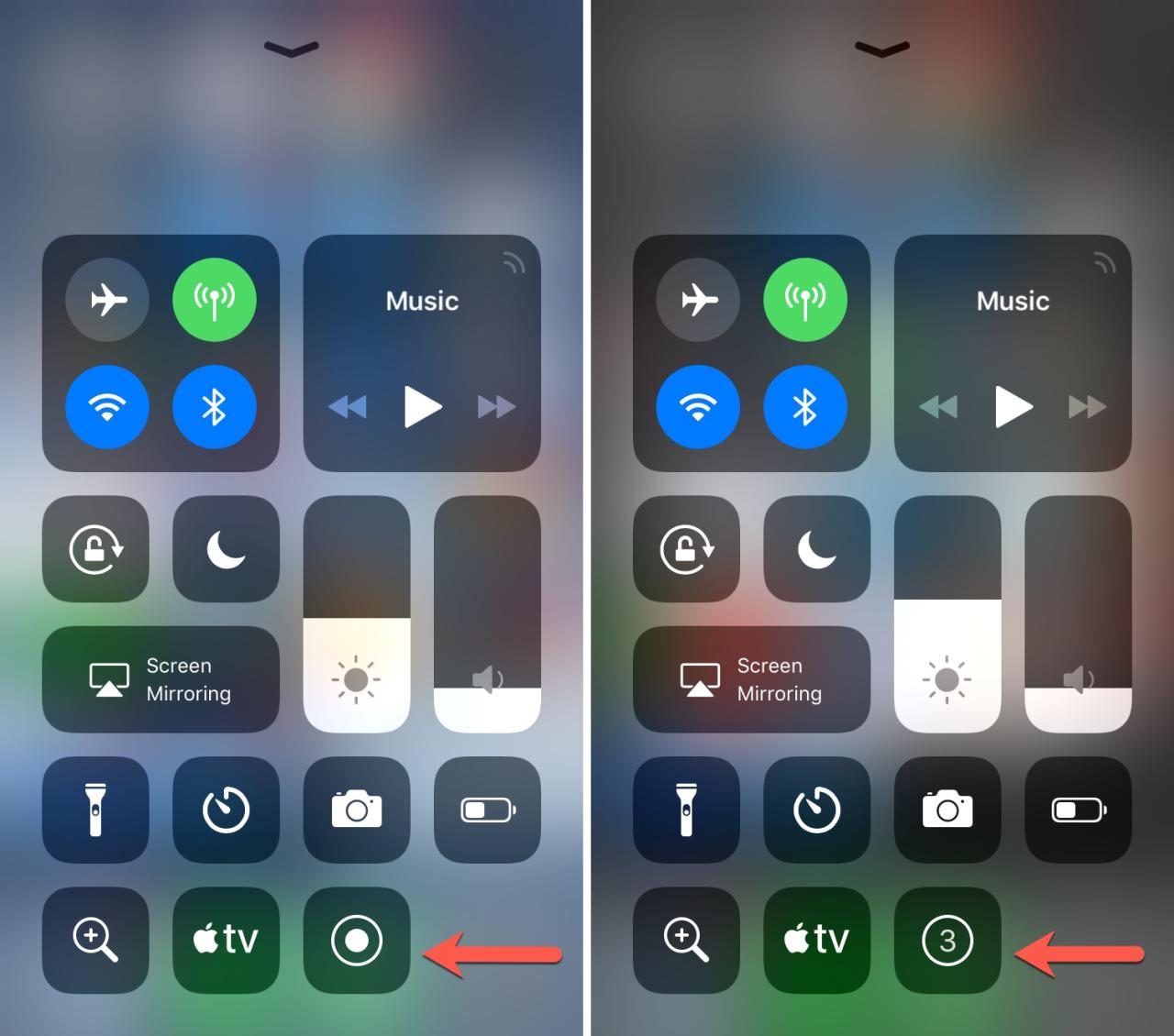
Perekaman layar iPhone adalah fitur yang berguna untuk merekam apa yang terjadi di layar Anda, yang dapat bermanfaat untuk berbagai keperluan, seperti membuat tutorial, merekam gameplay, atau berbagi video demonstrasi. Anda dapat mengaktifkan perekaman layar dengan mudah di iPhone Anda. Berikut adalah langkah-langkah yang perlu Anda ikuti:
Mengaktifkan Perekaman Layar di iPhone
Untuk mengaktifkan perekaman layar di iPhone, Anda perlu menambahkan tombol perekaman layar ke Pusat Kontrol. Berikut adalah langkah-langkahnya:
- Buka aplikasi “Pengaturan” di iPhone Anda.
- Gulir ke bawah dan ketuk “Pusat Kontrol”.
- Ketuk tombol “+” di sebelah “Tambahkan Kontrol”.
- Pilih “Perekaman Layar” dari daftar kontrol yang tersedia.
Setelah Anda menambahkan tombol perekaman layar ke Pusat Kontrol, Anda dapat dengan mudah mengaksesnya kapan saja.
Cara Mengakses Menu Perekaman Layar
Setelah Anda menambahkan tombol perekaman layar ke Pusat Kontrol, Anda dapat mengaksesnya dengan cara berikut:
- Geser ke atas dari bagian bawah layar untuk membuka Pusat Kontrol.
- Ketuk tombol “Perekaman Layar” yang berbentuk lingkaran putih dengan titik hitam di tengahnya.
Ketika Anda menekan tombol “Perekaman Layar”, iPhone Anda akan mulai merekam layar Anda. Anda akan melihat penghitung waktu mundur tiga detik sebelum perekaman dimulai. Untuk menghentikan perekaman, ketuk bilah status merah di bagian atas layar, lalu ketuk “Hentikan”.
Fitur Perekaman Layar iPhone
Selain merekam aktivitas layar, fitur perekaman layar iPhone menawarkan beberapa fitur tambahan yang dapat meningkatkan kualitas dan fleksibilitas perekaman. Fitur-fitur ini memungkinkan Anda untuk menyesuaikan dan meningkatkan konten perekaman Anda, baik untuk tujuan pribadi maupun profesional.
Perekaman Suara
Fitur perekaman suara pada perekaman layar iPhone memungkinkan Anda untuk merekam suara dari mikrofon perangkat Anda secara bersamaan dengan video layar. Fitur ini sangat berguna untuk membuat tutorial, presentasi, atau video game yang ingin Anda bagikan dengan audio Anda sendiri.
- Anda dapat mengaktifkan atau menonaktifkan perekaman suara dengan mudah melalui menu pengaturan perekaman layar.
- Perekaman suara memungkinkan Anda untuk memberikan penjelasan, memberikan instruksi, atau menambahkan komentar langsung ke video Anda.
Kontrol Audio
Fitur kontrol audio pada perekaman layar iPhone memungkinkan Anda untuk memilih sumber audio yang ingin Anda rekam. Anda dapat memilih untuk merekam audio dari mikrofon perangkat, audio dari aplikasi yang sedang Anda gunakan, atau keduanya.
- Anda dapat menyesuaikan pengaturan audio ini melalui menu pengaturan perekaman layar.
- Fitur kontrol audio ini memberikan fleksibilitas dalam memilih sumber audio yang tepat untuk video Anda, seperti merekam audio game atau merekam suara Anda sendiri.
Fitur perekaman suara dan kontrol audio pada perekaman layar iPhone sangat berguna untuk membuat video yang lebih informatif, interaktif, dan menarik. Anda dapat menggunakan fitur-fitur ini untuk membuat tutorial yang lebih mudah dipahami, presentasi yang lebih profesional, atau video game yang lebih menghibur.
Mengedit Video Rekam Layar iPhone: Cara Merekam Layar Hp Iphone
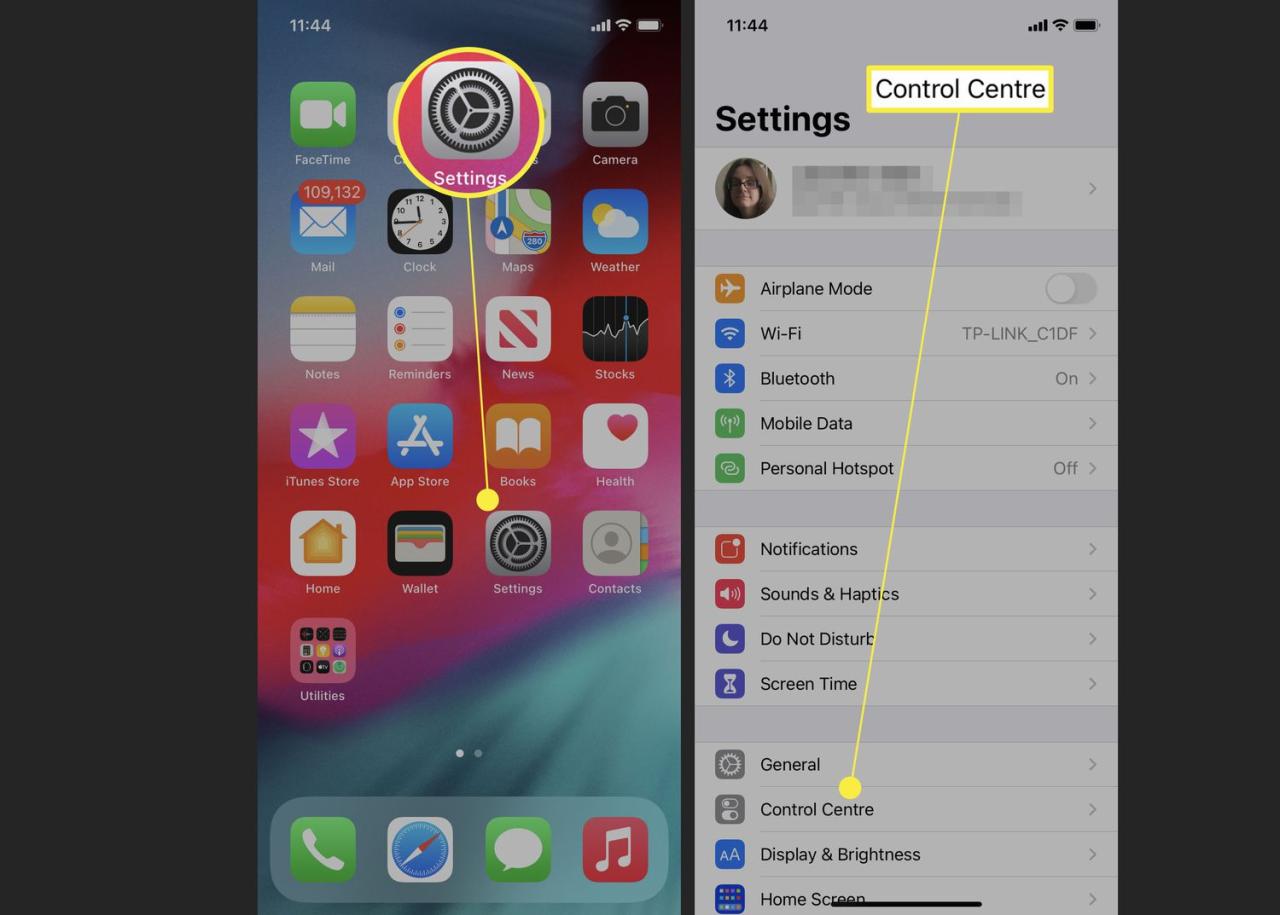
Setelah berhasil merekam layar iPhone, langkah selanjutnya adalah mengedit video untuk membuatnya lebih menarik dan informatif. iPhone menyediakan beberapa aplikasi bawaan dan pihak ketiga yang memungkinkan Anda untuk mengedit video rekaman layar dengan mudah. Artikel ini akan membahas bagaimana cara mengedit video rekaman layar iPhone menggunakan aplikasi bawaan dan aplikasi pihak ketiga.
Mengedit Video Rekam Layar iPhone dengan Aplikasi Bawaan, Cara merekam layar hp iphone
Aplikasi bawaan iPhone yang dapat digunakan untuk mengedit video rekaman layar adalah aplikasi Photos. Aplikasi ini menyediakan berbagai fitur editing dasar, seperti memotong, menambahkan musik, dan mengatur kecepatan video.
- Buka aplikasi Photos dan pilih video rekaman layar yang ingin Anda edit.
- Ketuk tombol Edit di bagian kanan atas layar.
- Gunakan slider di bagian bawah layar untuk memilih bagian video yang ingin Anda potong.
- Ketuk tombol Musik untuk menambahkan musik latar belakang ke video.
- Ketuk tombol Filter untuk menambahkan efek filter ke video.
- Ketuk tombol Kecepatan untuk mengatur kecepatan video.
- Setelah selesai mengedit, ketuk tombol Selesai di bagian kanan atas layar untuk menyimpan video.
Mengedit Video Rekam Layar iPhone dengan Aplikasi Pihak Ketiga
Jika Anda menginginkan fitur editing yang lebih lengkap, Anda dapat menggunakan aplikasi pihak ketiga seperti InShot, KineMaster, atau FilmoraGo. Aplikasi ini menyediakan berbagai fitur editing profesional, seperti menambahkan teks, transisi, efek khusus, dan banyak lagi.
5 Tips Perekaman Layar iPhone
Merekam layar iPhone bisa jadi solusi praktis untuk berbagai keperluan, mulai dari tutorial, presentasi, hingga merekam gameplay. Namun, agar hasil rekaman maksimal, diperlukan beberapa tips dan trik khusus. Berikut 5 tips yang bisa Anda terapkan untuk merekam layar iPhone dengan kualitas terbaik dan menghindari kesalahan umum.
Merekam dengan Kualitas Tinggi
Kualitas video rekaman layar iPhone bisa dimaksimalkan dengan memperhatikan beberapa hal.
- Pilih resolusi video yang tinggi, seperti 1080p atau bahkan 4K, untuk hasil yang tajam dan detail.
- Atur frame rate video ke 60fps untuk gerakan yang lebih halus dan realistis.
- Pastikan iPhone Anda terhubung ke sumber daya listrik untuk menghindari masalah baterai dan penurunan performa.
Mengoptimalkan Video untuk Berbagai Kebutuhan
Video rekaman layar iPhone bisa diedit dan dioptimalkan untuk berbagai keperluan.
- Jika ingin membagikan tutorial, pertimbangkan untuk menambahkan teks, suara narasi, atau efek visual untuk memperjelas langkah-langkah.
- Untuk presentasi, gunakan template dan animasi yang menarik untuk meningkatkan daya tarik visual.
- Jika merekam gameplay, pertimbangkan untuk menambahkan musik latar atau efek suara untuk meningkatkan pengalaman menonton.
Hindari Kesalahan Umum
Berikut beberapa kesalahan umum yang perlu dihindari saat merekam layar iPhone.
- Jangan lupa mengaktifkan suara internal untuk merekam audio dari aplikasi yang direkam.
- Hindari menutup aplikasi lain saat merekam, karena hal ini bisa menyebabkan gangguan pada video.
- Pastikan koneksi internet stabil, terutama jika merekam video streaming.
Menyesuaikan Pengaturan Rekaman
Pengaturan rekaman layar iPhone bisa disesuaikan dengan kebutuhan Anda.
- Anda bisa memilih untuk merekam dengan atau tanpa audio, dan juga mengatur kualitas video.
- Fitur perekaman layar iPhone juga memungkinkan Anda untuk merekam video dengan atau tanpa suara internal.
- Pengaturan ini bisa diakses melalui menu pengaturan iPhone.
Memilih Aplikasi Rekaman Layar
Jika Anda ingin memiliki lebih banyak kontrol dan fitur, Anda bisa menggunakan aplikasi perekaman layar pihak ketiga.
- Beberapa aplikasi menawarkan fitur tambahan seperti editing video, pengeditan audio, dan penambahan teks.
- Aplikasi ini juga bisa memberikan lebih banyak opsi untuk mengatur kualitas video dan frame rate.
- Pilih aplikasi yang sesuai dengan kebutuhan Anda dan pastikan aplikasi tersebut memiliki reputasi yang baik.
Ringkasan Akhir
Merekam layar iPhone kini menjadi lebih mudah dan fleksibel dengan berbagai pilihan metode dan fitur. Anda dapat memilih metode yang paling sesuai dengan kebutuhan dan preferensi Anda. Dengan mengikuti tips yang telah kami bagikan, Anda dapat merekam layar iPhone dengan kualitas terbaik dan mengeditnya sesuai keinginan. Selamat mencoba!
Panduan FAQ
Apakah saya bisa merekam layar iPhone tanpa suara?
Ya, Anda bisa merekam layar tanpa suara dengan menonaktifkan opsi “Rekam Suara” di menu perekaman layar.
Bagaimana cara menghentikan perekaman layar iPhone?
Ketuk ikon “Rekam” di bagian atas layar untuk menghentikan perekaman.
Apakah saya bisa merekam layar iPhone saat sedang melakukan panggilan video?
Tidak, fitur perekaman layar iPhone tidak dapat digunakan saat sedang melakukan panggilan video.
Bagaimana cara menyimpan video rekaman layar iPhone?
Video rekaman layar akan disimpan di aplikasi Foto, dalam album “Video”.