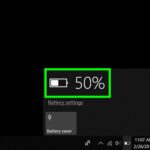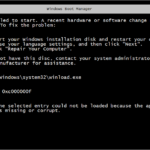Cara merekam layar di windows 10 – Merekam layar di Windows 10 kini lebih mudah dari sebelumnya! Baik Anda ingin membuat tutorial, merekam gameplay, atau sekadar berbagi aktivitas di komputer, Windows 10 menyediakan berbagai cara untuk merekam layar. Anda dapat menggunakan aplikasi bawaan Windows 10 atau memilih aplikasi pihak ketiga yang menawarkan fitur lebih canggih.
Artikel ini akan memandu Anda melalui langkah-langkah merekam layar dengan aplikasi bawaan Windows 10 dan aplikasi pihak ketiga. Kami juga akan membahas tips dan trik untuk meningkatkan kualitas rekaman Anda, serta pertimbangan penting saat memilih aplikasi perekaman layar yang tepat.
Cara Merekam Layar dengan Aplikasi bawaan Windows 10
Merekam layar di Windows 10 bisa dilakukan dengan mudah, bahkan tanpa perlu menginstal aplikasi tambahan. Windows 10 memiliki fitur bawaan yang memungkinkan Anda untuk merekam aktivitas layar, baik untuk keperluan presentasi, tutorial, atau sekedar dokumentasi. Artikel ini akan membahas langkah-langkah merekam layar menggunakan aplikasi bawaan Windows 10, serta perbandingan fitur aplikasi bawaan dengan aplikasi pihak ketiga.
Merekam Layar dengan Xbox Game Bar
Xbox Game Bar adalah aplikasi bawaan Windows 10 yang dirancang untuk meningkatkan pengalaman bermain game. Namun, aplikasi ini juga memiliki fitur untuk merekam layar.
- Tekan tombol Windows + G secara bersamaan untuk membuka Xbox Game Bar.
- Jika Xbox Game Bar tidak muncul, pastikan Anda telah mengaktifkannya di pengaturan Windows.
- Setelah Xbox Game Bar terbuka, klik ikon Rekam (lingkaran merah) untuk memulai perekaman layar.
- Untuk menghentikan perekaman, klik ikon Rekam (lingkaran merah) sekali lagi.
- Video rekaman Anda akan disimpan di folder Videos > Captures.
Ilustrasi:
Misalkan Anda ingin merekam tutorial singkat tentang cara menggunakan aplikasi tertentu. Anda dapat membuka aplikasi tersebut, lalu tekan tombol Windows + G untuk membuka Xbox Game Bar. Setelah itu, klik ikon Rekam untuk memulai perekaman. Saat Anda selesai, klik ikon Rekam sekali lagi untuk menghentikan perekaman. Video tutorial Anda kemudian akan tersimpan di folder Videos > Captures.
Fitur Aplikasi Bawaan vs. Aplikasi Pihak Ketiga
Aplikasi bawaan Windows 10 untuk merekam layar memang mudah digunakan dan praktis, namun memiliki keterbatasan dalam hal fitur. Berikut adalah perbandingan fitur aplikasi bawaan Windows 10 dengan aplikasi pihak ketiga:
| Fitur | Aplikasi Bawaan | Aplikasi Pihak Ketiga |
|---|---|---|
| Kualitas Video | Terbatas | Lebih beragam, hingga 4K |
| Format Video | MP4 | Lebih beragam, termasuk AVI, MOV, FLV |
| Fitur Tambahan | Hanya merekam layar | Merekam webcam, audio, dan layar secara bersamaan |
| Pengaturan | Terbatas | Lebih fleksibel, seperti pengaturan frame rate, bitrate, dan codec |
Cara Merekam Layar dengan Aplikasi Pihak Ketiga
Selain fitur bawaan Windows 10, kamu juga bisa memanfaatkan aplikasi pihak ketiga untuk merekam layar. Aplikasi ini biasanya menawarkan fitur yang lebih lengkap dan fleksibel, seperti pengaturan kualitas video, perekaman audio, dan kemampuan untuk menambahkan anotasi.
Aplikasi Pihak Ketiga Populer
Berikut adalah tiga aplikasi pihak ketiga populer untuk merekam layar di Windows 10, beserta keunggulan dan kekurangannya:
- OBS Studio
- Keunggulan: OBS Studio adalah aplikasi open source yang gratis dan memiliki banyak fitur canggih, seperti kemampuan untuk melakukan streaming langsung, perekaman multi-track, dan menambahkan berbagai efek visual.
- Kekurangan: OBS Studio memiliki antarmuka yang kompleks dan membutuhkan waktu untuk mempelajari cara menggunakannya.
- Camtasia
- Keunggulan: Camtasia adalah aplikasi berbayar yang mudah digunakan dan memiliki fitur yang lengkap, termasuk perekaman layar, pengeditan video, dan pembuatan animasi.
- Kekurangan: Camtasia cukup mahal dan membutuhkan spesifikasi komputer yang tinggi untuk berjalan dengan lancar.
- Bandicam
- Keunggulan: Bandicam adalah aplikasi berbayar yang ringan dan mudah digunakan. Bandicam memiliki fitur perekaman layar, perekaman game, dan kemampuan untuk menambahkan watermark.
- Kekurangan: Bandicam memiliki fitur yang terbatas dibandingkan dengan aplikasi lain dan memiliki batasan waktu perekaman gratis.
Contoh Penggunaan Aplikasi untuk Merekam Video Tutorial Singkat
Misalnya, kamu ingin membuat video tutorial singkat tentang cara menggunakan aplikasi tertentu. Kamu bisa menggunakan OBS Studio untuk merekam layar, menambahkan anotasi, dan melakukan streaming langsung ke platform video seperti YouTube. Atau, kamu bisa menggunakan Camtasia untuk merekam layar, mengedit video, dan menambahkan transisi yang menarik.
Tips dan Trik Merekam Layar di Windows 10: Cara Merekam Layar Di Windows 10
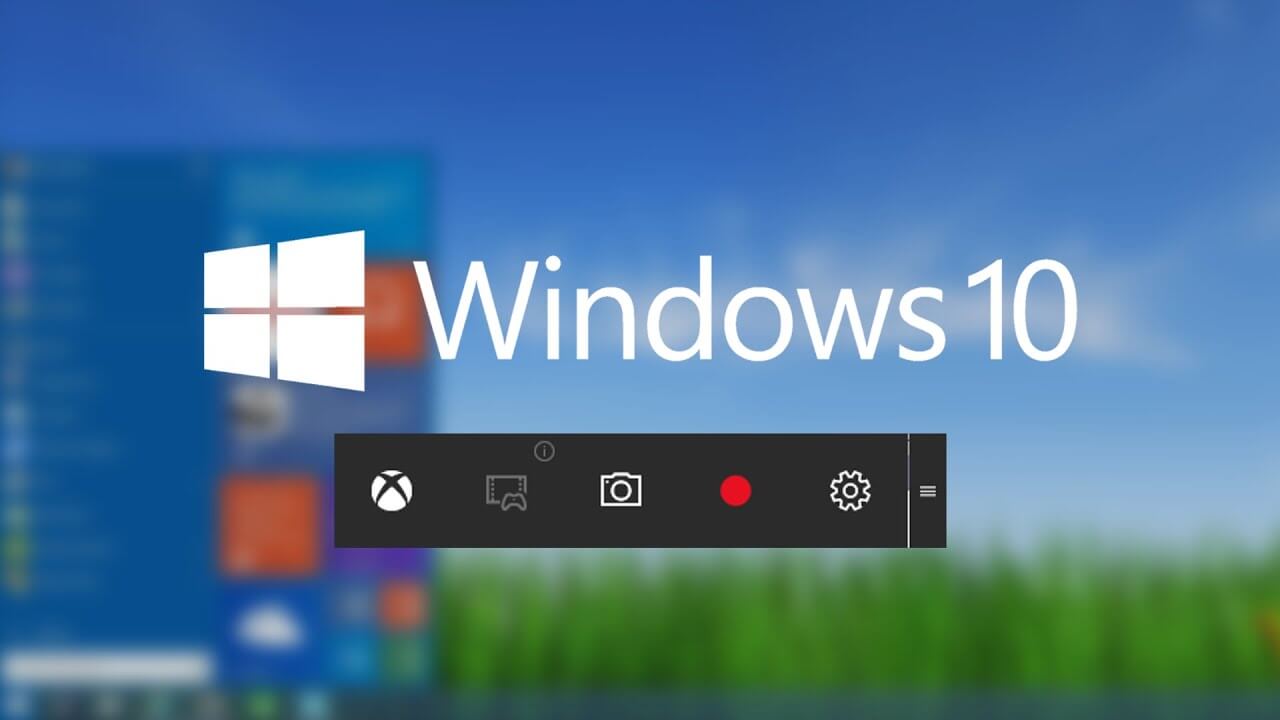
Setelah mempelajari cara merekam layar di Windows 10, Anda mungkin ingin meningkatkan kualitas dan fleksibilitas rekaman Anda. Ada beberapa tips dan trik yang dapat membantu Anda mencapai hasil yang lebih baik dan memaksimalkan fitur perekaman layar.
Pilih Resolusi dan Frame Rate yang Tepat
Resolusi dan frame rate rekaman Anda menentukan kualitas video. Resolusi yang lebih tinggi menghasilkan video yang lebih tajam, tetapi juga memerlukan lebih banyak ruang penyimpanan dan sumber daya komputer. Frame rate yang lebih tinggi menghasilkan video yang lebih halus, tetapi juga membutuhkan lebih banyak sumber daya.
- Jika Anda merekam presentasi atau konten yang detail, pilih resolusi tinggi (misalnya, 1080p atau 1440p) dan frame rate yang tinggi (misalnya, 60fps).
- Jika Anda merekam gameplay atau video sederhana, resolusi dan frame rate yang lebih rendah mungkin cukup.
Manfaatkan Fitur Tambahan
Aplikasi perekaman layar bawaan di Windows 10 memiliki beberapa fitur tambahan yang dapat Anda manfaatkan. Misalnya, Anda dapat menambahkan suara dari mikrofon, menandai area tertentu di layar, atau merekam hanya suara tanpa video.
- Jika Anda ingin menambahkan narasi ke video Anda, pastikan mikrofon Anda terhubung dan aktif.
- Jika Anda ingin menandai area tertentu di layar, gunakan fitur “penanda” untuk mengarahkan perhatian penonton ke bagian tertentu dari video.
- Jika Anda hanya ingin merekam suara, Anda dapat menonaktifkan opsi perekaman video dan hanya merekam audio.
Atasi Masalah Umum
Ada beberapa masalah umum yang mungkin Anda temui saat merekam layar. Misalnya, rekaman mungkin terhenti, audio mungkin tidak tertangkap, atau video mungkin tidak dapat diputar.
- Jika rekaman terhenti, pastikan Anda memiliki cukup ruang penyimpanan di hard drive Anda. Anda juga dapat mencoba menutup aplikasi lain yang sedang berjalan untuk membebaskan sumber daya komputer.
- Jika audio tidak tertangkap, pastikan mikrofon Anda terhubung dan aktif. Anda juga dapat mencoba memilih perangkat audio yang berbeda di pengaturan perekaman layar.
- Jika video tidak dapat diputar, pastikan Anda menggunakan pemutar media yang kompatibel dengan format video yang direkam.
Pertimbangan Saat Memilih Aplikasi Perekaman Layar
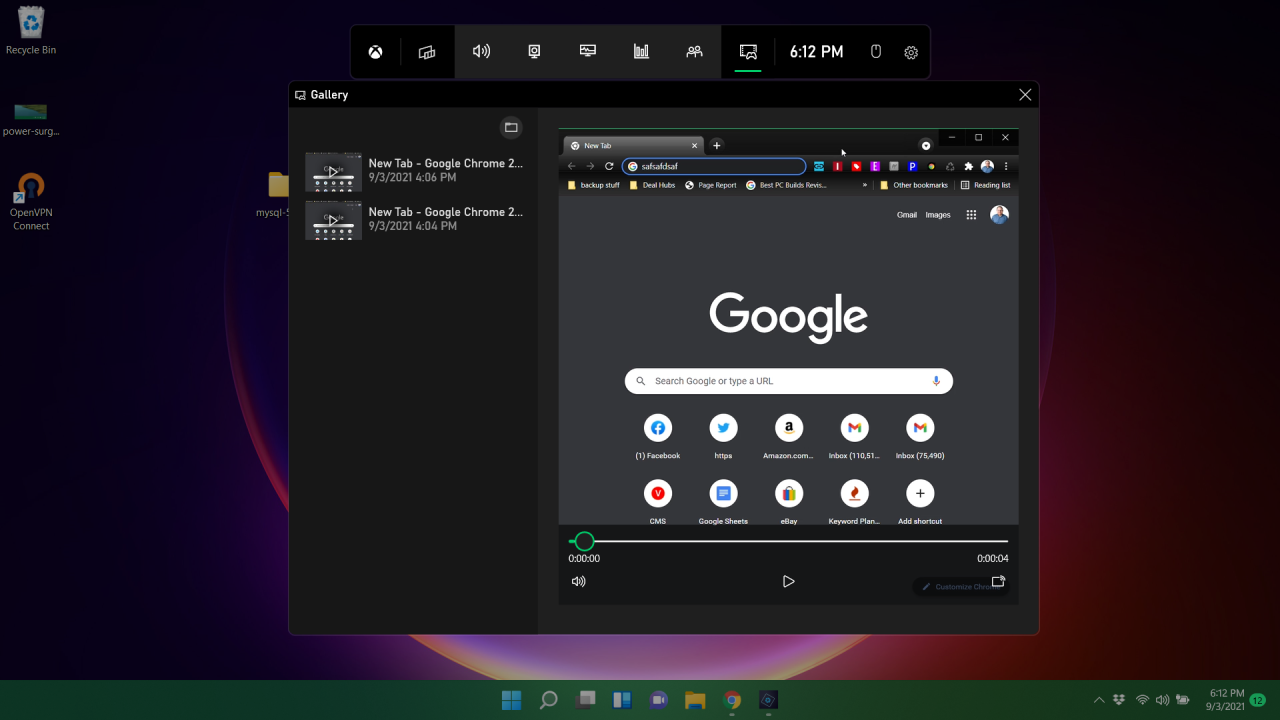
Memilih aplikasi perekaman layar yang tepat sangat penting untuk mendapatkan hasil terbaik sesuai kebutuhan. Ada banyak pilihan aplikasi perekaman layar yang tersedia, masing-masing dengan fitur dan kemampuan yang berbeda. Untuk memilih aplikasi yang tepat, perlu mempertimbangkan beberapa aspek penting.
Fitur dan Kemampuan
Fitur dan kemampuan aplikasi perekaman layar sangat bervariasi. Beberapa aplikasi mungkin hanya menawarkan perekaman layar dasar, sementara yang lain menawarkan fitur tambahan seperti perekaman audio, pengeditan video, dan berbagi online. Berikut beberapa fitur yang perlu dipertimbangkan:
- Perekaman Layar: Pastikan aplikasi dapat merekam layar dengan kualitas video yang baik, baik dalam resolusi tinggi maupun frame rate yang lancar.
- Perekaman Audio: Apakah aplikasi memungkinkan perekaman audio dari mikrofon atau audio sistem?
- Pengeditan Video: Apakah aplikasi menawarkan fitur pengeditan video dasar seperti pemotongan, penggabungan, dan penambahan teks?
- Berbagi Online: Apakah aplikasi memungkinkan Anda untuk berbagi rekaman video dengan mudah melalui platform media sosial atau layanan penyimpanan cloud?
- Fitur Tambahan: Beberapa aplikasi menawarkan fitur tambahan seperti perekaman webcam, anotasi layar, dan kemampuan untuk membuat GIF.
Kompatibilitas
Kompatibilitas aplikasi dengan sistem operasi Anda sangat penting. Pastikan aplikasi yang Anda pilih kompatibel dengan versi Windows 10 yang Anda gunakan. Selain itu, pertimbangkan juga kompatibilitas dengan perangkat keras Anda, terutama jika Anda ingin merekam video dalam resolusi tinggi atau frame rate yang tinggi.
Antarmuka Pengguna
Antarmuka pengguna yang mudah digunakan dan ramah pengguna akan memudahkan Anda dalam menggunakan aplikasi. Pilih aplikasi yang memiliki antarmuka yang jelas, intuitif, dan mudah dinavigasi. Beberapa aplikasi menawarkan opsi personalisasi untuk menyesuaikan tampilan dan pengaturan sesuai dengan preferensi Anda.
Keamanan dan Privasi, Cara merekam layar di windows 10
Keamanan dan privasi data Anda sangat penting. Pastikan aplikasi yang Anda pilih tidak mengumpulkan data pribadi Anda tanpa izin. Pilih aplikasi yang memiliki kebijakan privasi yang jelas dan terpercaya.
Harga dan Lisensi
Aplikasi perekaman layar tersedia dalam berbagai model lisensi, mulai dari gratis hingga berbayar. Pertimbangkan kebutuhan dan anggaran Anda saat memilih aplikasi. Beberapa aplikasi menawarkan fitur premium yang hanya tersedia dengan berlangganan atau pembelian lisensi.
Rekomendasi Aplikasi
Berikut beberapa rekomendasi aplikasi perekaman layar yang populer dan dapat dipertimbangkan berdasarkan kriteria yang telah dijelaskan:
- OBS Studio: Aplikasi perekaman layar open source yang populer dengan fitur lengkap dan kemampuan yang kuat. Cocok untuk pengguna yang membutuhkan fitur canggih dan fleksibilitas.
- Bandicam: Aplikasi perekaman layar yang mudah digunakan dan menawarkan kualitas video yang baik. Memiliki versi gratis dan berbayar dengan fitur tambahan.
- Screencast-O-Matic: Aplikasi perekaman layar online yang mudah digunakan dan menawarkan fitur dasar yang cukup untuk kebutuhan perekaman layar sederhana.
- Snagit: Aplikasi perekaman layar dan tangkapan layar yang lengkap dan profesional. Memiliki fitur pengeditan video dan kemampuan untuk membuat GIF.
- Camtasia: Aplikasi perekaman layar dan pengeditan video yang profesional. Memiliki fitur lengkap dan antarmuka yang ramah pengguna.
Ringkasan Terakhir
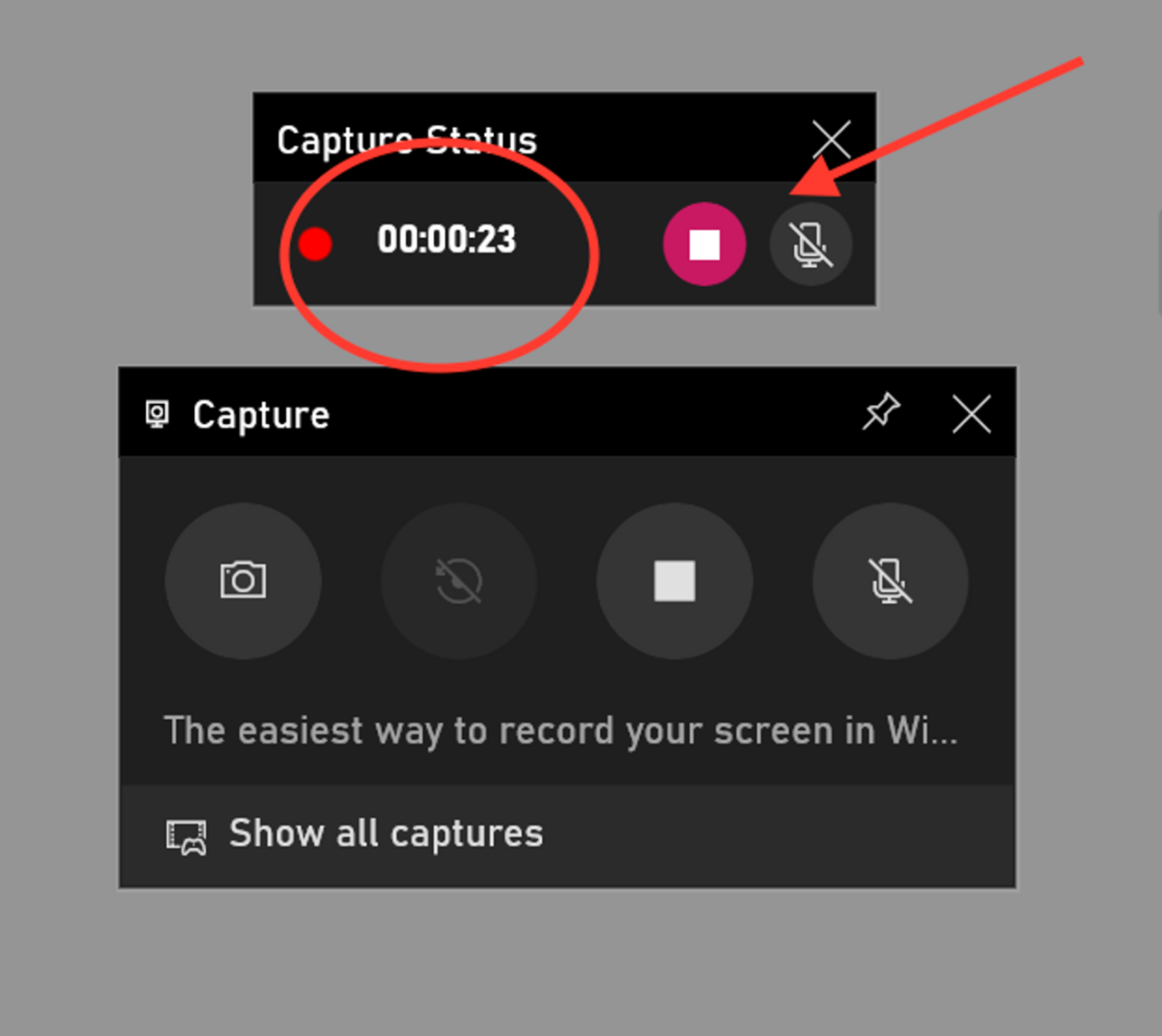
Dengan memahami berbagai metode dan pertimbangan penting, Anda dapat memilih cara terbaik untuk merekam layar di Windows 10. Baik Anda seorang pemula atau pengguna berpengalaman, panduan ini akan membantu Anda menghasilkan rekaman berkualitas tinggi untuk berbagai keperluan.
Daftar Pertanyaan Populer
Apakah saya perlu menginstal aplikasi tambahan untuk merekam layar di Windows 10?
Tidak, Windows 10 sudah dilengkapi dengan aplikasi bawaan yang dapat digunakan untuk merekam layar.
Bagaimana cara menyimpan rekaman layar saya?
Rekaman layar biasanya disimpan dalam format video, seperti MP4 atau AVI. Anda dapat menentukan lokasi penyimpanan saat memulai perekaman.
Apakah saya dapat merekam suara saat merekam layar?
Ya, sebagian besar aplikasi perekaman layar memungkinkan Anda untuk merekam suara dari mikrofon atau audio sistem.