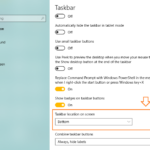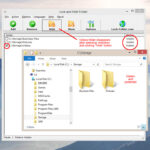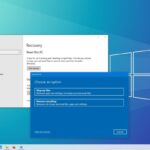Cara merekam layar di laptop windows 10 – Ingin merekam aktivitas di layar laptop Windows 10 untuk tutorial, presentasi, atau sekadar berbagi momen seru? Tak perlu khawatir, merekam layar di Windows 10 ternyata mudah! Ada beberapa metode yang bisa Anda gunakan, mulai dari aplikasi bawaan hingga aplikasi pihak ketiga.
Artikel ini akan memandu Anda langkah demi langkah dalam merekam layar laptop Windows 10, mulai dari pilihan metode hingga tips dan trik untuk mendapatkan hasil terbaik. Siap untuk memulai? Mari kita selami dunia perekaman layar!
Cara Merekam Layar Laptop Windows 10
Merekam layar laptop Windows 10 bisa dilakukan dengan berbagai cara. Baik untuk keperluan tutorial, presentasi, atau sekadar untuk merekam momen penting di layar. Berikut ini tiga cara paling umum untuk merekam layar laptop Windows 10.
Menggunakan Xbox Game Bar
Xbox Game Bar merupakan fitur bawaan Windows 10 yang memungkinkan pengguna untuk merekam layar, mengambil tangkapan layar, dan melakukan berbagai hal lainnya. Cara menggunakan Xbox Game Bar untuk merekam layar cukup mudah:
- Tekan tombol Windows + G secara bersamaan untuk membuka Xbox Game Bar.
- Klik ikon Rekam yang berada di bagian atas layar.
- Untuk menghentikan perekaman, klik ikon Rekam lagi.
Perekaman layar akan disimpan dalam format video MP4 di folder Videos > Captures.
Menggunakan Aplikasi Perekam Layar bawaan Windows 10
Windows 10 juga memiliki aplikasi perekam layar bawaan yang dapat digunakan untuk merekam layar. Aplikasi ini memiliki fitur yang lebih lengkap dibandingkan dengan Xbox Game Bar, seperti kemampuan untuk merekam audio dari mikrofon dan speaker.
- Buka aplikasi Xbox.
- Klik tombol Rekam yang berada di bagian atas layar.
- Pilih opsi Rekam dari layar.
- Pilih area layar yang ingin direkam.
- Klik tombol Rekam untuk memulai perekaman.
- Untuk menghentikan perekaman, klik tombol Berhenti.
Perekaman layar akan disimpan dalam format video MP4 di folder Videos > Captures.
Menggunakan Aplikasi pihak ketiga
Jika Anda membutuhkan fitur perekam layar yang lebih canggih, Anda dapat menggunakan aplikasi pihak ketiga. Ada banyak aplikasi perekam layar yang tersedia di internet, baik yang gratis maupun berbayar. Beberapa aplikasi perekam layar yang populer antara lain:
- OBS Studio
- Bandicam
- Camtasia
Aplikasi-aplikasi ini biasanya memiliki fitur yang lebih lengkap, seperti kemampuan untuk mengedit video, menambahkan efek, dan melakukan streaming langsung.
Perbandingan Metode Perekaman Layar
| Metode | Kelebihan | Kekurangan |
|---|---|---|
| Xbox Game Bar | Mudah digunakan, tidak memerlukan instalasi tambahan. | Fitur terbatas, hanya dapat merekam layar. |
| Aplikasi Perekam Layar bawaan Windows 10 | Fitur lengkap, dapat merekam audio dari mikrofon dan speaker. | Antarmuka yang kurang intuitif, memerlukan beberapa langkah untuk memulai perekaman. |
| Aplikasi pihak ketiga | Fitur canggih, dapat mengedit video, menambahkan efek, dan melakukan streaming langsung. | Membutuhkan instalasi tambahan, mungkin berbayar. |
Contoh Ilustrasi Perekaman Layar dengan Xbox Game Bar
Misalnya, Anda ingin merekam tutorial cara menggunakan aplikasi tertentu. Anda dapat menggunakan Xbox Game Bar untuk merekam layar. Pertama, buka aplikasi yang ingin Anda rekam. Kemudian, tekan tombol Windows + G untuk membuka Xbox Game Bar. Klik ikon Rekam untuk memulai perekaman. Setelah selesai merekam, klik ikon Rekam lagi untuk menghentikan perekaman. Video rekaman akan disimpan di folder Videos > Captures.
Menggunakan Aplikasi bawaan Windows 10
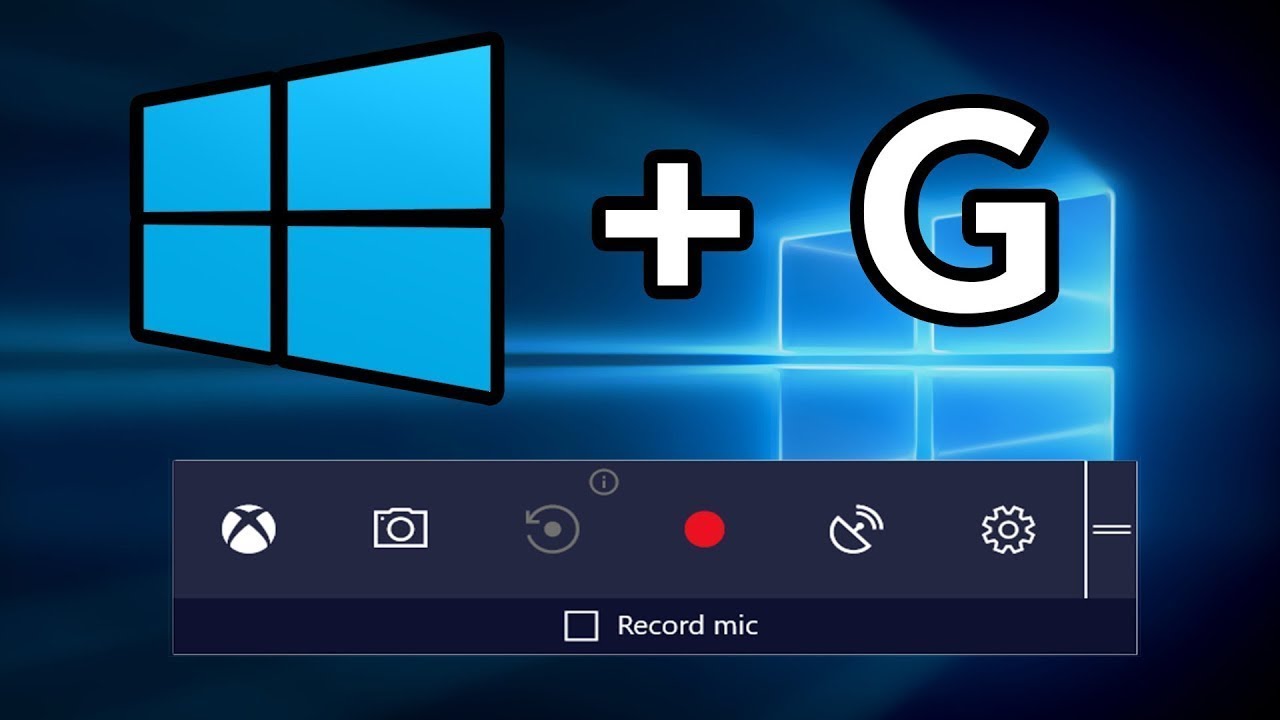
Windows 10 memiliki aplikasi bawaan yang memungkinkan Anda untuk merekam layar dengan mudah. Aplikasi ini disebut Xbox Game Bar dan tersedia di semua versi Windows 10. Xbox Game Bar tidak hanya bisa merekam layar, tetapi juga menawarkan fitur tambahan seperti perekaman audio, perekaman webcam, dan pengaturan resolusi video.
Langkah-langkah merekam layar menggunakan Xbox Game Bar
Berikut langkah-langkah yang dapat Anda ikuti untuk merekam layar menggunakan Xbox Game Bar:
- Tekan tombol Windows + G pada keyboard Anda untuk membuka Xbox Game Bar.
- Klik ikon “Rekam” yang terletak di bagian atas layar.
- Anda dapat memilih untuk merekam seluruh layar atau hanya jendela tertentu.
- Klik tombol “Rekam” lagi untuk menghentikan perekaman.
- Video rekaman Anda akan disimpan dalam folder “Video” di komputer Anda.
Fitur tambahan Xbox Game Bar
Xbox Game Bar menawarkan beberapa fitur tambahan untuk perekaman layar, seperti perekaman audio, perekaman webcam, dan pengaturan resolusi video. Anda dapat menyesuaikan pengaturan ini sesuai dengan kebutuhan Anda.
Merekam audio
Untuk merekam audio bersamaan dengan layar, Anda dapat mengaktifkan fitur “Rekam audio” di Xbox Game Bar. Ini akan merekam suara dari mikrofon atau speaker Anda. Anda dapat memilih untuk merekam audio dari sistem atau mikrofon saja.
Merekam webcam
Anda juga dapat merekam video dari webcam Anda bersamaan dengan layar. Untuk mengaktifkan fitur ini, klik ikon “Webcam” di Xbox Game Bar dan pilih webcam yang ingin Anda gunakan.
Pengaturan resolusi video
Xbox Game Bar memungkinkan Anda untuk mengatur resolusi video rekaman Anda. Anda dapat memilih resolusi yang sesuai dengan kebutuhan Anda, mulai dari 720p hingga 1080p.
Menggunakan Aplikasi Pihak Ketiga: Cara Merekam Layar Di Laptop Windows 10
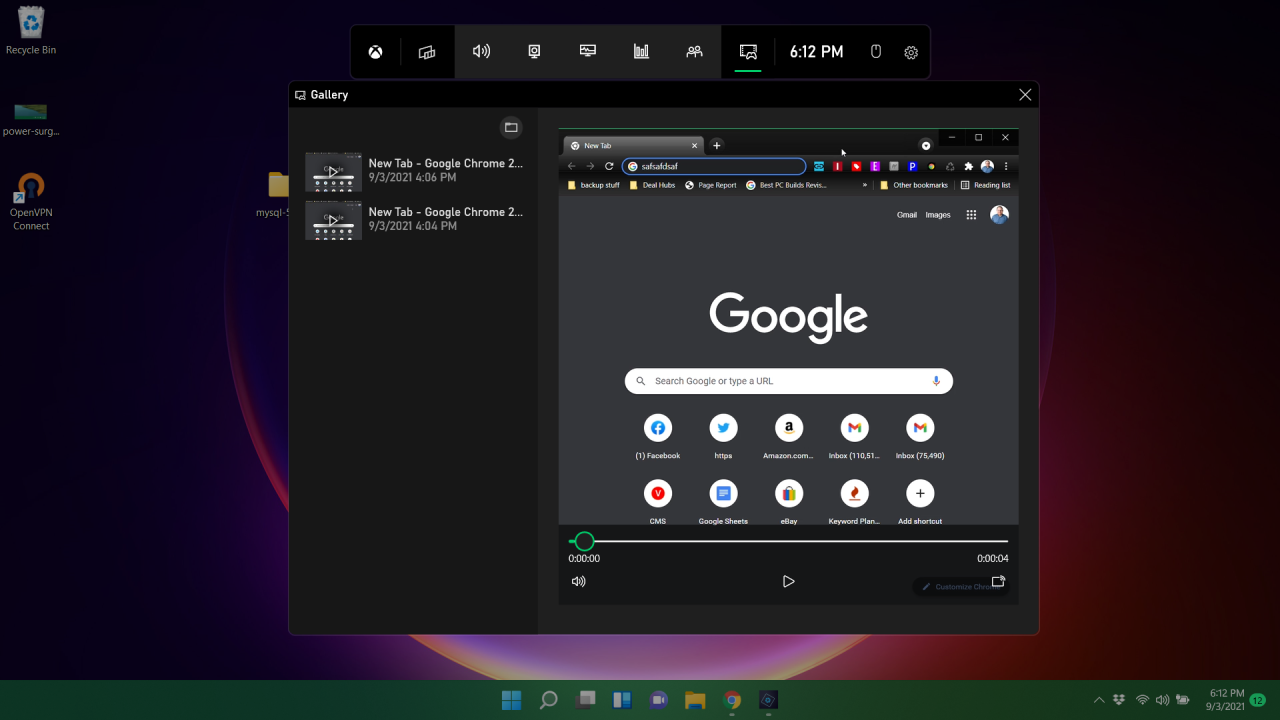
Selain fitur bawaan Windows 10, Anda juga bisa memanfaatkan aplikasi pihak ketiga untuk merekam layar laptop. Aplikasi-aplikasi ini biasanya menawarkan fitur yang lebih lengkap dan fleksibel dibandingkan dengan fitur bawaan Windows 10.
Aplikasi Pihak Ketiga yang Populer
Beberapa aplikasi pihak ketiga yang populer untuk merekam layar laptop Windows 10 antara lain:
- OBS Studio: OBS Studio merupakan aplikasi open-source yang terkenal dengan kemampuannya untuk merekam dan streaming video dengan kualitas tinggi. Aplikasi ini memiliki antarmuka yang sederhana dan mudah digunakan, serta menawarkan berbagai fitur canggih seperti perekaman multi-track, overlay, dan transisi.
- Camtasia: Camtasia merupakan aplikasi berbayar yang populer di kalangan profesional. Aplikasi ini menawarkan berbagai fitur untuk merekam, mengedit, dan membagikan video. Selain kemampuan merekam layar, Camtasia juga menyediakan alat untuk mengedit video, menambahkan efek, dan membuat animasi.
- Bandicam: Bandicam merupakan aplikasi berbayar yang menawarkan kemampuan untuk merekam layar, game, dan webcam. Aplikasi ini memiliki antarmuka yang sederhana dan mudah digunakan, serta menawarkan berbagai fitur seperti perekaman dengan frame rate tinggi, perekaman audio, dan perekaman webcam.
Perbandingan Fitur
Berikut tabel perbandingan fitur dari ketiga aplikasi yang telah disebutkan:
| Fitur | OBS Studio | Camtasia | Bandicam |
|---|---|---|---|
| Harga | Gratis | Berbayar | Berbayar |
| Antarmuka | Sederhana dan mudah digunakan | Sederhana dan mudah digunakan | Sederhana dan mudah digunakan |
| Kualitas Perekaman | Tinggi | Tinggi | Tinggi |
| Fitur Editing | Terbatas | Lengkap | Terbatas |
| Fitur Lainnya | Perekaman multi-track, overlay, transisi | Efek, animasi, dan berbagi video | Perekaman dengan frame rate tinggi, perekaman audio, dan perekaman webcam |
Kelebihan dan Kekurangan
Setiap aplikasi memiliki kelebihan dan kekurangannya masing-masing. Berikut adalah perbandingan kelebihan dan kekurangan dari ketiga aplikasi yang telah disebutkan:
| Aplikasi | Kelebihan | Kekurangan |
|---|---|---|
| OBS Studio | Gratis, kualitas perekaman tinggi, fitur canggih | Fitur editing terbatas |
| Camtasia | Fitur editing lengkap, antarmuka mudah digunakan | Berbayar, harga mahal |
| Bandicam | Perekaman dengan frame rate tinggi, perekaman audio dan webcam | Berbayar, fitur editing terbatas |
Tips dan Trik Perekaman Layar
Setelah memahami cara merekam layar di Windows 10, mari kita bahas beberapa tips dan trik untuk meningkatkan kualitas hasil rekaman layar Anda. Dengan sedikit usaha, Anda dapat menghasilkan video rekaman layar yang profesional dan mudah dipahami oleh penonton.
Meningkatkan Kualitas Rekaman Layar
Ada beberapa hal yang bisa Anda lakukan untuk meningkatkan kualitas rekaman layar Anda. Berikut adalah beberapa tips:
- Pilih resolusi yang tepat: Pastikan Anda merekam layar dengan resolusi yang sesuai dengan kebutuhan Anda. Jika Anda merekam untuk presentasi atau tutorial, resolusi tinggi seperti 1080p atau bahkan 4K akan menghasilkan hasil yang lebih tajam dan detail. Namun, jika Anda merekam untuk penggunaan pribadi atau video singkat, resolusi yang lebih rendah seperti 720p mungkin sudah cukup.
- Pilih framerate yang tepat: Framerate (frame per second) menentukan kelancaran video Anda. Untuk rekaman layar yang lancar, framerate minimal 30fps disarankan. Jika Anda ingin merekam video dengan gerakan cepat atau animasi, framerate yang lebih tinggi seperti 60fps akan menghasilkan hasil yang lebih halus.
- Sesuaikan pengaturan audio: Pastikan suara Anda jernih dan mudah didengar. Gunakan mikrofon berkualitas baik dan hindari kebisingan latar belakang. Anda juga dapat menggunakan software pengeditan audio untuk memperbaiki kualitas suara.
- Rekam dengan mouse pointer yang terlihat: Saat merekam layar, pastikan mouse pointer terlihat jelas dan mudah dilacak. Anda dapat menyesuaikan ukuran dan warna mouse pointer agar mudah dilihat.
- Gunakan software perekaman layar yang tepat: Ada banyak software perekaman layar yang tersedia, baik yang gratis maupun berbayar. Pilih software yang sesuai dengan kebutuhan Anda dan mudah digunakan.
Mengedit Video Rekaman Layar, Cara merekam layar di laptop windows 10
Setelah Anda merekam video, Anda dapat mengeditnya untuk meningkatkan kualitas dan profesionalitasnya. Berikut adalah beberapa tips:
- Pangkas video: Pangkas bagian-bagian yang tidak perlu dari video Anda untuk membuatnya lebih ringkas dan mudah dipahami.
- Tambahkan musik latar: Musik latar dapat membuat video Anda lebih menarik dan profesional. Pilih musik yang sesuai dengan tema video Anda dan pastikan volume musik tidak terlalu keras.
- Tambahkan teks dan animasi: Anda dapat menambahkan teks dan animasi ke video Anda untuk memberikan informasi tambahan atau membuat video Anda lebih menarik.
- Sesuaikan kecerahan dan kontras: Sesuaikan kecerahan dan kontras video Anda agar terlihat lebih jelas dan profesional.
- Simpan video dalam format yang tepat: Simpan video Anda dalam format yang kompatibel dengan berbagai perangkat dan platform. Format seperti MP4 dan AVI umumnya kompatibel dengan banyak perangkat.
Menyimpan dan Membagikan Video Rekaman Layar
Setelah Anda mengedit video rekaman layar, Anda dapat menyimpannya dan membagikannya dengan orang lain. Berikut adalah beberapa cara:
- Simpan video di komputer Anda: Simpan video Anda di komputer Anda dalam folder yang mudah diakses.
- Bagikan video di media sosial: Bagikan video Anda di media sosial seperti YouTube, Facebook, atau Instagram. Pastikan Anda menambahkan deskripsi yang informatif dan tag yang relevan.
- Unggah video ke situs web: Unggah video Anda ke situs web seperti Vimeo atau Dailymotion.
- Kirim video melalui email: Kirim video Anda melalui email ke orang yang ingin Anda bagikan.
Ringkasan Terakhir
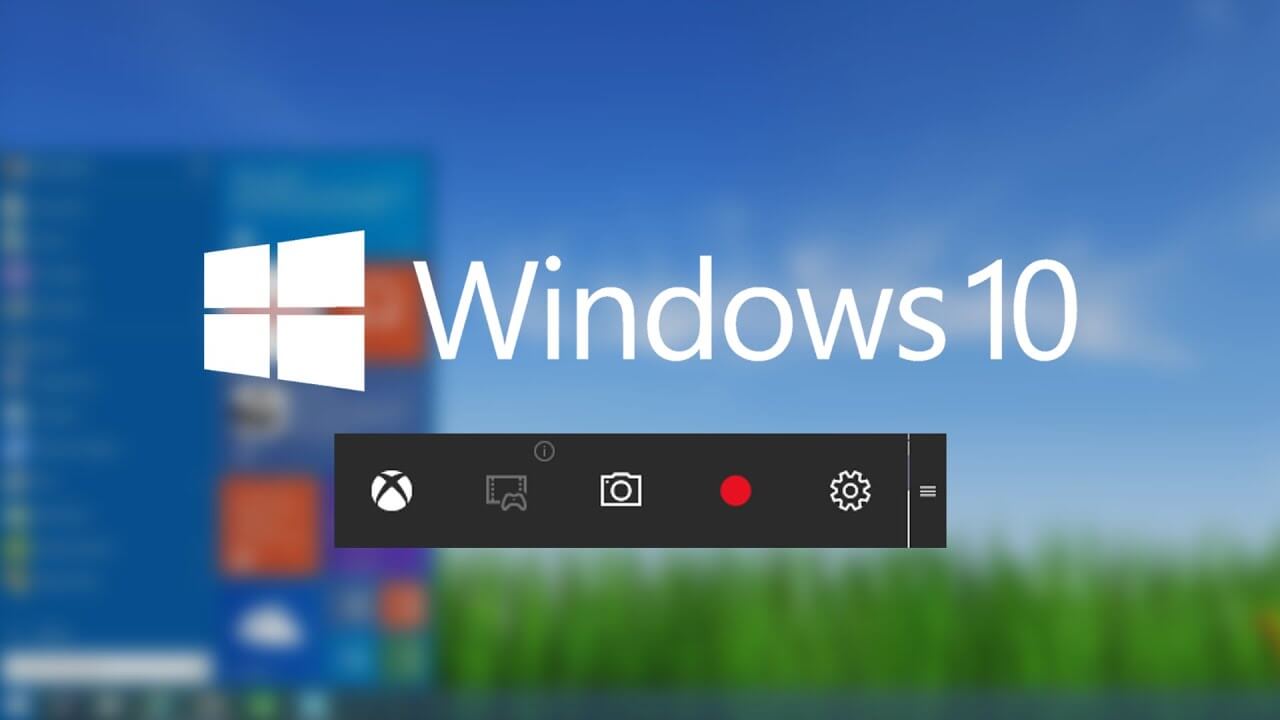
Merekam layar laptop Windows 10 kini bukan lagi hal yang rumit. Dengan berbagai metode yang tersedia, Anda dapat memilih yang paling sesuai dengan kebutuhan dan preferensi Anda. Jadi, tunggu apa lagi? Rekam momen-momen menarik di layar Anda dan bagikan dengan dunia!
Daftar Pertanyaan Populer
Apakah saya bisa merekam suara saat merekam layar?
Ya, sebagian besar metode perekaman layar memungkinkan Anda untuk merekam suara, baik dari mikrofon maupun audio sistem.
Bagaimana cara menyimpan video hasil rekaman layar?
Anda dapat menyimpan video hasil rekaman layar dalam format yang umum seperti MP4, AVI, atau GIF.
Apakah ada batasan waktu untuk merekam layar?
Beberapa aplikasi memiliki batasan waktu perekaman, namun sebagian besar tidak memiliki batasan.