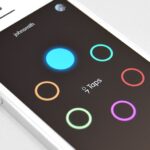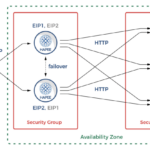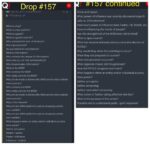Cara merekam layar di iphone 7 – Merekam layar iPhone 7 adalah cara mudah untuk membagikan tutorial, presentasi, atau bahkan gameplay dengan orang lain. Dengan beberapa langkah sederhana, Anda dapat merekam semua yang terjadi di layar iPhone Anda dan menyimpannya sebagai video. Prosesnya mudah dan intuitif, bahkan bagi pengguna iPhone pemula.
Artikel ini akan memandu Anda melalui langkah-langkah dasar untuk merekam layar iPhone 7, termasuk fitur tambahan yang tersedia, seperti perekaman audio dan kualitas video. Anda juga akan menemukan tips dan trik untuk meningkatkan kualitas dan efektivitas perekaman layar Anda. Siap untuk merekam layar iPhone 7 Anda? Mari kita mulai!
Cara Merekam Layar iPhone 7
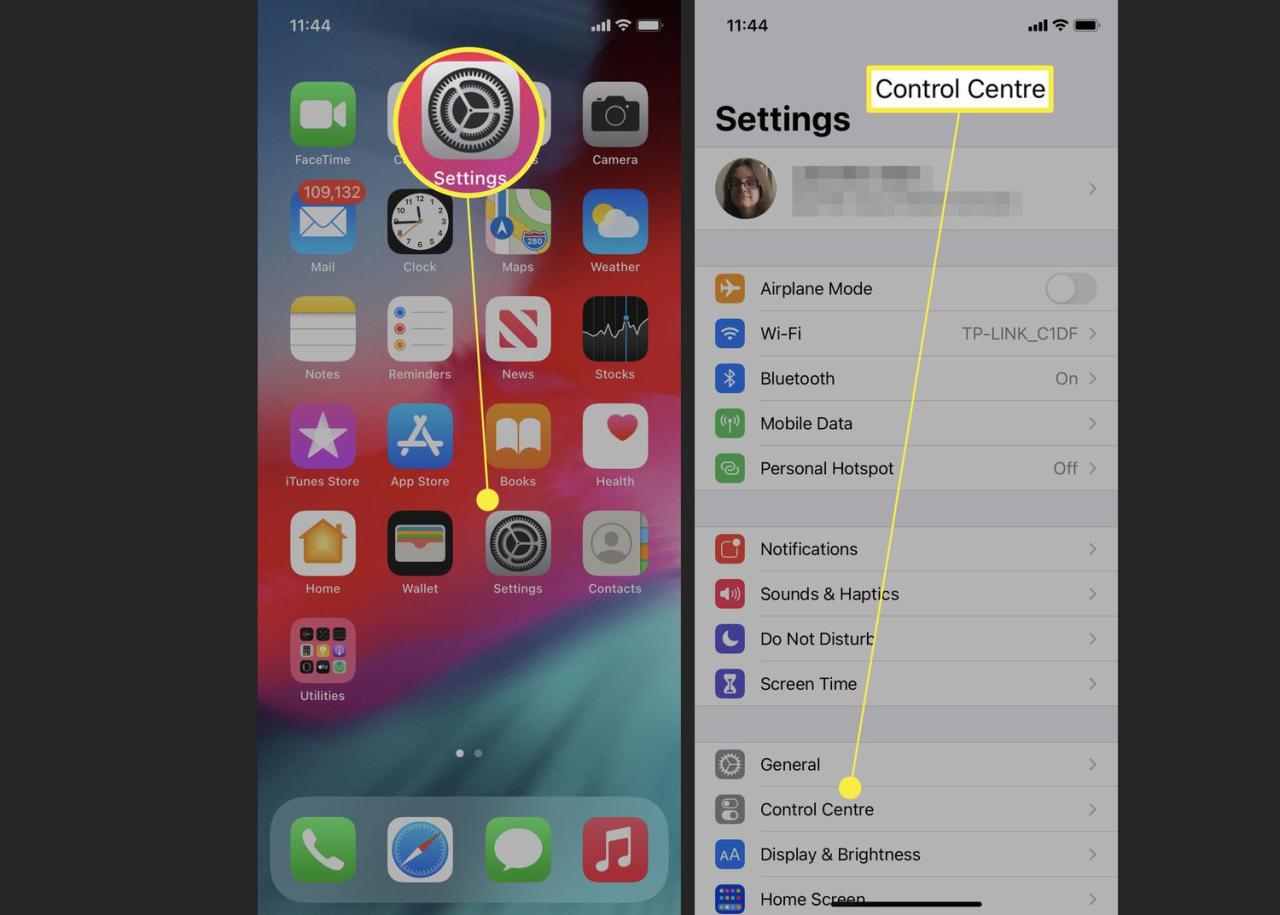
Merekam layar iPhone 7 adalah fitur yang berguna untuk berbagai keperluan, mulai dari tutorial hingga merekam gameplay. Prosesnya cukup mudah dan hanya membutuhkan beberapa langkah sederhana. Berikut adalah panduan lengkap tentang cara merekam layar di iPhone 7.
Langkah-langkah Merekam Layar
Untuk memulai perekaman layar di iPhone 7, ikuti langkah-langkah berikut:
- Buka Pusat Kontrol. Anda dapat mengakses Pusat Kontrol dengan menggesek layar dari atas ke bawah, atau dengan menggesek layar dari bawah ke atas (jika menggunakan iPhone dengan tombol Home).
- Temukan ikon perekaman layar. Ikon ini berbentuk lingkaran putih dengan lingkaran hitam di dalamnya.
- Tekan dan tahan ikon perekaman layar. Setelah beberapa detik, Anda akan melihat tombol “Mulai Perekaman” muncul.
- Ketuk tombol “Mulai Perekaman”. Perekaman layar akan dimulai.
- Untuk menghentikan perekaman, ketuk ikon perekaman layar di bagian atas layar.
- Anda akan menemukan video rekaman di aplikasi Foto.
Ilustrasi Tombol Perekaman Layar
Berikut ilustrasi tombol yang ditekan untuk memulai dan menghentikan perekaman layar:
Saat Anda menekan dan menahan ikon perekaman layar, tombol “Mulai Perekaman” akan muncul. Untuk menghentikan perekaman, ketuk ikon perekaman layar yang muncul di bagian atas layar saat perekaman berlangsung.
Perbedaan Cara Merekam Layar di iPhone 7 dengan Versi Sebelumnya
| Versi iPhone | Cara Merekam Layar |
|---|---|
| iPhone 7 dan Sebelumnya | Tidak tersedia |
| iPhone 8 dan Sesudahnya | Melalui Pusat Kontrol |
Fitur Tambahan Perekaman Layar iPhone 7
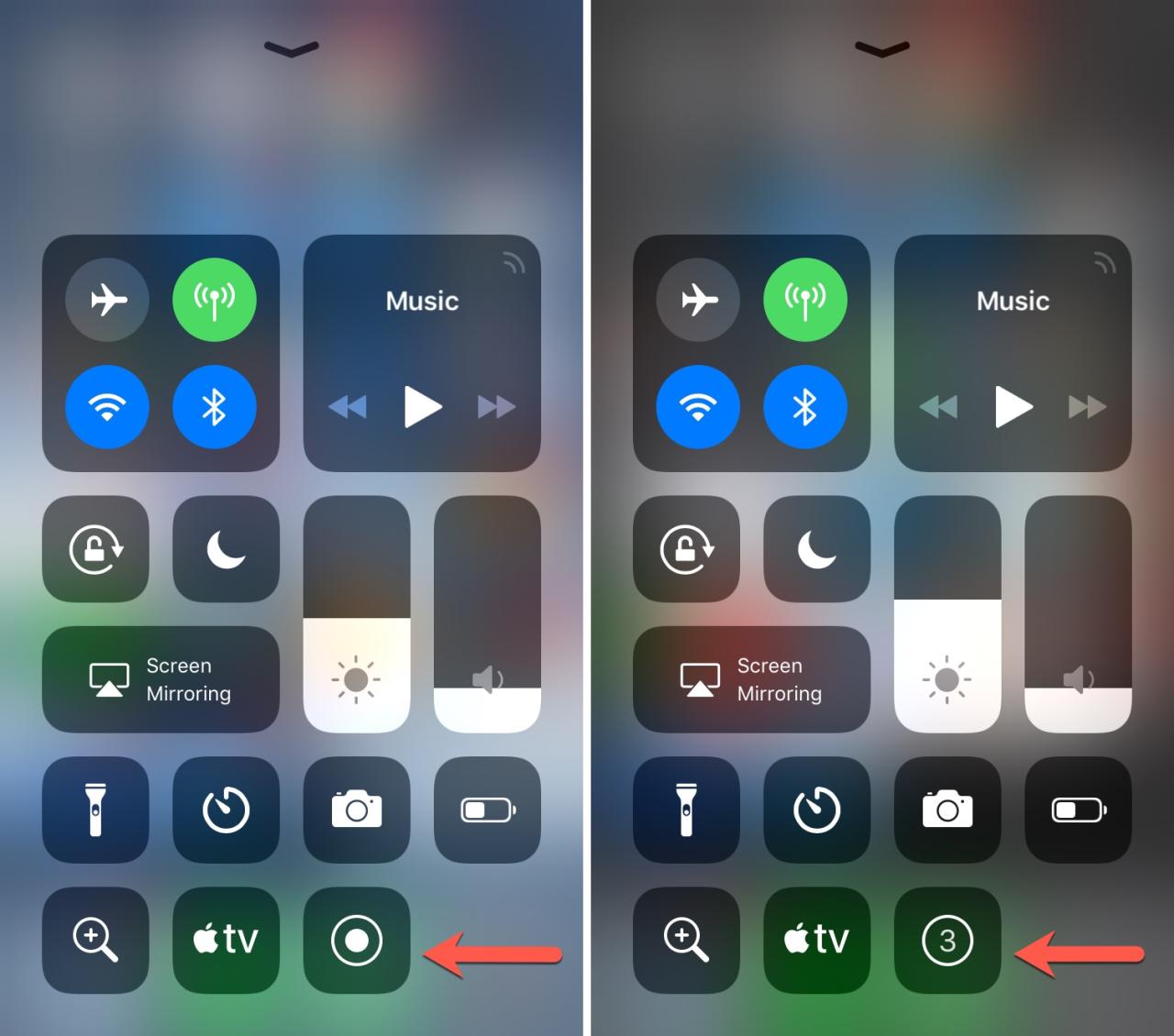
Selain kemampuan dasar perekaman layar, iPhone 7 menawarkan sejumlah fitur tambahan yang dapat meningkatkan kualitas dan fleksibilitas perekaman. Fitur-fitur ini memungkinkan Anda untuk menyesuaikan pengalaman perekaman sesuai dengan kebutuhan dan preferensi Anda.
Audio Perekaman
Salah satu fitur tambahan yang menonjol adalah kemampuan untuk merekam audio bersamaan dengan video layar. Ini sangat berguna untuk membuat tutorial, presentasi, atau video game yang menyertakan suara narasi atau musik latar.
- Mikrofon Internal: iPhone 7 dilengkapi dengan mikrofon internal yang dapat menangkap suara sekitar.
- Headset: Anda juga dapat menggunakan headset dengan mikrofon untuk merekam audio dengan kualitas yang lebih baik.
Perekaman audio dapat meningkatkan kualitas video, memberikan konteks tambahan, dan membuat video lebih menarik. Namun, kualitas audio dapat dipengaruhi oleh lingkungan sekitar dan kualitas mikrofon yang digunakan.
Kualitas Video, Cara merekam layar di iphone 7
iPhone 7 menawarkan berbagai pilihan kualitas video untuk menyesuaikan kebutuhan dan preferensi Anda.
- Resolusi: Anda dapat memilih resolusi video yang diinginkan, mulai dari 720p hingga 1080p.
- Frame Rate: Anda juga dapat memilih frame rate video, yang menentukan jumlah gambar per detik. Frame rate yang lebih tinggi menghasilkan video yang lebih halus.
Video berkualitas tinggi membutuhkan lebih banyak ruang penyimpanan dan mungkin tidak kompatibel dengan semua perangkat. Pilih kualitas video yang sesuai dengan kebutuhan Anda.
Format File
iPhone 7 menyimpan rekaman layar dalam format file MOV, yang merupakan format video standar yang kompatibel dengan berbagai perangkat dan platform.
- Kompatibilitas: Format MOV kompatibel dengan berbagai perangkat dan platform, termasuk komputer, tablet, dan smartphone.
- Kualitas: Format MOV menawarkan kualitas video yang baik dan mendukung berbagai codec audio dan video.
Format MOV adalah pilihan yang baik untuk perekaman layar, karena kompatibel dengan berbagai perangkat dan menawarkan kualitas video yang baik.
Penggunaan Perekaman Layar iPhone 7: Cara Merekam Layar Di Iphone 7
Perekaman layar iPhone 7 adalah fitur yang berguna untuk berbagai tujuan, mulai dari membuat tutorial sederhana hingga merekam presentasi yang kompleks. Fitur ini memungkinkan Anda untuk menangkap semua yang terjadi di layar iPhone Anda, termasuk suara, dan menyimpannya sebagai video.
Skenario Penggunaan
Berikut adalah beberapa skenario umum di mana perekaman layar iPhone 7 dapat digunakan:
- Tutorial: Membuat tutorial langkah demi langkah untuk aplikasi atau fitur tertentu.
- Presentasi: Merekam presentasi yang melibatkan slide, grafik, dan demonstrasi langsung.
- Dokumentasi: Merekam bug atau masalah teknis yang terjadi di aplikasi atau website.
- Gaming: Merekam gameplay untuk dibagikan dengan teman atau diunggah ke platform media sosial.
- Pembelajaran: Merekam pelajaran online atau kuliah untuk ditinjau kembali.
Sebagai contoh, Anda dapat merekam tutorial tentang cara menggunakan aplikasi baru. Anda dapat merekam langkah-langkah yang Anda lakukan, menambahkan narasi, dan membagikannya dengan teman atau kolega. Atau, Anda dapat merekam presentasi yang Anda berikan, termasuk slide, grafik, dan demonstrasi langsung. Video ini kemudian dapat dibagikan dengan peserta yang tidak dapat hadir secara langsung.
Aplikasi Edit Video
Setelah Anda merekam video layar, Anda mungkin ingin mengeditnya untuk membuatnya lebih menarik atau informatif. Berikut adalah beberapa aplikasi edit video yang dapat digunakan untuk mengedit video hasil perekaman layar iPhone 7:
| Aplikasi | Fitur Utama | Harga |
|---|---|---|
| iMovie | Aplikasi edit video bawaan iPhone yang mudah digunakan dan memiliki berbagai fitur, termasuk efek, transisi, dan musik. | Gratis |
| Adobe Premiere Rush | Aplikasi edit video profesional yang memiliki fitur yang lebih canggih, seperti pengeditan audio dan efek visual. | Gratis (dengan opsi berlangganan) |
| LumaFusion | Aplikasi edit video yang kuat dan serbaguna yang dirancang untuk perangkat iOS. | Rp 220.000 |
| FilmoraGo | Aplikasi edit video yang mudah digunakan dengan berbagai efek, transisi, dan musik. | Gratis (dengan opsi berlangganan) |
Tips dan Trik Perekaman Layar iPhone 7

Setelah memahami cara merekam layar iPhone 7, mari kita bahas beberapa tips dan trik untuk meningkatkan kualitas dan efektivitas perekaman layar. Tips ini akan membantu Anda menghasilkan video yang lebih profesional dan informatif.
Menggunakan Fitur Perekaman Layar untuk Merekam Game
Fitur perekaman layar iPhone 7 sangat berguna untuk merekam gameplay, terutama untuk berbagi dengan teman atau di media sosial. Untuk merekam game, pastikan Anda mengaktifkan fitur perekaman layar di Control Center dan memulai game yang ingin Anda rekam. Setelah selesai, hentikan perekaman dengan menekan tombol merah di Control Center.
Beberapa tips tambahan untuk merekam gameplay:
- Pastikan iPhone Anda terhubung ke sumber daya untuk mencegah baterai cepat habis selama perekaman.
- Aktifkan mode “Jangan Ganggu” untuk menghindari notifikasi yang mengganggu selama perekaman.
- Gunakan headphone untuk mendengar audio game dengan lebih baik.
- Pertimbangkan untuk menggunakan aplikasi perekaman layar pihak ketiga untuk fitur tambahan seperti pengeditan video dan penambahan efek.
Pertanyaan Umum tentang Perekaman Layar iPhone 7
Berikut adalah beberapa pertanyaan umum tentang perekaman layar iPhone 7 dan jawabannya:
- Bagaimana cara merekam audio internal saat merekam layar? Fitur perekaman layar bawaan iPhone 7 hanya merekam audio eksternal. Untuk merekam audio internal, Anda perlu menggunakan aplikasi perekaman layar pihak ketiga.
- Bagaimana cara mengubah resolusi dan frame rate video perekaman layar? Fitur perekaman layar bawaan iPhone 7 tidak memungkinkan Anda untuk mengubah resolusi dan frame rate video. Resolusi dan frame rate akan mengikuti pengaturan default perangkat.
- Bagaimana cara menyimpan video perekaman layar ke penyimpanan cloud? Anda dapat menyimpan video perekaman layar ke penyimpanan cloud seperti iCloud, Google Drive, atau Dropbox. Anda juga dapat menggunakan aplikasi pihak ketiga untuk menyimpan video ke cloud.
- Bagaimana cara mengedit video perekaman layar? Anda dapat mengedit video perekaman layar menggunakan aplikasi bawaan seperti Photos atau menggunakan aplikasi pengeditan video pihak ketiga.
Kesimpulan Akhir
Merekam layar iPhone 7 membuka peluang baru untuk berbagi dan mendokumentasikan pengalaman digital Anda. Dengan memahami fitur-fitur yang tersedia dan menerapkan tips yang tepat, Anda dapat membuat video berkualitas tinggi yang informatif dan menarik. Jadi, mulailah merekam dan bagikan momen-momen istimewa di layar iPhone 7 Anda dengan dunia!
Ringkasan FAQ
Bagaimana cara menghentikan perekaman layar?
Tekan tombol “Rekam” di bilah status atau tombol volume bawah untuk menghentikan perekaman layar.
Di mana video hasil perekaman disimpan?
Video hasil perekaman layar disimpan di aplikasi Foto.
Bisakah saya merekam layar iPhone 7 tanpa suara?
Ya, Anda dapat merekam layar tanpa suara dengan menonaktifkan opsi “Audio” di pusat kendali.
Apakah saya bisa mengedit video hasil perekaman layar?
Ya, Anda dapat mengedit video hasil perekaman layar dengan aplikasi pengeditan video seperti iMovie atau aplikasi pihak ketiga lainnya.