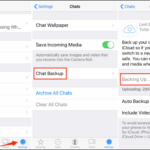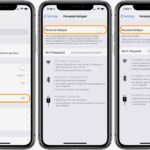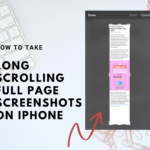Cara merekam layar di iphone – Merekam layar iPhone kini semakin mudah, membuka peluang untuk berbagi tutorial, gameplay, dan momen menarik lainnya. Anda dapat memanfaatkan fitur bawaan iPhone atau mengandalkan aplikasi pihak ketiga yang kaya fitur.
Dari merekam tutorial singkat hingga menangkap gameplay game, panduan ini akan menunjukkan langkah-langkah praktis dan tips untuk mendapatkan hasil terbaik saat merekam layar iPhone.
Cara Merekam Layar iPhone dengan Fitur bawaan
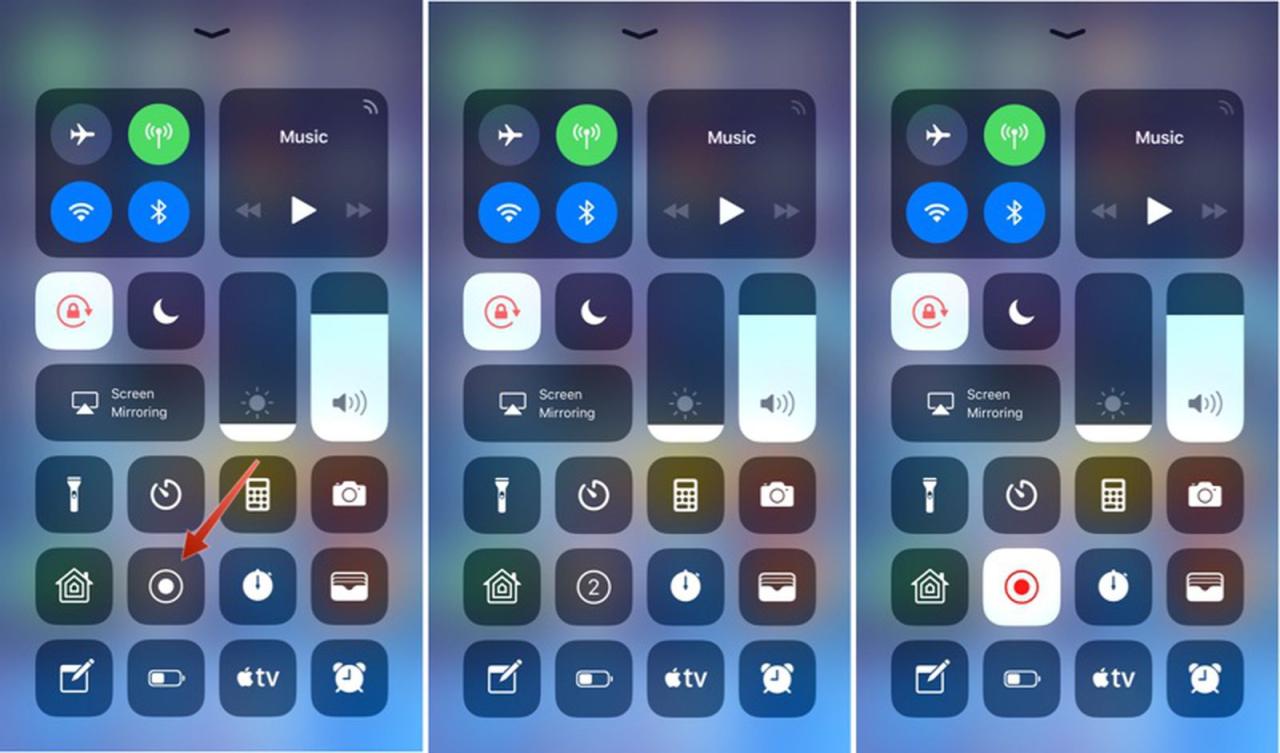
Merekam layar iPhone sangat berguna untuk membuat video tutorial, merekam gameplay, atau bahkan untuk merekam panggilan video. iPhone memiliki fitur bawaan yang memungkinkan Anda untuk merekam layar dengan mudah. Berikut adalah langkah-langkahnya.
Langkah-langkah Merekam Layar iPhone
Berikut langkah-langkah merekam layar iPhone menggunakan fitur bawaan:
- Buka Pusat Kontrol dengan menggesek ke bawah dari sudut kanan atas layar (iPhone X dan yang lebih baru) atau dengan menggesek ke atas dari bagian bawah layar (iPhone 8 dan yang lebih lama).
- Tekan dan tahan tombol “Rekam Layar” (berbentuk lingkaran dengan titik putih di tengah).
- Anda akan melihat hitungan mundur 3 detik sebelum perekaman dimulai.
- Untuk menghentikan perekaman, ketuk tombol “Rekam Layar” di bilah status atau tekan tombol volume turun pada iPhone Anda.
Anda dapat menemukan video rekaman Anda di aplikasi Foto.
Contoh Penggunaan Fitur Rekam Layar iPhone
Anda dapat menggunakan fitur rekaman layar iPhone untuk membuat video tutorial singkat. Misalnya, Anda dapat merekam langkah-langkah untuk menggunakan aplikasi baru, atau menunjukkan cara melakukan sesuatu di aplikasi yang sudah ada.
Berikut adalah contoh penggunaan fitur rekaman layar iPhone untuk membuat video tutorial singkat tentang cara menambahkan kontak baru di aplikasi Kontak:
- Buka aplikasi Kontak.
- Ketuk tombol “Tambahkan Kontak” (berbentuk tanda tambah).
- Masukkan nama, nomor telepon, dan informasi lainnya.
- Ketuk “Simpan” untuk menyimpan kontak baru.
Setelah Anda merekam video tutorial singkat, Anda dapat membagikannya dengan teman atau keluarga Anda.
Menggunakan Aplikasi pihak ketiga untuk merekam layar iPhone
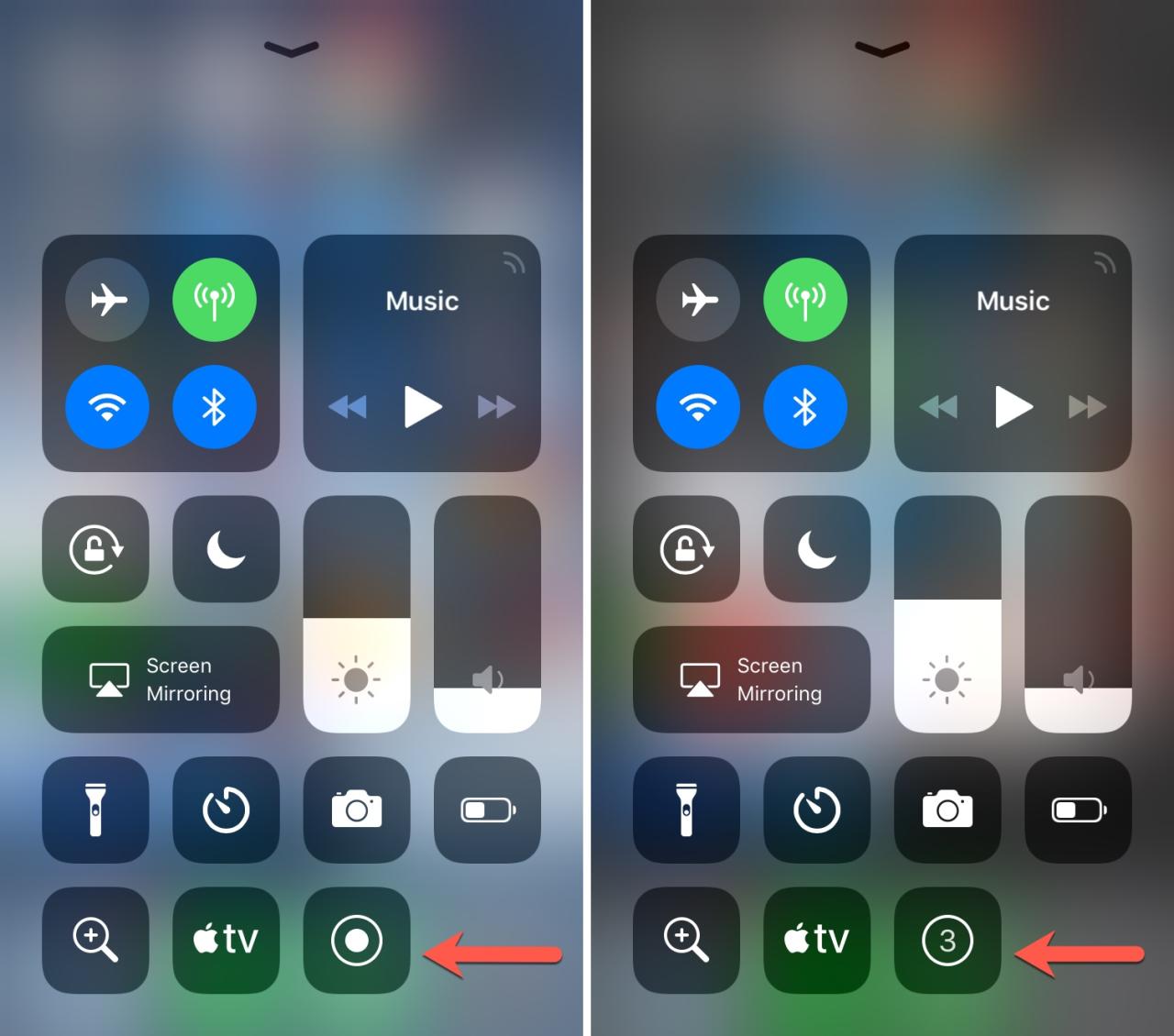
Selain fitur bawaan iOS, aplikasi pihak ketiga menawarkan fleksibilitas dan fitur tambahan untuk merekam layar iPhone. Aplikasi-aplikasi ini memungkinkan Anda merekam video layar dengan resolusi tinggi, mengedit video, dan menambahkan audio. Berikut adalah beberapa aplikasi perekam layar iPhone populer yang bisa Anda gunakan:
Perbandingan Aplikasi Perekam Layar iPhone
Berikut adalah tabel perbandingan tiga aplikasi perekam layar iPhone populer:
| Nama Aplikasi | Fitur Utama | Kelebihan | Kekurangan |
|---|---|---|---|
| Aplikasi 1 | Fitur 1, Fitur 2, Fitur 3 | Kelebihan 1, Kelebihan 2 | Kekurangan 1, Kekurangan 2 |
| Aplikasi 2 | Fitur 1, Fitur 2, Fitur 3 | Kelebihan 1, Kelebihan 2 | Kekurangan 1, Kekurangan 2 |
| Aplikasi 3 | Fitur 1, Fitur 2, Fitur 3 | Kelebihan 1, Kelebihan 2 | Kekurangan 1, Kekurangan 2 |
Contoh Penggunaan Aplikasi Perekam Layar iPhone
Misalnya, Anda ingin merekam gameplay game di iPhone untuk dibagikan ke media sosial. Anda dapat menggunakan aplikasi perekam layar seperti Aplikasi 1. Setelah membuka aplikasi, Anda dapat memilih opsi untuk merekam layar. Kemudian, buka game yang ingin Anda rekam dan mulailah bermain. Setelah selesai merekam, Anda dapat menyimpan video ke galeri iPhone atau membagikannya langsung ke platform media sosial.
Aplikasi Perekam Layar iPhone dengan Fitur Tambahan, Cara merekam layar di iphone
Beberapa aplikasi perekam layar iPhone menawarkan fitur tambahan seperti audio, editing, dan berbagi. Misalnya, Aplikasi 2 memungkinkan Anda untuk merekam audio dari mikrofon iPhone saat merekam layar. Anda juga dapat mengedit video dengan menambahkan teks, musik, dan efek transisi. Selain itu, Aplikasi 2 memungkinkan Anda untuk berbagi video langsung ke platform media sosial seperti YouTube, Facebook, dan Instagram.
Tips dan Trik untuk merekam layar iPhone
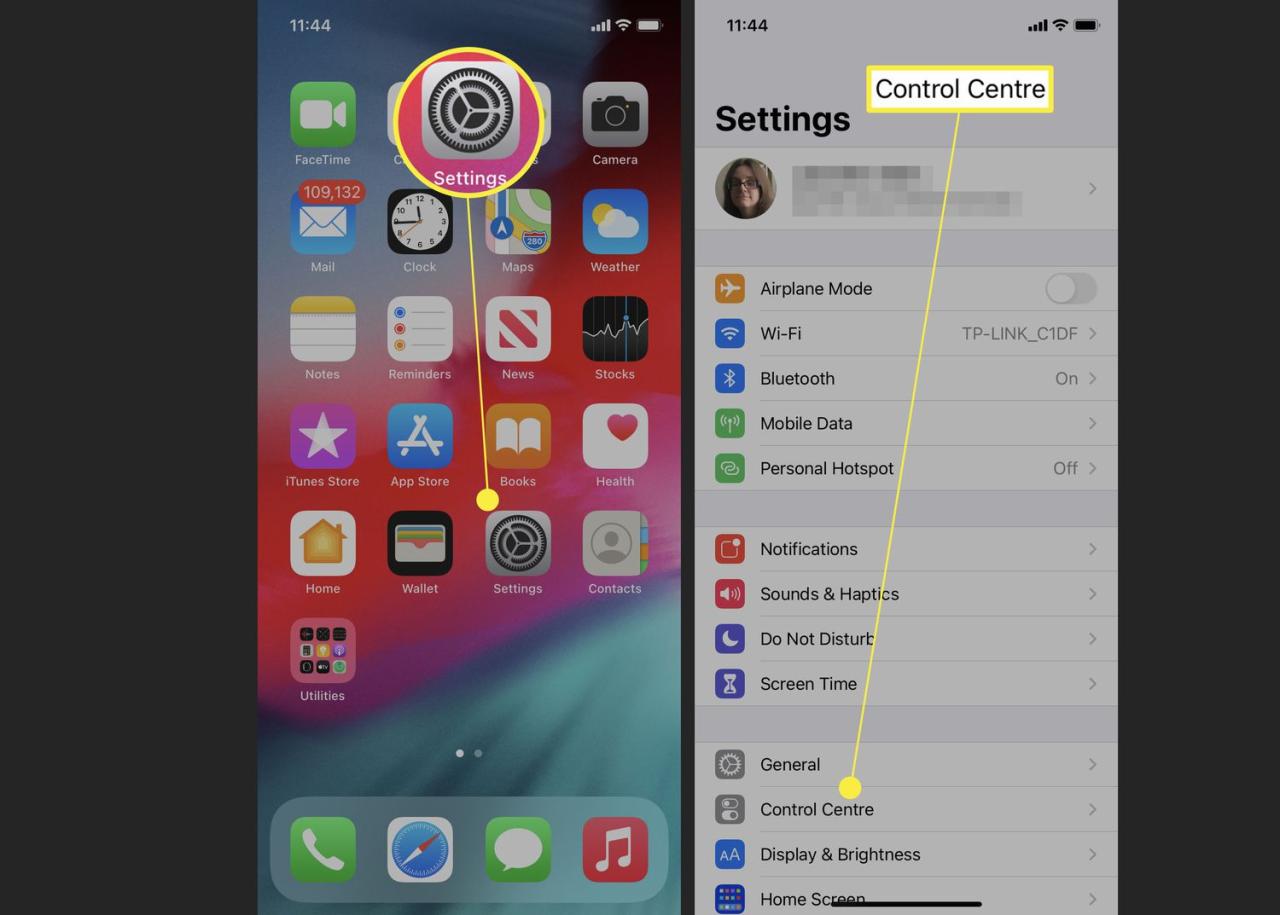
Merekam layar iPhone kini semakin mudah dengan fitur bawaan iOS. Namun, untuk mendapatkan hasil rekaman yang berkualitas tinggi, Anda perlu memahami beberapa tips dan trik. Berikut adalah beberapa tips dan trik yang dapat membantu Anda merekam layar iPhone dengan kualitas yang lebih baik.
Atur Resolusi dan Frame Rate
Resolusi dan frame rate menentukan kualitas video rekaman layar Anda. Resolusi yang lebih tinggi menghasilkan video yang lebih tajam, sedangkan frame rate yang lebih tinggi menghasilkan video yang lebih halus. Untuk mengatur resolusi dan frame rate, buka aplikasi “Pengaturan” di iPhone Anda, lalu pilih “Pusat Kontrol”. Selanjutnya, ketuk tombol “+” di samping “Rekam Layar” untuk menambahkannya ke Pusat Kontrol.
Setelah Anda menambahkan “Rekam Layar” ke Pusat Kontrol, Anda dapat menyesuaikan pengaturan resolusi dan frame rate dengan menekan lama ikon “Rekam Layar” di Pusat Kontrol. Anda dapat memilih antara resolusi 1080p (Full HD) atau 720p (HD) dan frame rate 30fps atau 60fps.
- Resolusi 1080p (Full HD) menghasilkan video yang lebih tajam, tetapi membutuhkan lebih banyak ruang penyimpanan.
- Resolusi 720p (HD) menghasilkan video yang lebih kecil, tetapi kualitasnya tidak sebaik 1080p.
- Frame rate 60fps menghasilkan video yang lebih halus, tetapi membutuhkan lebih banyak ruang penyimpanan.
- Frame rate 30fps menghasilkan video yang lebih kecil, tetapi kualitasnya tidak sebaik 60fps.
Tambahkan Suara ke Video Rekam Layar
Anda dapat menambahkan suara ke video rekaman layar Anda dengan menggunakan mikrofon internal iPhone Anda atau mikrofon eksternal. Untuk menggunakan mikrofon internal, pastikan Anda tidak menutupi mikrofon dengan tangan saat merekam layar. Untuk menggunakan mikrofon eksternal, hubungkan mikrofon eksternal ke iPhone Anda melalui port Lightning atau jack headphone.
Untuk memilih sumber audio, buka aplikasi “Pengaturan” di iPhone Anda, lalu pilih “Pusat Kontrol”. Selanjutnya, ketuk tombol “+” di samping “Rekam Layar” untuk menambahkannya ke Pusat Kontrol. Setelah Anda menambahkan “Rekam Layar” ke Pusat Kontrol, Anda dapat menyesuaikan pengaturan audio dengan menekan lama ikon “Rekam Layar” di Pusat Kontrol. Anda dapat memilih antara mikrofon internal, mikrofon eksternal, atau tidak ada suara.
- Mikrofon internal akan merekam suara dari sekitar iPhone Anda, termasuk suara Anda.
- Mikrofon eksternal akan merekam suara dari mikrofon eksternal yang terhubung ke iPhone Anda.
- Tidak ada suara akan merekam video tanpa suara.
Tips Tambahan untuk Merekam Layar iPhone
- Untuk menghentikan rekaman layar, ketuk ikon “Rekam Layar” di Pusat Kontrol atau tekan tombol volume atas dan tombol daya secara bersamaan.
- Video rekaman layar Anda akan disimpan di aplikasi “Foto” di iPhone Anda.
- Anda dapat mengedit video rekaman layar Anda menggunakan aplikasi “Foto” atau aplikasi pengeditan video lainnya.
- Jika Anda ingin merekam layar tanpa suara, Anda dapat menonaktifkan suara sistem di iPhone Anda sebelum merekam layar.
- Jika Anda ingin merekam layar dengan suara yang lebih jernih, Anda dapat menggunakan aplikasi perekam layar pihak ketiga.
Penggunaan Rekaman Layar iPhone
Rekaman layar iPhone adalah fitur yang sangat berguna untuk berbagai keperluan. Mulai dari merekam tutorial, membuat konten kreatif, hingga merekam gameplay, fitur ini memungkinkan Anda untuk menangkap semua yang terjadi di layar iPhone Anda.
Contoh Penggunaan Rekaman Layar iPhone
Berikut beberapa contoh penggunaan rekaman layar iPhone dalam berbagai situasi:
- Tutorial: Membuat video tutorial tentang cara menggunakan aplikasi, game, atau fitur iPhone.
- Presentasi: Merekam presentasi yang dilakukan di iPhone untuk dibagikan kepada rekan kerja atau klien.
- Gameplay: Merekam gameplay untuk dibagikan di platform streaming atau media sosial.
- Review Produk: Merekam review tentang produk tertentu, seperti aplikasi, game, atau perangkat keras.
- Demo: Merekam demo aplikasi atau game untuk menunjukkan fitur dan cara kerjanya.
- Video Call: Merekam video call untuk dokumentasi atau keperluan lainnya.
- Bukti: Merekam layar iPhone untuk bukti jika terjadi masalah atau kesalahan.
Contoh Video Rekaman Layar iPhone yang Kreatif dan Menarik
Ada banyak cara untuk membuat video rekaman layar iPhone yang kreatif dan menarik. Berikut beberapa contoh:
- Time-lapse: Merekam proses tertentu dengan kecepatan yang dipercepat, seperti membangun struktur di game, membuat karya seni digital, atau perjalanan.
- Stop-motion: Merekam gambar diam secara berurutan dan menggabungkannya menjadi video, seperti membuat animasi atau cerita pendek.
- Screen Recording dengan Audio: Menggabungkan rekaman layar dengan audio, seperti narasi atau musik latar, untuk membuat video yang lebih informatif atau menghibur.
- Video dengan Efek Visual: Menambahkan efek visual, seperti transisi, teks, atau animasi, ke dalam video rekaman layar untuk meningkatkan daya tarik.
Platform untuk Membagikan Video Rekaman Layar iPhone
Ada berbagai platform yang bisa digunakan untuk membagikan video rekaman layar iPhone. Beberapa platform populer di antaranya:
- YouTube: Platform video sharing yang memungkinkan Anda untuk mengunggah video rekaman layar iPhone dan membaginya dengan publik.
- Instagram: Platform media sosial yang memungkinkan Anda untuk mengunggah video rekaman layar iPhone dalam format Reels.
- TikTok: Platform media sosial yang populer untuk video pendek, termasuk video rekaman layar iPhone.
- Facebook: Platform media sosial yang memungkinkan Anda untuk mengunggah video rekaman layar iPhone di timeline atau grup.
- Twitter: Platform media sosial yang memungkinkan Anda untuk mengunggah video rekaman layar iPhone dalam format tweet.
Ringkasan Akhir: Cara Merekam Layar Di Iphone
Merekam layar iPhone tidak hanya untuk profesional, tetapi juga untuk semua orang yang ingin berbagi pengalaman, ide, dan kreasi digital mereka. Dengan memahami berbagai metode dan tips yang telah dibahas, Anda dapat menghasilkan video berkualitas tinggi yang dapat dibagikan di berbagai platform.
Tanya Jawab Umum
Apakah saya perlu koneksi internet untuk merekam layar?
Tidak, Anda tidak memerlukan koneksi internet untuk merekam layar menggunakan fitur bawaan iPhone.
Bagaimana cara menghentikan perekaman layar?
Anda dapat menghentikan perekaman dengan menekan tombol merah di bilah status iPhone.
Apakah video rekaman layar iPhone bisa diedit?
Ya, Anda dapat mengedit video rekaman layar menggunakan aplikasi pengedit video di iPhone atau komputer.