Cara Merekam Layar di Berbagai Platform

Cara merekam layar – Merekam layar bisa jadi berguna untuk berbagai keperluan, mulai dari tutorial, presentasi, hingga sekadar merekam momen seru saat bermain game. Untungnya, hampir semua perangkat modern memiliki fitur bawaan untuk merekam layar. Tapi, kalau kamu butuh fitur yang lebih lengkap, bisa juga menggunakan aplikasi pihak ketiga.
Cara Merekam Layar di Windows
Windows memiliki dua cara untuk merekam layar: aplikasi bawaan dan aplikasi pihak ketiga. Aplikasi bawaan biasanya lebih mudah digunakan, sedangkan aplikasi pihak ketiga menawarkan fitur yang lebih lengkap.
- Aplikasi Bawaan: Windows memiliki aplikasi bawaan bernama Xbox Game Bar yang bisa digunakan untuk merekam layar. Untuk mengaksesnya, tekan tombol Windows + G. Setelah itu, klik tombol “Rekam” untuk memulai merekam layar. Untuk menghentikan perekaman, klik tombol “Rekam” lagi.
- Aplikasi Pihak Ketiga: Beberapa aplikasi pihak ketiga yang populer untuk merekam layar di Windows adalah OBS Studio, Bandicam, dan Camtasia. Aplikasi-aplikasi ini biasanya menawarkan fitur yang lebih lengkap, seperti kemampuan untuk merekam audio, menambahkan teks, dan mengedit video.
Cara Merekam Layar di Mac
Sama seperti Windows, Mac juga menyediakan dua cara untuk merekam layar: aplikasi bawaan dan aplikasi pihak ketiga.
- Aplikasi Bawaan: Mac memiliki aplikasi bawaan bernama QuickTime Player yang bisa digunakan untuk merekam layar. Untuk mengaksesnya, buka QuickTime Player dan pilih “File > Rekam Layar Baru”. Setelah itu, klik tombol “Rekam” untuk memulai merekam layar. Untuk menghentikan perekaman, klik tombol “Rekam” lagi.
- Aplikasi Pihak Ketiga: Beberapa aplikasi pihak ketiga yang populer untuk merekam layar di Mac adalah ScreenFlow, Kap, dan Loom. Aplikasi-aplikasi ini biasanya menawarkan fitur yang lebih lengkap, seperti kemampuan untuk mengedit video, menambahkan teks, dan berbagi rekaman.
Cara Merekam Layar di Android
Android juga memiliki beberapa cara untuk merekam layar, baik dengan aplikasi bawaan maupun aplikasi pihak ketiga.
- Aplikasi Bawaan: Sejak Android 10, sebagian besar perangkat Android sudah memiliki fitur perekaman layar bawaan. Untuk mengaksesnya, buka panel notifikasi dan cari ikon “Rekam Layar”. Setelah itu, klik ikon tersebut untuk memulai merekam layar. Untuk menghentikan perekaman, klik tombol “Rekam” lagi.
- Aplikasi Pihak Ketiga: Beberapa aplikasi pihak ketiga yang populer untuk merekam layar di Android adalah AZ Screen Recorder, Mobizen Screen Recorder, dan DU Recorder. Aplikasi-aplikasi ini biasanya menawarkan fitur yang lebih lengkap, seperti kemampuan untuk merekam audio, menambahkan teks, dan mengedit video.
Cara Merekam Layar di iOS
iOS juga memiliki fitur perekaman layar bawaan, yang bisa diakses melalui Pusat Kontrol.
- Aplikasi Bawaan: Untuk merekam layar di iOS, buka Pusat Kontrol dan cari ikon “Rekam Layar”. Setelah itu, klik ikon tersebut untuk memulai merekam layar. Untuk menghentikan perekaman, klik tombol “Rekam” lagi atau tekan tombol volume atas.
- Aplikasi Pihak Ketiga: Beberapa aplikasi pihak ketiga yang populer untuk merekam layar di iOS adalah ReplayKit, AirShou, dan DU Recorder. Aplikasi-aplikasi ini biasanya menawarkan fitur yang lebih lengkap, seperti kemampuan untuk mengedit video, menambahkan teks, dan berbagi rekaman.
Fitur-Fitur Tambahan Saat Merekam Layar: Cara Merekam Layar
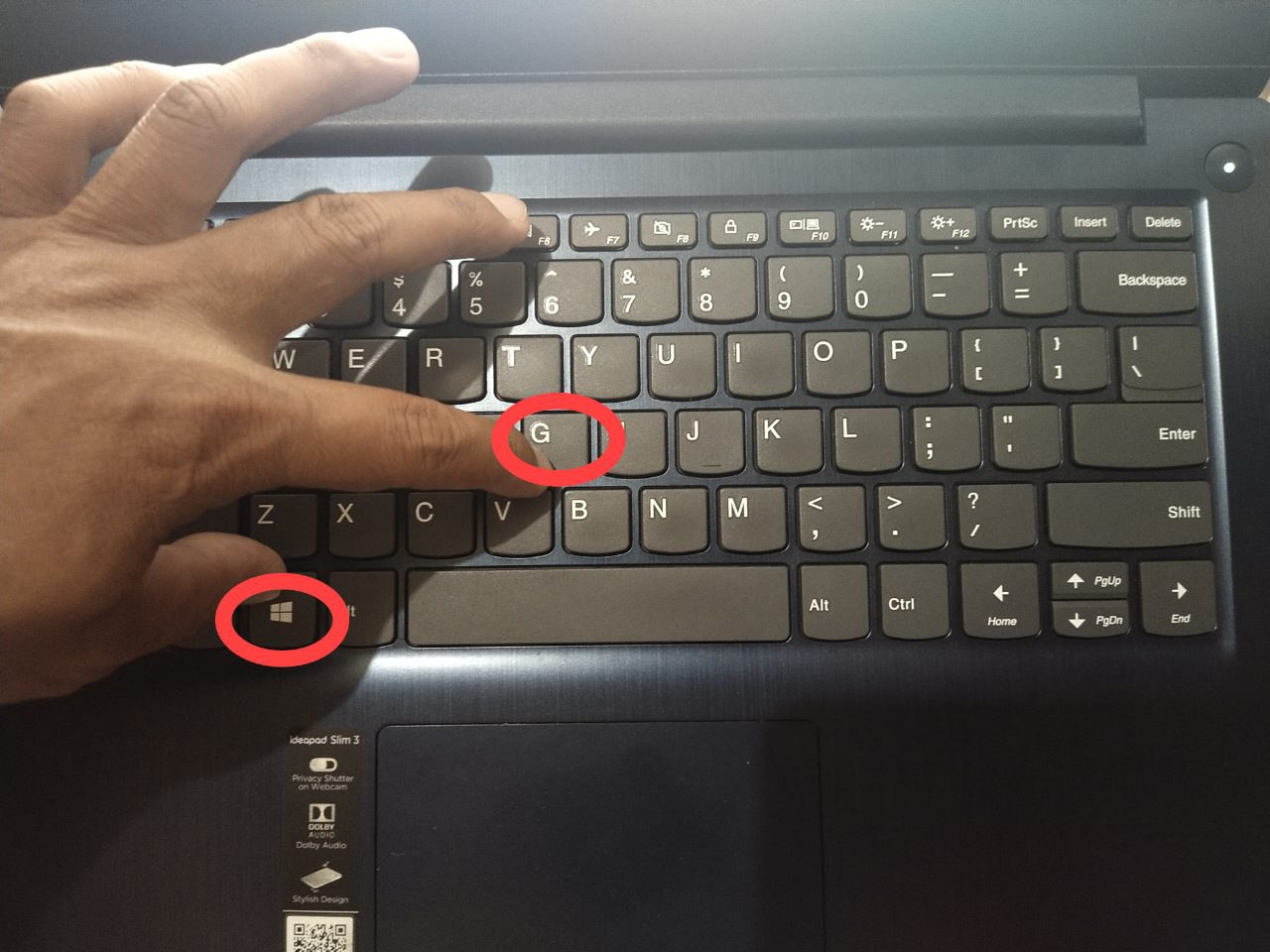
Merekam layar bukan hanya tentang merekam apa yang terjadi di layar komputermu. Ada banyak fitur tambahan yang bisa kamu gunakan untuk membuat rekaman lebih menarik, informatif, dan profesional. Fitur-fitur ini bisa kamu temukan di berbagai aplikasi perekam layar, baik yang gratis maupun berbayar.
Perekaman Audio
Perekaman audio adalah fitur penting untuk membuat video tutorial, presentasi, atau bahkan vlog. Dengan fitur ini, kamu bisa merekam suara kamu sendiri, suara dari game, atau bahkan musik latar.
- OBS Studio: Untuk merekam audio di OBS Studio, kamu bisa memilih sumber audio yang ingin direkam. Misalnya, kamu bisa memilih untuk merekam audio dari mikrofon, audio dari game, atau bahkan audio dari perangkat lain yang terhubung ke komputermu. Kamu juga bisa mengatur volume audio dan efek audio lainnya.
- Bandicam: Bandicam juga memungkinkan kamu untuk merekam audio dari berbagai sumber, seperti mikrofon, speaker, dan bahkan audio dari game. Kamu juga bisa mengatur volume audio dan efek audio lainnya.
Perekaman Webcam
Fitur ini memungkinkan kamu untuk merekam video dari webcam kamu, sehingga kamu bisa menampilkan wajahmu di video rekaman layar. Fitur ini sangat berguna untuk membuat video tutorial, vlog, atau bahkan untuk melakukan video call.
- OBS Studio: OBS Studio mendukung perekaman webcam dengan berbagai pengaturan. Kamu bisa memilih resolusi webcam, posisi webcam di layar, dan efek video lainnya.
- Bandicam: Bandicam juga mendukung perekaman webcam dengan berbagai pengaturan. Kamu bisa memilih resolusi webcam, posisi webcam di layar, dan efek video lainnya.
Pengaturan Resolusi
Resolusi rekaman layar sangat penting untuk menentukan kualitas video. Resolusi yang lebih tinggi akan menghasilkan video yang lebih tajam dan detail, tetapi juga akan membutuhkan lebih banyak ruang penyimpanan.
- OBS Studio: OBS Studio memungkinkan kamu untuk memilih resolusi rekaman layar, mulai dari resolusi rendah hingga resolusi tinggi. Kamu juga bisa memilih format video yang ingin digunakan, seperti MP4, AVI, atau FLV.
- Bandicam: Bandicam juga memungkinkan kamu untuk memilih resolusi rekaman layar dan format video yang ingin digunakan.
Daftar Aplikasi Perekam Layar dan Fitur Tambahan, Cara merekam layar
| Aplikasi | Perekaman Audio | Perekaman Webcam | Pengaturan Resolusi | Fitur Tambahan |
|---|---|---|---|---|
| OBS Studio | Ya | Ya | Ya | Multi-scene, overlay, streaming langsung |
| Bandicam | Ya | Ya | Ya | Perekaman game, perekaman webcam, perekaman layar penuh |
| Screencast-O-Matic | Ya | Ya | Ya | Editor video, teks overlay, animasi |
| Camtasia | Ya | Ya | Ya | Editor video profesional, efek video, transisi |
Tips dan Trik Merekam Layar
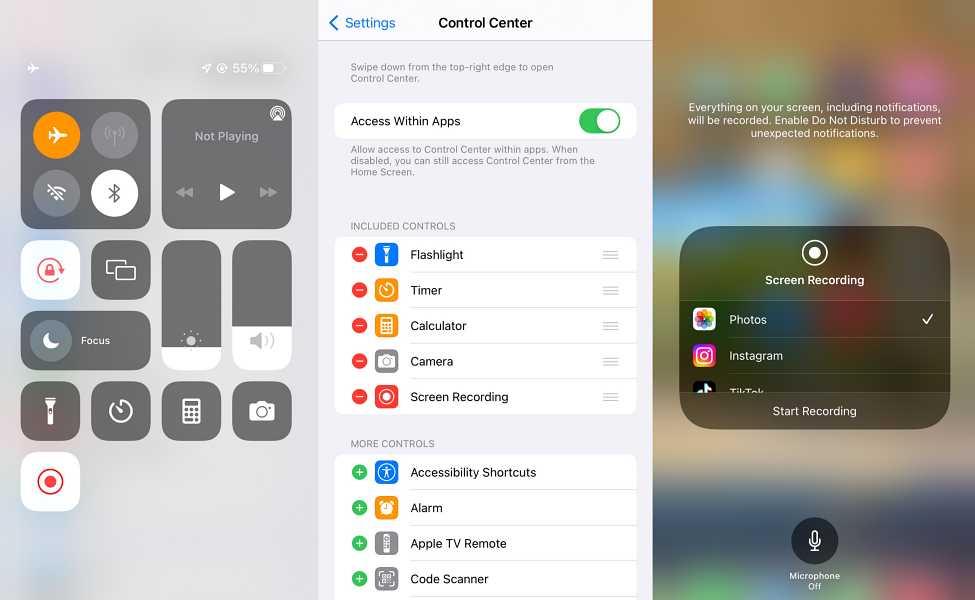
Merekam layar bisa jadi solusi jitu untuk berbagai keperluan, mulai dari tutorial hingga presentasi. Tapi, agar hasil rekaman maksimal dan profesional, ada beberapa tips dan trik yang perlu kamu perhatikan. Yuk, simak tips dan trik jitu untuk hasil rekaman layar yang ciamik!
Memilih Aplikasi Perekam Layar yang Tepat
Aplikasi perekam layar tersedia dalam berbagai macam pilihan, baik gratis maupun berbayar. Untuk memilih aplikasi yang tepat, perhatikan kebutuhanmu. Apakah kamu butuh fitur dasar seperti merekam layar saja, atau butuh fitur tambahan seperti pengeditan video, penambahan efek, dan lain sebagainya?
Aplikasi perekam layar yang tepat akan mempermudah proses perekaman dan pengeditan video, serta menghasilkan hasil yang lebih profesional.
Mengatur Kualitas Rekaman
Kualitas rekaman layar berpengaruh pada ukuran file dan kualitas video. Untuk mendapatkan hasil rekaman yang optimal, atur kualitas rekaman sesuai kebutuhan. Jika kamu ingin hasil rekaman yang lebih ringan dan mudah dibagikan, pilih kualitas rekaman yang lebih rendah. Sebaliknya, jika kamu ingin hasil rekaman yang lebih tajam dan detail, pilih kualitas rekaman yang lebih tinggi.
- Pilih resolusi yang sesuai dengan kebutuhan. Resolusi yang lebih tinggi akan menghasilkan kualitas video yang lebih tajam, namun ukuran file akan lebih besar.
- Atur frame rate sesuai kebutuhan. Frame rate yang lebih tinggi akan menghasilkan video yang lebih halus, namun ukuran file akan lebih besar.
- Pilih codec video yang sesuai. Codec video yang lebih efisien akan menghasilkan ukuran file yang lebih kecil tanpa mengurangi kualitas video.
Mengedit Video Rekaman Layar
Setelah merekam layar, kamu bisa mengedit video rekaman layar menggunakan aplikasi editing video. Aplikasi editing video menyediakan berbagai fitur yang dapat membantu kamu dalam meningkatkan kualitas video rekaman layar.
- Potong bagian yang tidak diperlukan. Misalnya, potong bagian awal atau akhir video yang tidak perlu.
- Tambahkan efek transisi. Efek transisi dapat membuat video rekaman layar lebih menarik.
- Tambahkan teks dan gambar. Teks dan gambar dapat membantu kamu dalam menjelaskan konten video rekaman layar.
- Tambahkan musik latar. Musik latar dapat membuat video rekaman layar lebih hidup.







