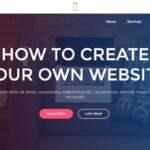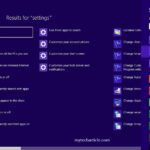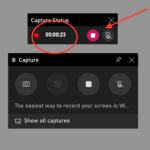Cara merapikan file di laptop windows 10 – Laptop Anda penuh dengan file dan folder yang berantakan? Tenang, Anda tidak sendirian! Banyak orang mengalami kesulitan mengelola file di laptop mereka. Tapi jangan khawatir, merapikan file di laptop Windows 10 ternyata tidak serumit yang dibayangkan. Dengan sedikit strategi dan pengetahuan, Anda dapat menciptakan sistem penyimpanan yang terorganisir dan mudah diakses.
Artikel ini akan membahas cara merapikan file di laptop Windows 10 secara efektif, mulai dari memahami perbedaan antara folder dan file, hingga memanfaatkan fitur-fitur bawaan Windows 10. Siap untuk menata kembali dunia digital Anda? Mari kita mulai!
Mengenal Folder dan File di Windows 10
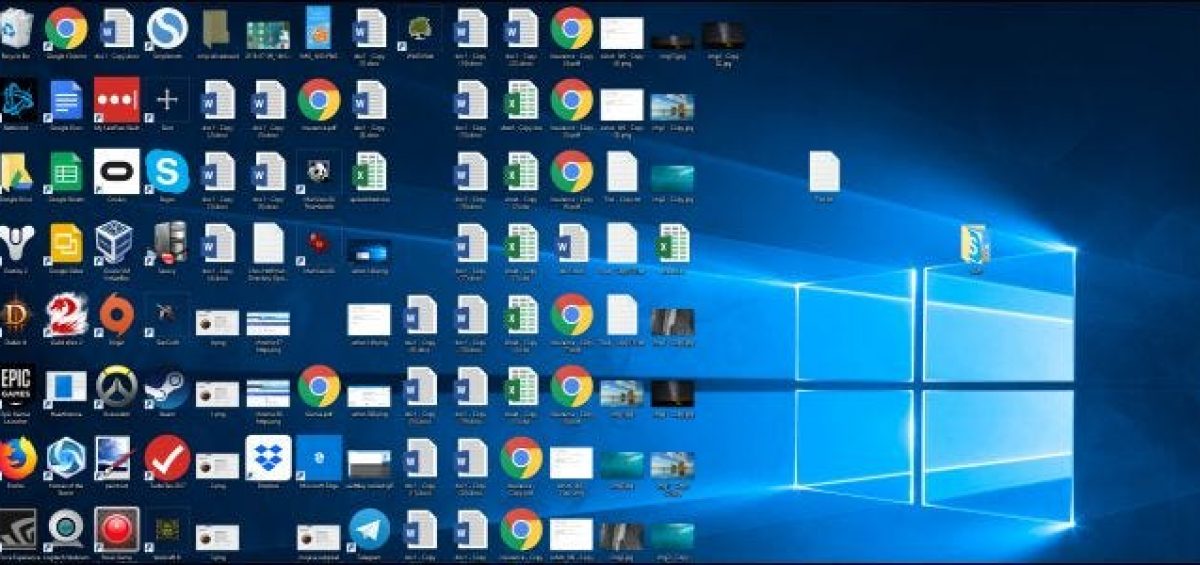
Di Windows 10, file dan folder adalah elemen penting dalam mengatur dan mengelola data di komputer. Bayangkan komputer sebagai lemari besar yang menyimpan berbagai barang, sementara folder adalah rak-rak di lemari tersebut, dan file adalah barang-barang yang disimpan di rak-rak itu. Setiap file memiliki jenis dan fungsi yang berbeda, dan pemahaman tentang perbedaan ini sangat penting dalam mengelola data di komputer.
Perbedaan Folder dan File
Folder dan file memiliki peran yang berbeda dalam sistem operasi Windows 10. Folder berfungsi sebagai wadah untuk menyimpan dan mengorganisir file, sementara file merupakan data yang disimpan di dalam folder. Folder bisa dianalogikan sebagai folder fisik yang ada di dunia nyata, tempat kita menyimpan dokumen, foto, atau benda-benda lain. Sementara file merupakan data digital yang disimpan di dalam folder tersebut.
Jenis File Umum di Windows 10
File di Windows 10 hadir dalam berbagai jenis, masing-masing dengan fungsi dan ekstensi yang berbeda. Berikut adalah beberapa jenis file yang umum dijumpai di komputer:
- Dokumen: File dokumen umumnya digunakan untuk menyimpan teks, seperti dokumen Word, file PDF, dan spreadsheet Excel. Ekstensi yang umum digunakan untuk file dokumen antara lain .doc, .docx, .pdf, dan .xls.
- Gambar: File gambar menyimpan data visual, seperti foto, ilustrasi, dan desain grafis. Ekstensi yang umum digunakan untuk file gambar antara lain .jpg, .png, .gif, dan .bmp.
- Musik: File musik menyimpan data audio, seperti lagu, musik latar, dan rekaman suara. Ekstensi yang umum digunakan untuk file musik antara lain .mp3, .wav, dan .flac.
- Video: File video menyimpan data visual dan audio, seperti film, video musik, dan rekaman video. Ekstensi yang umum digunakan untuk file video antara lain .mp4, .avi, dan .mkv.
Tabel Jenis File dan Ekstensinya
| Jenis File | Ekstensi | Fungsi |
|---|---|---|
| Dokumen | .doc, .docx, .pdf, .xls | Menyimpan teks, data tabel, dan informasi lainnya |
| Gambar | .jpg, .png, .gif, .bmp | Menyimpan data visual, seperti foto, ilustrasi, dan desain grafis |
| Musik | .mp3, .wav, .flac | Menyimpan data audio, seperti lagu, musik latar, dan rekaman suara |
| Video | .mp4, .avi, .mkv | Menyimpan data visual dan audio, seperti film, video musik, dan rekaman video |
| Aplikasi | .exe, .msi | Menyimpan program dan aplikasi yang dapat dijalankan di komputer |
| Arsip | .zip, .rar | Menyimpan kumpulan file dalam format terkompresi |
Metode Merapikan File
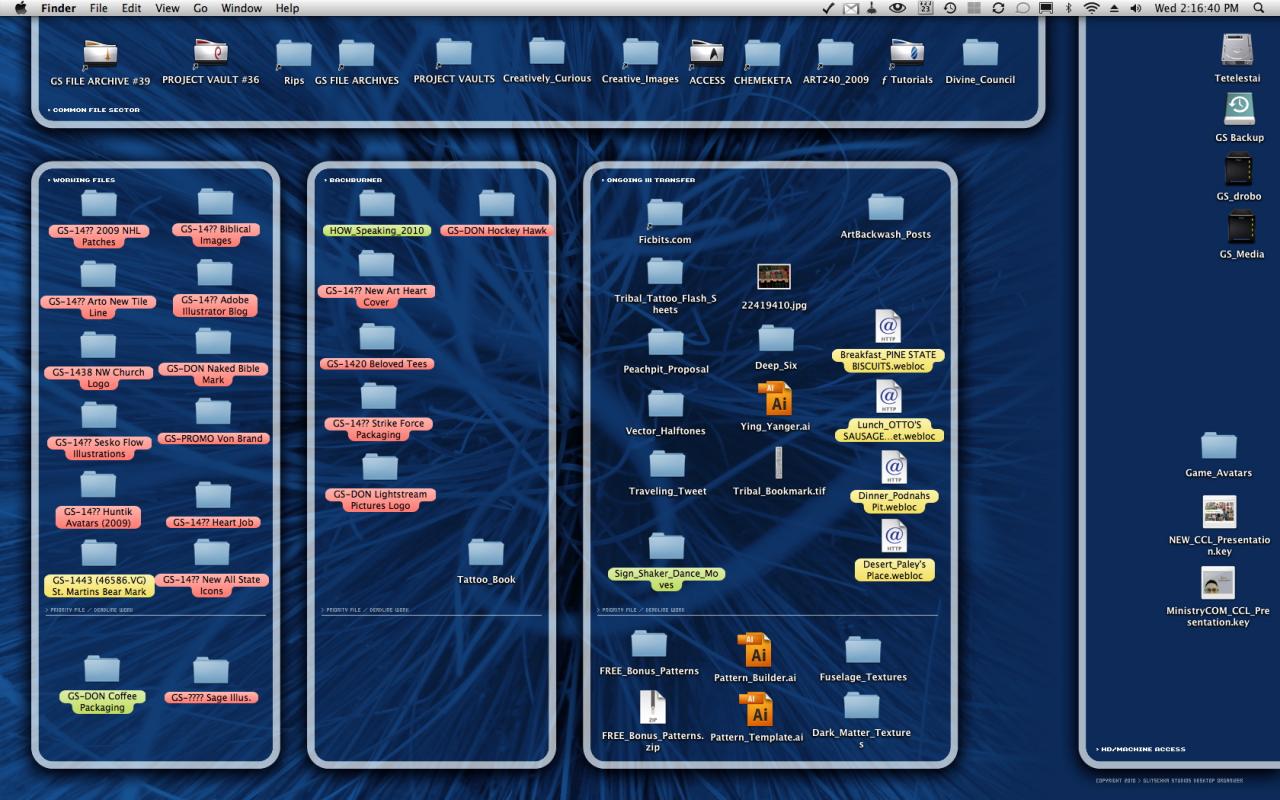
File yang berantakan di laptop Windows 10 bisa membuat Anda kesulitan menemukan dokumen penting, bahkan memperlambat kinerja laptop. Merapikan file secara teratur penting untuk menjaga sistem tetap terorganisir dan efisien. Berikut adalah beberapa metode efektif yang bisa Anda gunakan untuk merapikan file di laptop Windows 10:
Metode 1: Buat Folder Berdasarkan Kategori
Metode ini adalah cara paling umum dan mudah untuk merapikan file. Anda mengelompokkan file berdasarkan kategori, seperti dokumen, gambar, musik, atau program.
- Buat folder utama di drive C: (atau drive tempat Anda menyimpan file) dengan nama yang jelas, seperti “Dokumen”, “Gambar”, “Musik”, atau “Program”.
- Di dalam folder utama, buat subfolder berdasarkan kategori yang lebih spesifik. Misalnya, dalam folder “Dokumen”, Anda bisa membuat subfolder “Pekerjaan”, “Pribadi”, “Universitas”, dan sebagainya.
- Pindahkan file yang sesuai ke dalam folder yang tepat. Misalnya, file dokumen pekerjaan Anda akan dipindahkan ke folder “Pekerjaan”.
Contoh: Jika Anda memiliki banyak file gambar, Anda bisa membuat folder “Gambar” di drive C:. Di dalam folder “Gambar”, Anda bisa membuat subfolder “Liburan”, “Keluarga”, “Hewan Peliharaan”, dan sebagainya. Kemudian, Anda bisa memindahkan semua foto liburan ke folder “Liburan”, foto keluarga ke folder “Keluarga”, dan seterusnya.
Metode 2: Gunakan Fitur Pencarian Windows
Windows 10 dilengkapi dengan fitur pencarian yang kuat yang dapat membantu Anda menemukan file dengan cepat. Anda dapat menggunakan fitur ini untuk merapikan file dengan mengidentifikasi file yang tidak terorganisir dan memindahkannya ke folder yang tepat.
- Buka kotak pencarian Windows dengan menekan tombol Windows + S.
- Ketik nama file yang ingin Anda cari.
- Jika Anda menemukan file yang tidak terorganisir, pindahkan file tersebut ke folder yang sesuai.
- Anda juga bisa menggunakan fitur pencarian untuk menemukan file duplikat. File duplikat dapat menghabiskan ruang penyimpanan dan membuat sistem Anda lambat. Hapus file duplikat yang tidak diperlukan.
Contoh: Jika Anda mencari file “Laporan Keuangan”, dan Anda menemukan file tersebut disimpan di beberapa folder yang berbeda, Anda bisa memindahkan semua file “Laporan Keuangan” ke folder “Pekerjaan” untuk memudahkan pencarian di masa depan.
Metode 3: Manfaatkan Software Manajemen File
Selain fitur bawaan Windows, ada banyak software manajemen file yang dapat membantu Anda merapikan file di laptop Windows 10. Software ini menawarkan berbagai fitur, seperti pengorganisasian file, pencadangan data, dan sinkronisasi cloud.
- Pilih software manajemen file yang sesuai dengan kebutuhan Anda. Beberapa software populer adalah File Explorer, Total Commander, FreeCommander, Directory Opus, dan WinRAR.
- Instal dan jalankan software manajemen file.
- Gunakan fitur-fitur yang disediakan oleh software untuk merapikan file, seperti pengorganisasian folder, penamaan file, dan pencarian file.
Contoh: Anda bisa menggunakan software manajemen file untuk membuat folder baru, memindahkan file ke folder yang tepat, dan menghapus file yang tidak diperlukan. Anda juga bisa menggunakan software ini untuk mencadangkan file penting Anda ke drive eksternal atau cloud storage.
Membuat Struktur Folder yang Efektif
Setelah Anda memiliki kebiasaan menamai file dengan benar, langkah selanjutnya adalah mengatur file Anda ke dalam folder yang terstruktur. Struktur folder yang baik akan membantu Anda menemukan file dengan cepat, menghindari duplikasi, dan menjaga agar komputer Anda tetap teratur.
Struktur Folder yang Efektif
Berikut adalah contoh struktur folder yang efektif untuk menyimpan file di komputer, dengan mempertimbangkan kategori file yang umum dijumpai:
- Dokumen: Folder ini berisi semua dokumen seperti file teks, spreadsheet, presentasi, dan dokumen PDF. Anda dapat membuat subfolder di dalam folder Dokumen untuk mengkategorikan dokumen lebih lanjut, seperti “Dokumen Pribadi”, “Dokumen Kerja”, “Dokumen Proyek”, dan sebagainya.
- Gambar: Folder ini berisi semua gambar, seperti foto, screenshot, dan gambar yang diunduh. Anda dapat membuat subfolder di dalam folder Gambar untuk mengkategorikan gambar lebih lanjut, seperti “Foto Keluarga”, “Foto Perjalanan”, “Gambar Proyek”, dan sebagainya.
- Musik: Folder ini berisi semua musik Anda, seperti lagu, album, dan podcast. Anda dapat membuat subfolder di dalam folder Musik untuk mengkategorikan musik lebih lanjut, seperti “Musik Favorit”, “Album”, “Podcast”, dan sebagainya.
- Video: Folder ini berisi semua video Anda, seperti video pribadi, video yang diunduh, dan film. Anda dapat membuat subfolder di dalam folder Video untuk mengkategorikan video lebih lanjut, seperti “Video Pribadi”, “Video Unduhan”, “Film”, dan sebagainya.
- Program: Folder ini berisi semua program yang Anda unduh atau instal. Anda dapat membuat subfolder di dalam folder Program untuk mengkategorikan program lebih lanjut, seperti “Program Kerja”, “Program Pribadi”, “Program Unduhan”, dan sebagainya.
- Arsip: Folder ini berisi semua file arsip, seperti file ZIP, RAR, dan 7Z. Anda dapat membuat subfolder di dalam folder Arsip untuk mengkategorikan file arsip lebih lanjut, seperti “Arsip Proyek”, “Arsip Unduhan”, dan sebagainya.
Keuntungan Menggunakan Struktur Folder yang Terorganisir
Menggunakan struktur folder yang terorganisir memiliki banyak keuntungan, di antaranya:
- Memudahkan Pencarian File: Dengan struktur folder yang terorganisir, Anda dapat dengan mudah menemukan file yang Anda butuhkan dengan cepat.
- Mencegah Duplikasi File: Struktur folder yang terorganisir membantu Anda menghindari duplikasi file dengan memastikan bahwa setiap file memiliki tempat yang tepat.
- Meningkatkan Efisiensi: Struktur folder yang terorganisir dapat membantu Anda bekerja lebih efisien dengan mengurangi waktu yang dihabiskan untuk mencari file.
- Meningkatkan Keamanan: Struktur folder yang terorganisir dapat membantu Anda menjaga keamanan file Anda dengan memastikan bahwa file penting Anda disimpan di tempat yang aman.
Mengelola File dengan Fitur Windows 10
![]()
Windows 10 menawarkan berbagai fitur untuk membantu Anda mengelola file dan folder dengan lebih mudah. Dengan fitur-fitur ini, Anda dapat menemukan, mengatur, dan mengakses file Anda dengan cepat dan efisien. Berikut adalah beberapa fitur penting yang perlu Anda ketahui.
Fitur Pencarian (Search)
Fitur pencarian di Windows 10 memungkinkan Anda menemukan file dengan cepat dan mudah. Anda dapat mencari file berdasarkan nama, jenis, tanggal, dan lokasi. Untuk menggunakan fitur pencarian, cukup ketikkan kata kunci yang ingin Anda cari di kotak pencarian yang terletak di taskbar Windows.
- Anda dapat menggunakan tanda kutip (“”) untuk mencari frasa lengkap. Misalnya, “laporan keuangan” akan mencari file yang berisi frasa tersebut secara tepat.
- Gunakan tanda bintang (*) sebagai wildcard untuk mencari file yang mengandung pola tertentu. Misalnya, *.docx akan mencari semua file dengan ekstensi .docx.
- Anda juga dapat menggunakan operator logika seperti AND, OR, dan NOT untuk mempersempit hasil pencarian Anda.
File Explorer, Cara merapikan file di laptop windows 10
File Explorer adalah aplikasi bawaan Windows 10 yang memungkinkan Anda untuk menjelajahi dan mengelola file dan folder di komputer Anda. Dengan File Explorer, Anda dapat melakukan berbagai hal, seperti:
- Membuat folder baru
- Memindahkan atau menyalin file dan folder
- Menghapus file dan folder
- Mengatur file dan folder berdasarkan nama, tanggal, ukuran, dan jenis
- Mencari file dan folder
Untuk membuka File Explorer, Anda dapat mengklik ikon File Explorer di taskbar atau menekan tombol Windows + E pada keyboard.
Fitur Properties
Fitur Properties memungkinkan Anda untuk melihat informasi detail tentang file dan folder. Informasi ini termasuk nama file, ukuran, jenis, tanggal modifikasi, dan lokasi. Untuk melihat Properties file atau folder, klik kanan pada file atau folder dan pilih “Properties” dari menu konteks.
Anda juga dapat menggunakan fitur Properties untuk mengubah atribut file, seperti atribut “Read-only” atau “Hidden”. Fitur ini berguna untuk melindungi file atau folder dari modifikasi atau penghapusan yang tidak disengaja.
Tips Tambahan
Selain tips di atas, masih ada beberapa cara tambahan untuk merapikan file di Windows 10. Tips-tips ini bisa membantu Anda mengatur file dengan lebih efisien dan praktis.
Manfaatkan Shortcut Keyboard
Shortcut keyboard bisa menjadi cara cepat untuk mengakses berbagai fungsi di Windows 10, termasuk untuk mengelola file. Beberapa shortcut keyboard yang bermanfaat untuk merapikan file adalah:
- Ctrl + A: Memilih semua file di folder yang sedang aktif.
- Ctrl + C: Menyalin file yang dipilih.
- Ctrl + V: Menempelkan file yang disalin.
- Ctrl + X: Memotong file yang dipilih.
- Ctrl + Z: Membatalkan aksi terakhir.
- Ctrl + S: Menyimpan file yang sedang diedit.
Dengan menggunakan shortcut keyboard, Anda bisa menghemat waktu dan mempermudah proses merapikan file.
Manfaatkan Fitur “Recent Files”
Fitur “Recent Files” di Windows 10 menampilkan daftar file yang terakhir diakses. Fitur ini sangat berguna untuk menemukan file yang baru saja diedit atau diakses. Anda bisa mengakses “Recent Files” melalui menu “File” di sebagian besar aplikasi Windows 10.
Sebagai contoh, jika Anda sedang bekerja dengan dokumen Word, Anda bisa membuka menu “File” dan melihat daftar “Recent Files”. Di sana, Anda bisa menemukan dokumen Word yang terakhir diakses, sehingga Anda tidak perlu mencari dokumen tersebut di folder penyimpanan.
Atur Tampilan Desktop
Desktop yang berantakan bisa membuat Anda sulit menemukan file yang Anda butuhkan. Untuk mengatasi hal ini, Anda bisa mengatur tampilan desktop dengan cara berikut:
- Gunakan folder untuk mengelompokkan file: Misalnya, Anda bisa membuat folder “Dokumen”, “Gambar”, “Musik”, dan “Video” untuk menyimpan file-file yang sesuai.
- Buat shortcut di desktop: Shortcut bisa membantu Anda mengakses file atau aplikasi yang sering digunakan dengan cepat. Anda bisa membuat shortcut dengan cara mengklik kanan file atau aplikasi, lalu memilih “Create shortcut”.
- Minimalkan jumlah ikon di desktop: Hindari menaruh terlalu banyak ikon di desktop, karena hal ini bisa membuat desktop terlihat berantakan.
Dengan mengatur tampilan desktop, Anda bisa membuat desktop lebih terstruktur dan memudahkan Anda untuk menemukan file yang Anda butuhkan.
Pemungkas: Cara Merapikan File Di Laptop Windows 10
Dengan menerapkan strategi yang tepat, Anda dapat menciptakan sistem penyimpanan yang terorganisir, mudah diakses, dan efisien. Mengatur file di laptop Windows 10 tidak hanya membantu Anda menemukan file dengan cepat, tetapi juga meningkatkan produktivitas dan mengurangi stres. Jadi, jangan ragu untuk bereksperimen dan temukan metode yang paling sesuai untuk Anda.
FAQ Terpadu
Bagaimana cara membuat folder baru di Windows 10?
Anda dapat membuat folder baru dengan mengklik kanan di area kosong di File Explorer, lalu pilih “New” dan kemudian “Folder”.
Apakah ada cara untuk memindahkan banyak file sekaligus?
Ya, Anda dapat memilih beberapa file dengan menekan tombol “Ctrl” sambil mengklik file yang ingin Anda pindahkan. Kemudian, seret file yang dipilih ke lokasi tujuan.
Bagaimana cara menghapus file secara permanen di Windows 10?
Setelah Anda menghapus file, Anda dapat mengosongkan “Recycle Bin” untuk menghapusnya secara permanen.