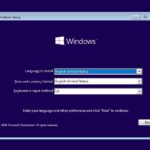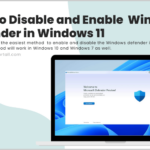Cara menyembunyikan taskbar windows 10 – Pernahkah Anda merasa terganggu dengan keberadaan taskbar Windows 10 yang selalu terlihat di layar? Mungkin Anda ingin memaksimalkan ruang layar untuk bekerja atau bermain game, atau mungkin Anda ingin menciptakan tampilan yang lebih minimalis. Nah, menyembunyikan taskbar Windows 10 adalah solusi yang tepat untuk Anda!
Artikel ini akan membahas berbagai cara untuk menyembunyikan taskbar Windows 10, mulai dari cara manual hingga menggunakan fitur “Auto-Hide” yang praktis. Anda juga akan mempelajari cara mengatur ketinggian taskbar dan opsi lainnya untuk menyesuaikannya sesuai keinginan.
Mengapa Menyembunyikan Taskbar Windows 10?
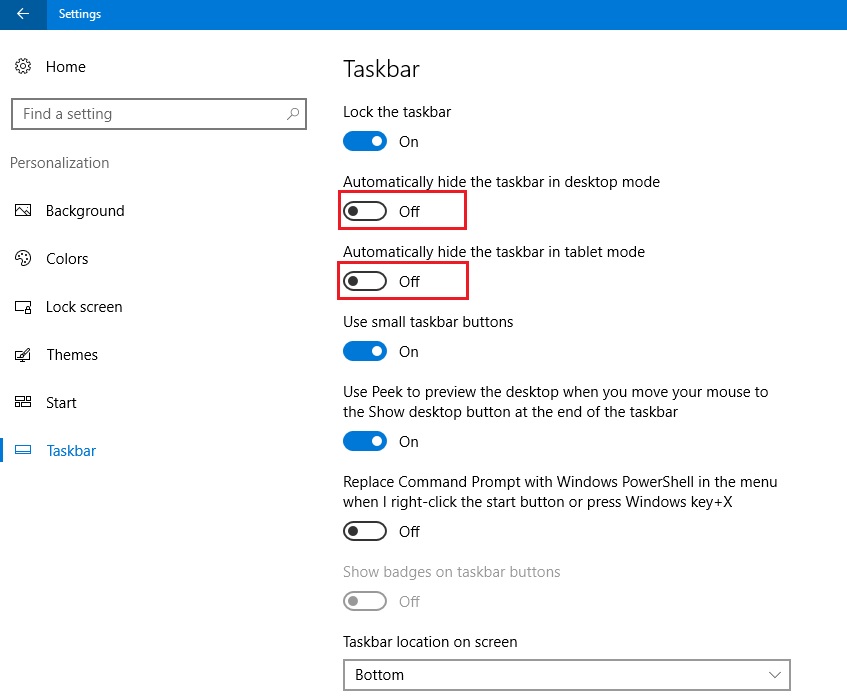
Taskbar Windows 10 adalah elemen penting yang menyediakan akses cepat ke aplikasi, program, dan pengaturan. Namun, dalam beberapa situasi, menyembunyikan taskbar bisa menjadi pilihan yang bermanfaat.
Menyembunyikan taskbar dapat meningkatkan fokus dan konsentrasi, memberikan tampilan layar yang lebih bersih, dan membantu dalam meningkatkan produktivitas.
Alasan Menyembunyikan Taskbar
Ada beberapa alasan mengapa pengguna mungkin ingin menyembunyikan taskbar Windows 10.
| Alasan Menyembunyikan Taskbar | Manfaatnya |
|---|---|
| Meningkatkan Fokus dan Konsentrasi | Menghilangkan gangguan visual dan membantu pengguna fokus pada tugas yang sedang dikerjakan. |
| Memberikan Tampilan Layar yang Lebih Bersih | Menyediakan ruang layar tambahan dan memberikan tampilan yang lebih minimalis. |
| Meningkatkan Produktivitas | Membantu pengguna fokus pada tugas yang sedang dikerjakan tanpa gangguan dari ikon atau notifikasi di taskbar. |
| Membuat Pengalaman Gaming yang Lebih Imersif | Menyediakan tampilan layar yang lebih luas dan lebih imersif untuk pengalaman gaming yang lebih baik. |
| Mengurangi Distraksi Saat Menonton Film atau Video | Membuat layar lebih bersih dan fokus pada konten video tanpa gangguan dari ikon atau notifikasi di taskbar. |
Cara Menyembunyikan Taskbar Windows 10
Taskbar Windows 10 merupakan bagian penting dari sistem operasi yang memungkinkan pengguna untuk mengakses aplikasi, pengaturan, dan fitur lainnya dengan mudah. Namun, terkadang, Anda mungkin ingin menyembunyikan taskbar untuk mendapatkan ruang layar yang lebih luas atau untuk tampilan yang lebih bersih. Artikel ini akan membahas cara menyembunyikan taskbar Windows 10 secara manual.
Menyembunyikan Taskbar Secara Manual
Anda dapat menyembunyikan taskbar Windows 10 secara manual dengan beberapa langkah sederhana. Berikut panduannya:
-
Klik kanan pada area kosong di taskbar.
-
Pilih “Settings” dari menu konteks yang muncul.
-
Pada halaman “Taskbar settings”, cari opsi “Taskbar alignment” dan klik menu dropdown.
-
Pilih “Auto-hide the taskbar” untuk menyembunyikan taskbar secara otomatis.
Setelah Anda mengaktifkan “Auto-hide the taskbar”, taskbar akan tersembunyi secara otomatis dan hanya akan muncul ketika Anda mengarahkan kursor mouse ke bagian bawah layar. Anda dapat mengembalikan taskbar ke tampilan normal dengan menonaktifkan opsi “Auto-hide the taskbar” pada pengaturan yang sama.
Menggunakan Fitur “Auto-Hide”: Cara Menyembunyikan Taskbar Windows 10
Fitur “Auto-Hide” pada taskbar Windows 10 memungkinkan taskbar untuk disembunyikan secara otomatis saat tidak digunakan, sehingga memaksimalkan ruang layar Anda. Fitur ini sangat berguna untuk meningkatkan pengalaman visual dan memberikan ruang lebih untuk konten yang sedang Anda gunakan.
Cara Mengaktifkan Fitur “Auto-Hide”
Untuk mengaktifkan fitur “Auto-Hide”, ikuti langkah-langkah berikut:
- Klik kanan pada taskbar Windows 10.
- Pilih “Taskbar settings” dari menu yang muncul.
- Di bawah bagian “Taskbar behaviors”, aktifkan opsi “Auto-hide the taskbar”.
Cara Kerja Fitur “Auto-Hide”
Saat fitur “Auto-Hide” diaktifkan, taskbar akan menghilang secara otomatis saat Anda tidak mengarahkan kursor mouse ke area taskbar. Taskbar akan muncul kembali ketika kursor mouse didekatkan ke bagian bawah layar. Ini memberikan pengalaman visual yang lebih bersih dan memaksimalkan ruang layar untuk konten yang sedang Anda gunakan.
Menyesuaikan Fitur “Auto-Hide”
Anda dapat menyesuaikan perilaku fitur “Auto-Hide” sesuai kebutuhan Anda. Misalnya, Anda dapat memilih untuk menunda waktu hilangnya taskbar setelah Anda berhenti menggunakannya. Berikut adalah beberapa pengaturan yang dapat Anda sesuaikan:
- “Auto-hide the taskbar”: Menentukan apakah fitur “Auto-Hide” diaktifkan atau dinonaktifkan.
- “Taskbar alignment”: Menentukan posisi taskbar (atas, bawah, kiri, atau kanan).
- “Taskbar size”: Menentukan ukuran taskbar (kecil, sedang, atau besar).
- “Show icons on the taskbar”: Menentukan apakah ikon aplikasi ditampilkan pada taskbar.
- “Combine taskbar buttons”: Menentukan apakah tombol taskbar digabungkan atau ditampilkan secara terpisah.
Ilustrasi Perbedaan Taskbar, Cara menyembunyikan taskbar windows 10
Berikut adalah ilustrasi yang menunjukkan perbedaan antara taskbar yang selalu terlihat dan taskbar yang disembunyikan secara otomatis:
| Taskbar Selalu Terlihat | Taskbar Tersembunyi Otomatis |
Pada ilustrasi di atas, Anda dapat melihat bahwa taskbar yang selalu terlihat mengambil ruang layar yang cukup besar, sementara taskbar yang disembunyikan secara otomatis hanya muncul saat diperlukan, memaksimalkan ruang layar untuk konten yang sedang Anda gunakan.
Mengatur Ketinggian Taskbar
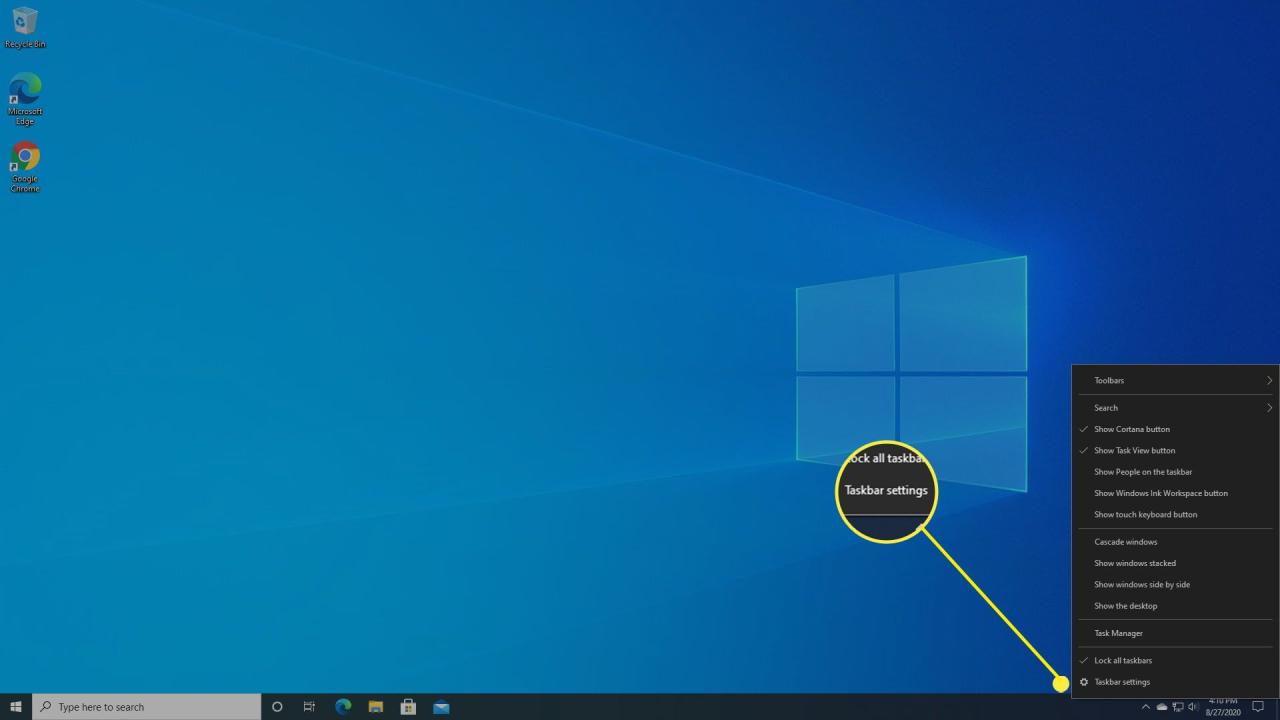
Taskbar di Windows 10 tidak hanya berfungsi sebagai tempat ikon aplikasi yang sedang berjalan, tetapi juga bisa menjadi pusat kontrol untuk berbagai fitur. Selain mengontrol visibilitas taskbar, kamu juga bisa menyesuaikan ketinggiannya untuk menyesuaikan kebutuhanmu. Berikut cara mengatur ketinggian taskbar dan pengaruhnya terhadap tampilan layar.
Mengatur Ketinggian Taskbar
Untuk mengatur ketinggian taskbar, kamu bisa melakukan langkah-langkah berikut:
- Klik kanan pada taskbar.
- Pilih “Pengaturan Taskbar”.
- Pada bagian “Taskbar”, cari “Tingkat Ketinggian Taskbar”.
- Pilih ketinggian yang kamu inginkan. Tersedia tiga pilihan: “Kecil”, “Sedang”, dan “Besar”.
Setelah kamu memilih ketinggian, taskbar akan langsung berubah sesuai pilihanmu.
Pengaruh Ketinggian Taskbar terhadap Layar
Mengubah ketinggian taskbar akan berpengaruh pada tampilan layar, terutama di area yang digunakan taskbar. Berikut tabel yang menunjukkan pengaruhnya:
| Tingkat Ketinggian Taskbar | Pengaruhnya pada Layar |
|---|---|
| Kecil | Taskbar akan memakan ruang yang lebih kecil, memberikan lebih banyak ruang untuk jendela aplikasi. |
| Sedang | Taskbar akan memakan ruang yang lebih besar, memberikan lebih banyak ruang untuk menampilkan ikon aplikasi. |
| Besar | Taskbar akan memakan ruang yang paling besar, memberikan lebih banyak ruang untuk menampilkan ikon aplikasi dan teks labelnya. |
Opsi Lainnya untuk Mengatur Taskbar
Selain menyembunyikan taskbar, Windows 10 menawarkan berbagai pilihan untuk menyesuaikan tampilan dan fungsionalitasnya. Anda dapat mengubah warna, posisi, dan bahkan menambahkan ikon aplikasi favorit ke taskbar.
Menyesuaikan Warna dan Posisi Taskbar
Untuk mengakses pengaturan taskbar, klik kanan pada taskbar dan pilih “Pengaturan Taskbar”. Di sini, Anda dapat menyesuaikan berbagai opsi, termasuk:
- Warna Taskbar: Pilih warna yang sesuai dengan tema Anda atau gunakan warna yang lebih kontras untuk meningkatkan visibilitas.
- Posisi Taskbar: Anda dapat memindahkan taskbar ke bagian atas, bawah, kiri, atau kanan layar.
Menambahkan Ikon Aplikasi Favorit
Anda dapat menambahkan ikon aplikasi favorit ke taskbar untuk akses cepat. Caranya:
- Buka aplikasi yang ingin Anda tambahkan.
- Klik kanan ikon aplikasi di taskbar dan pilih “Sematkan ke Taskbar”.
Mengatur Ukuran dan Transparansi
Anda juga dapat mengatur ukuran dan transparansi taskbar.
- Ukuran Taskbar: Klik kanan pada taskbar dan pilih “Pengaturan Taskbar”. Kemudian, pilih “Ukuran ikon kecil” atau “Ukuran ikon besar”.
- Transparansi Taskbar: Buka “Pengaturan > Personalisasi > Warna” dan aktifkan “Transparansi efek”. Anda dapat mengatur tingkat transparansi dengan menggeser slider.
“Pengaturan taskbar di Windows 10 sangat fleksibel. Anda dapat menyesuaikannya sesuai dengan preferensi Anda untuk meningkatkan efisiensi dan pengalaman pengguna.”
Kesimpulan
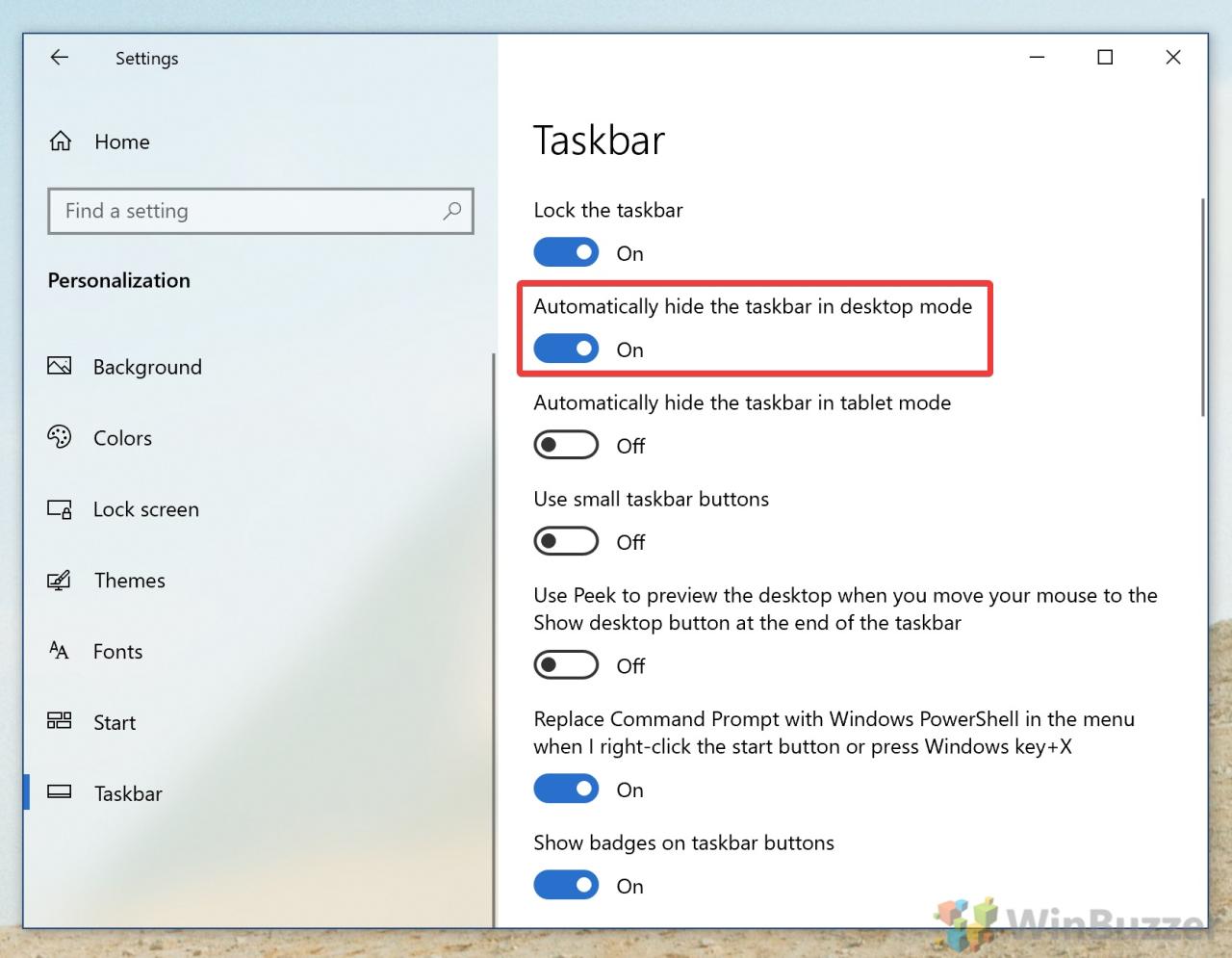
Dengan berbagai cara yang telah dijelaskan, Anda sekarang memiliki kontrol penuh atas tampilan taskbar Windows 10. Pilihlah metode yang paling sesuai dengan kebutuhan dan preferensi Anda. Selamat menikmati pengalaman menggunakan Windows 10 yang lebih efisien dan personal!
Bagian Pertanyaan Umum (FAQ)
Apakah menyembunyikan taskbar akan memengaruhi kinerja komputer?
Tidak, menyembunyikan taskbar tidak akan memengaruhi kinerja komputer Anda.
Bagaimana cara mengembalikan taskbar yang sudah disembunyikan?
Anda dapat mengembalikan taskbar dengan menggerakkan kursor mouse ke bagian bawah layar. Taskbar akan muncul kembali secara otomatis.
Apakah saya bisa menyembunyikan taskbar secara permanen?
Tidak, Anda tidak dapat menyembunyikan taskbar secara permanen. Taskbar akan muncul kembali ketika Anda menggerakkan kursor mouse ke bagian bawah layar.