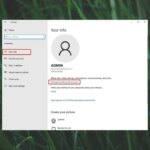Cara menyambungkan wifi ke laptop windows 7 – Laptop Windows 7 yang tidak terhubung ke internet? Tenang, menghubungkan laptop Windows 7 ke Wi-Fi sebenarnya tidak serumit yang dibayangkan. Dengan panduan lengkap ini, Anda akan dapat menikmati koneksi internet nirkabel yang stabil dan lancar.
Sebelum memulai proses penyambungan, penting untuk memahami dasar-dasar koneksi nirkabel. Artikel ini akan membahas konsep dasar Wi-Fi, langkah-langkah penyambungan, hingga tips untuk mengatasi masalah yang mungkin muncul. Mari kita mulai!
Memahami Konsep Dasar
Sebelum kita bahas cara menyambungkan laptop Windows 7 ke Wi-Fi, penting untuk memahami beberapa konsep dasar tentang koneksi nirkabel.
Perbedaan Koneksi Nirkabel dan Kabel
Koneksi nirkabel, seperti Wi-Fi, menggunakan gelombang radio untuk mengirimkan data. Sedangkan koneksi kabel menggunakan kabel fisik, seperti kabel Ethernet, untuk mengirimkan data.
Koneksi nirkabel menawarkan fleksibilitas tinggi karena Anda dapat terhubung ke internet tanpa harus terikat dengan kabel. Namun, koneksi kabel umumnya lebih cepat dan stabil dibandingkan dengan koneksi nirkabel.
Fungsi Kartu Jaringan Nirkabel (Wireless Network Adapter)
Kartu jaringan nirkabel, yang biasanya terintegrasi pada laptop, berperan penting dalam menghubungkan laptop Anda ke jaringan Wi-Fi.
Kartu ini berfungsi sebagai penerima dan pengirim sinyal radio yang memungkinkan laptop Anda berkomunikasi dengan router Wi-Fi.
Jenis Standar Jaringan Nirkabel (Wi-Fi)
Ada beberapa standar jaringan nirkabel yang digunakan saat ini, masing-masing dengan kecepatan dan jangkauan yang berbeda.
- 802.11a/b/g: Standar Wi-Fi yang lebih lama, menawarkan kecepatan yang lebih rendah dan jangkauan yang lebih terbatas.
- 802.11n: Standar yang lebih modern dengan kecepatan dan jangkauan yang lebih baik.
- 802.11ac: Standar terbaru dengan kecepatan dan jangkauan yang lebih tinggi.
Kecepatan dan jangkauan Wi-Fi yang Anda dapatkan akan tergantung pada standar yang digunakan oleh router dan kartu jaringan nirkabel Anda.
Persiapan Koneksi
Sebelum menghubungkan laptop Windows 7 ke Wi-Fi, pastikan beberapa hal sudah siap. Pertama, pastikan laptop sudah dihidupkan dan memiliki adaptor Wi-Fi yang aktif. Kedua, pastikan kamu mengetahui nama dan sandi jaringan Wi-Fi yang ingin dihubungkan.
Langkah Awal Menyambungkan Wi-Fi
Berikut langkah-langkah awal yang perlu kamu lakukan untuk menyambungkan Wi-Fi ke laptop Windows 7:
| Langkah | Keterangan |
|---|---|
| 1 | Aktifkan Wi-Fi pada laptop. Biasanya kamu bisa mengaktifkannya dengan tombol khusus pada laptop atau melalui menu pengaturan jaringan. |
| 2 | Klik ikon Wi-Fi di taskbar Windows 7. Ikon ini biasanya berbentuk antena atau sinyal Wi-Fi. |
| 3 | Pilih jaringan Wi-Fi yang ingin kamu hubungkan dari daftar jaringan yang tersedia. |
Identifikasi Nama dan Sandi Jaringan Wi-Fi
Nama dan sandi jaringan Wi-Fi biasanya tertera pada stiker yang ditempelkan pada router atau modem Wi-Fi. Jika tidak ada stiker, kamu bisa melihatnya di halaman konfigurasi router atau modem.
Contoh Ikon Wi-Fi pada Taskbar Windows 7
Ikon Wi-Fi pada taskbar Windows 7 biasanya berbentuk antena atau sinyal Wi-Fi. Jika ikon berwarna abu-abu, berarti Wi-Fi tidak aktif. Jika ikon berwarna biru atau hijau, berarti Wi-Fi aktif dan terhubung ke jaringan. Jika ikon berwarna kuning, berarti Wi-Fi aktif tetapi tidak terhubung ke jaringan.
Proses Penyambungan
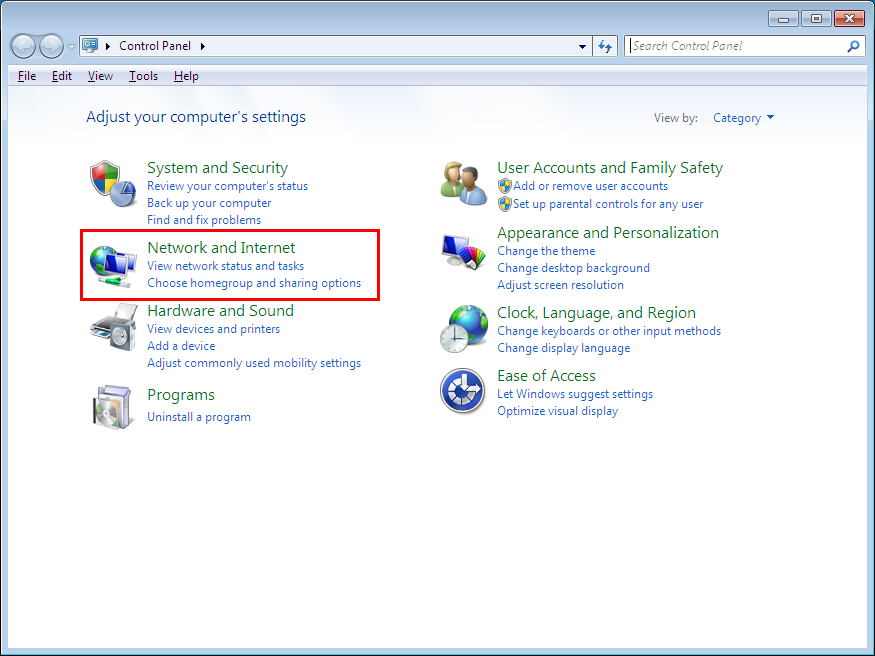
Setelah mengetahui jenis koneksi Wi-Fi yang tersedia, Anda dapat melanjutkan ke proses penyambungan ke laptop Windows 7. Langkah-langkah berikut akan memandu Anda melalui proses tersebut.
Melalui Menu Network and Sharing Center
Menu Network and Sharing Center merupakan pusat pengaturan jaringan di Windows 7. Berikut langkah-langkah menghubungkan Wi-Fi melalui menu ini:
- Klik tombol Start di pojok kiri bawah layar.
- Ketik Network and Sharing Center di kotak pencarian, lalu klik hasil pencarian.
- Pada jendela Network and Sharing Center, klik Set up a new connection or network.
- Pilih Manually connect to a wireless network dan klik Next.
- Pilih nama jaringan Wi-Fi yang ingin Anda sambungkan, lalu masukkan kunci keamanan (jika diperlukan) dan klik Next.
- Windows 7 akan mencoba menghubungkan ke jaringan Wi-Fi. Jika berhasil, Anda akan melihat pesan konfirmasi.
Mengelola Pengaturan Wi-Fi, Cara menyambungkan wifi ke laptop windows 7
Setelah terhubung, Anda dapat mengelola pengaturan Wi-Fi, seperti koneksi otomatis dan pengaturan keamanan.
- Buka Network and Sharing Center seperti langkah sebelumnya.
- Klik Manage wireless networks.
- Pilih jaringan Wi-Fi yang ingin Anda atur.
- Klik Properties untuk mengakses pengaturan, seperti:
- Connect automatically: Aktifkan opsi ini jika Anda ingin laptop Anda terhubung secara otomatis ke jaringan Wi-Fi saat dalam jangkauan.
- Security: Atur tingkat keamanan jaringan, seperti WPA2-PSK atau WEP.
Memecahkan Masalah Koneksi Wi-Fi
Jika koneksi Wi-Fi gagal terhubung, beberapa hal yang dapat Anda coba adalah:
- Pastikan Wi-Fi diaktifkan: Periksa tombol Wi-Fi di laptop Anda dan pastikan sudah diaktifkan.
- Pastikan jaringan Wi-Fi aktif: Periksa apakah router Wi-Fi Anda menyala dan terhubung ke internet.
- Periksa kunci keamanan: Pastikan Anda memasukkan kunci keamanan yang benar untuk jaringan Wi-Fi.
- Restart laptop dan router: Kadang-kadang, restart perangkat dapat menyelesaikan masalah koneksi.
- Perbarui driver Wi-Fi: Driver yang kedaluwarsa dapat menyebabkan masalah koneksi. Periksa pembaruan driver di situs web produsen laptop Anda.
- Hubungi penyedia layanan internet: Jika masalah tetap ada, hubungi penyedia layanan internet Anda untuk mendapatkan bantuan lebih lanjut.
Mengatur Koneksi Wi-Fi
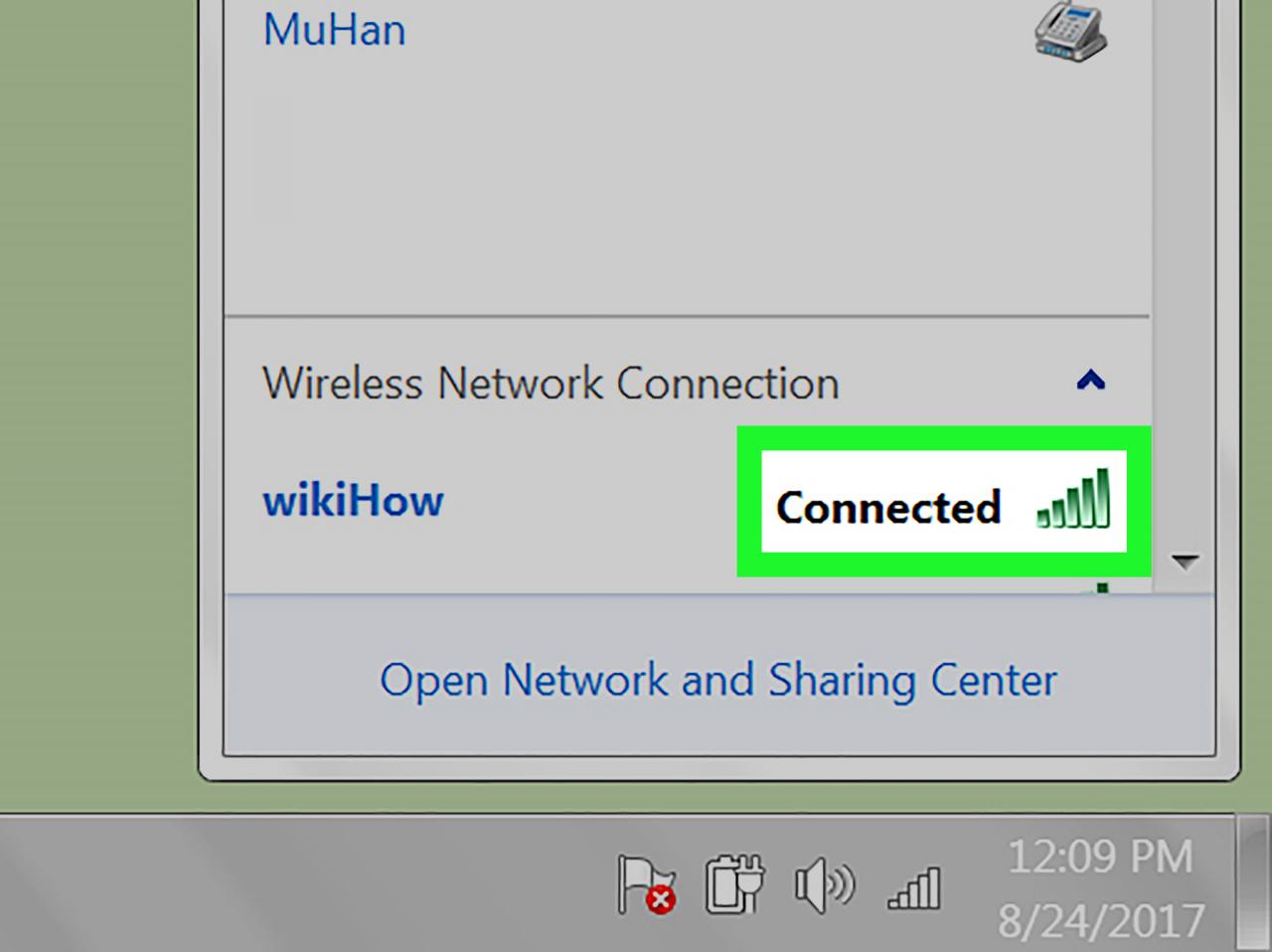
Setelah berhasil terhubung ke Wi-Fi, ada beberapa pengaturan penting yang bisa kamu ubah untuk meningkatkan kualitas koneksi dan memaksimalkan performa internet di laptop Windows 7. Pengaturan ini bisa membantu mengatasi masalah koneksi yang lambat atau putus-putus, dan membuat pengalaman internetmu lebih lancar.
Mengubah Pengaturan Protokol Keamanan Wi-Fi
Protokol keamanan Wi-Fi menentukan bagaimana data ditransfer antara laptop dan router. Semakin kuat protokol keamanan, semakin sulit bagi orang lain untuk mengakses koneksi internetmu. Windows 7 mendukung berbagai protokol keamanan, seperti WEP, WPA, dan WPA2. Namun, protokol WPA2 dan WPA3 dianggap lebih aman dibandingkan dengan protokol lainnya.
Jika routermu mendukung WPA3, kamu bisa mengganti protokol keamanan Wi-Fi di laptop Windows 7 untuk meningkatkan keamanan koneksi. Berikut langkah-langkahnya:
- Klik kanan ikon Wi-Fi di taskbar dan pilih “Open Network and Sharing Center”.
- Klik “Manage wireless networks”.
- Pilih nama jaringan Wi-Fi yang ingin kamu ubah dan klik “Properties”.
- Pada tab “Security”, pilih “WPA2-PSK” atau “WPA3-PSK” dari menu “Authentication”.
- Masukkan kata sandi Wi-Fi yang baru dan klik “OK”.
Setelah mengubah protokol keamanan, kamu perlu menghubungkan kembali laptop ke jaringan Wi-Fi dengan kata sandi yang baru.
Mengatasi Masalah Koneksi Wi-Fi yang Lambat
Koneksi Wi-Fi yang lambat bisa disebabkan oleh berbagai faktor, seperti sinyal Wi-Fi yang lemah, gangguan dari perangkat lain, atau masalah pada driver Wi-Fi. Berikut beberapa tips yang bisa kamu coba untuk mengatasi masalah koneksi Wi-Fi yang lambat:
- Dekati router: Semakin dekat laptop dengan router, semakin kuat sinyal Wi-Fi yang diterima. Jika memungkinkan, pindahkan laptop ke lokasi yang lebih dekat dengan router.
- Hindari gangguan: Perangkat elektronik seperti microwave, telepon tanpa kabel, dan perangkat Bluetooth dapat mengganggu sinyal Wi-Fi. Cobalah untuk memindahkan laptop menjauh dari perangkat-perangkat tersebut.
- Perbarui driver Wi-Fi: Driver Wi-Fi yang usang bisa menyebabkan masalah koneksi. Perbarui driver Wi-Fi ke versi terbaru untuk memastikan kinerja yang optimal.
- Restart router: Restart router bisa membantu menyelesaikan masalah koneksi yang disebabkan oleh gangguan atau error kecil.
- Gunakan koneksi kabel: Jika koneksi Wi-Fi tetap lambat, coba gunakan koneksi kabel ethernet untuk mengakses internet. Koneksi kabel biasanya lebih cepat dan stabil dibandingkan dengan koneksi Wi-Fi.
Troubleshooting
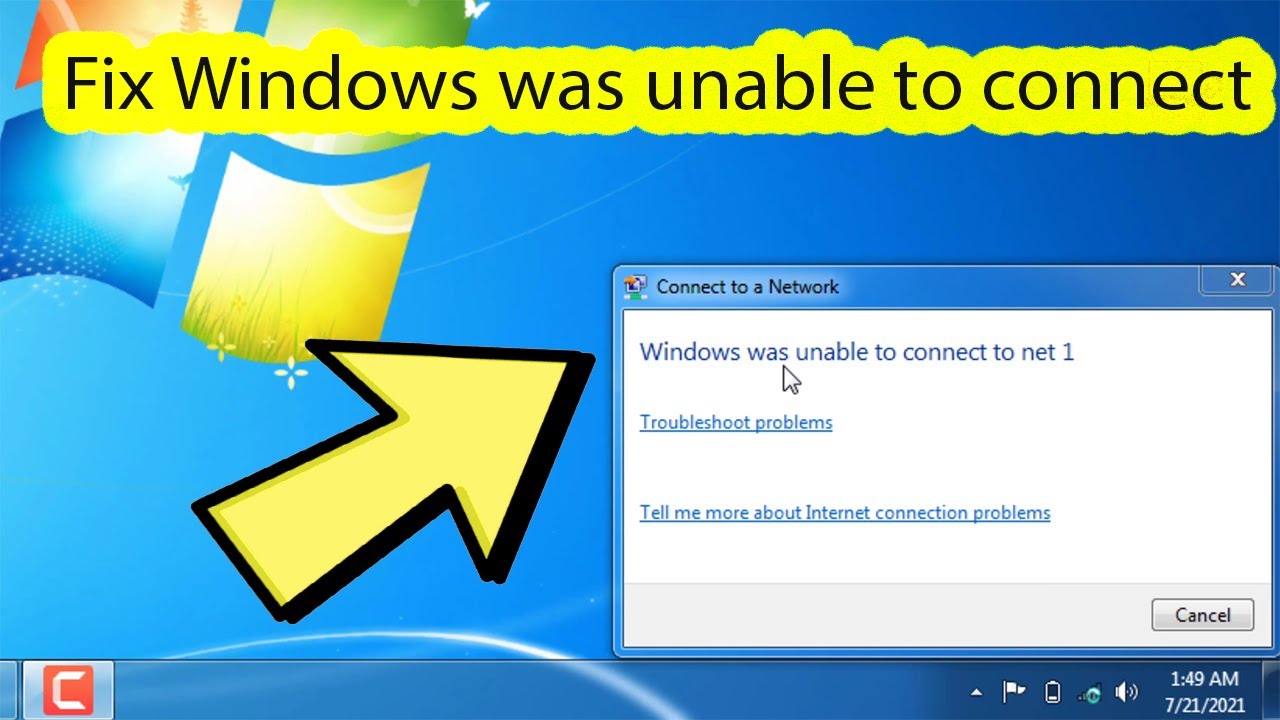
Meskipun proses menghubungkan Wi-Fi ke laptop Windows 7 umumnya mudah, terkadang masalah dapat terjadi. Masalah umum yang muncul meliputi jaringan Wi-Fi yang tidak terdeteksi, koneksi yang lambat, atau masalah konektivitas lainnya. Berikut adalah beberapa tips troubleshooting yang dapat membantu Anda mengatasi masalah tersebut.
Daftar Masalah Umum dan Solusi
Berikut adalah tabel yang berisi daftar masalah umum yang terjadi saat menghubungkan Wi-Fi ke laptop Windows 7 dan solusi yang mungkin:
| Masalah | Solusi |
|---|---|
| Jaringan Wi-Fi tidak terdeteksi |
|
| Koneksi Wi-Fi lambat |
|
| Koneksi Wi-Fi terputus-putus |
|
Memeriksa Status Driver Kartu Jaringan Nirkabel
Driver kartu jaringan nirkabel adalah perangkat lunak yang memungkinkan laptop Anda untuk berkomunikasi dengan jaringan Wi-Fi. Driver yang usang atau rusak dapat menyebabkan masalah konektivitas. Berikut adalah cara memeriksa status driver kartu jaringan nirkabel Anda:
- Buka Device Manager dengan mengklik kanan My Computer dan memilih Manage.
- Pilih Device Manager di menu sebelah kiri.
- Cari Network adapters dan perluas daftarnya.
- Klik kanan pada kartu jaringan nirkabel Anda dan pilih Properties.
- Pilih tab Driver dan periksa versi driver yang terpasang.
- Anda dapat mengunduh driver terbaru dari situs web produsen laptop atau kartu jaringan nirkabel Anda.
Langkah-Langkah Mengatasi Masalah Jaringan Wi-Fi yang Tidak Terdeteksi
Jika jaringan Wi-Fi Anda tidak terdeteksi, berikut adalah beberapa langkah yang dapat Anda coba:
- Pastikan Wi-Fi diaktifkan pada laptop Anda. Anda dapat mengaktifkan Wi-Fi dengan menekan tombol Wi-Fi pada laptop Anda atau dengan mengklik ikon Wi-Fi di taskbar.
- Periksa apakah router Wi-Fi Anda menyala dan berfungsi dengan baik. Pastikan lampu indikator pada router menyala dan router terhubung ke internet.
- Dekatkan laptop Anda ke router Wi-Fi. Semakin dekat laptop Anda ke router, semakin kuat sinyal Wi-Fi yang diterima.
- Restart laptop dan router Anda. Restart dapat membantu menyelesaikan masalah sementara yang mungkin terjadi.
- Perbarui driver kartu jaringan nirkabel Anda. Driver yang usang atau rusak dapat menyebabkan masalah konektivitas. Anda dapat mengunduh driver terbaru dari situs web produsen laptop atau kartu jaringan nirkabel Anda.
Penutup: Cara Menyambungkan Wifi Ke Laptop Windows 7
Sekarang, Anda telah mempelajari cara menghubungkan Wi-Fi ke laptop Windows 7 dengan mudah. Dengan memahami konsep dasar dan mengikuti langkah-langkah yang tepat, Anda dapat menikmati akses internet yang lancar dan stabil. Jika terjadi masalah, jangan ragu untuk memeriksa troubleshooting yang telah disediakan. Selamat menjelajahi dunia digital!
Informasi Penting & FAQ
Bagaimana jika laptop saya tidak menemukan jaringan Wi-Fi?
Pastikan Wi-Fi pada laptop Anda diaktifkan dan perangkat Wi-Fi yang ingin dihubungkan aktif. Periksa juga jarak antara laptop dan perangkat Wi-Fi.
Apa yang harus dilakukan jika koneksi Wi-Fi terus terputus?
Coba restart laptop dan perangkat Wi-Fi. Periksa juga kekuatan sinyal Wi-Fi dan hindari halangan di sekitarnya.
Bagaimana cara meningkatkan kecepatan koneksi Wi-Fi?
Pastikan perangkat Wi-Fi Anda memiliki sinyal yang kuat, minimalkan penggunaan perangkat lain yang terhubung ke jaringan yang sama, dan pertimbangkan untuk menggunakan router yang lebih canggih.