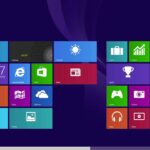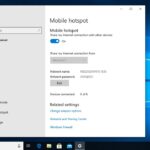Cara menyambungkan speaker bluetooth ke laptop windows 8 – Ingin menikmati musik atau film favorit Anda dengan kualitas suara yang lebih baik? Speaker Bluetooth bisa menjadi solusi yang tepat! Laptop Windows 8 Anda bisa dengan mudah dihubungkan dengan speaker Bluetooth untuk pengalaman audio yang lebih imersif. Artikel ini akan memandu Anda langkah demi langkah dalam menyambungkan speaker Bluetooth ke laptop Windows 8, mulai dari memastikan kemampuan Bluetooth hingga mengatur speaker sebagai perangkat audio default.
Siap untuk merasakan suara yang lebih jernih dan bass yang lebih bertenaga? Mari kita mulai!
Memeriksa Kemampuan Koneksi Bluetooth
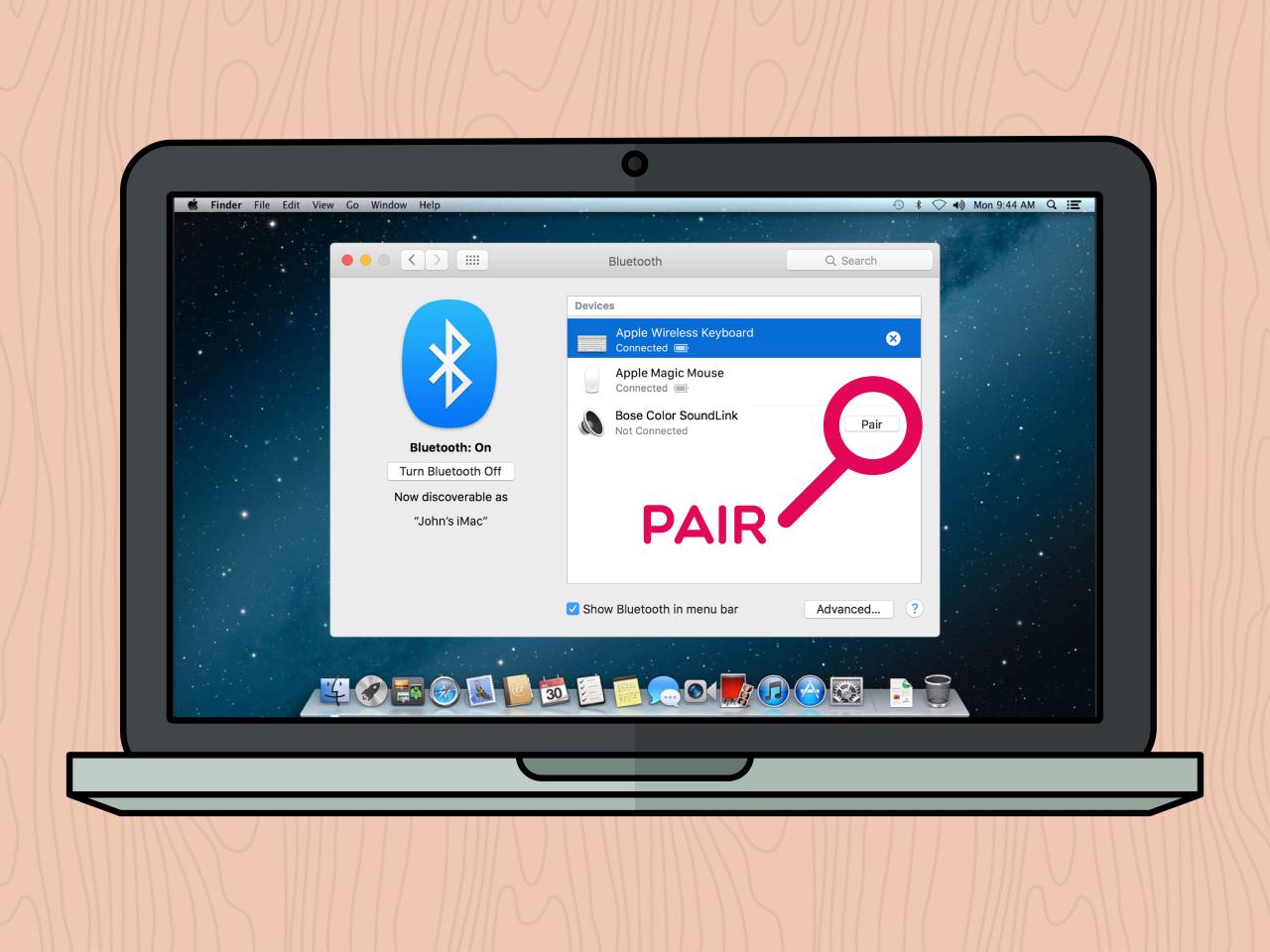
Sebelum menghubungkan speaker Bluetooth ke laptop Windows 8, pastikan laptop Anda memiliki kemampuan Bluetooth dan sudah diaktifkan. Jika tidak, Anda tidak akan dapat memasangkan speaker dengan laptop.
Memastikan Kemampuan Bluetooth
Untuk memastikan laptop Windows 8 Anda memiliki kemampuan Bluetooth, Anda dapat memeriksa pengaturan perangkat keras laptop. Anda dapat menemukan informasi ini di situs web produsen laptop Anda atau dengan melihat label di bagian bawah laptop Anda. Jika Anda tidak yakin, Anda dapat melihat di Device Manager di Windows 8.
Cara Mengaktifkan Bluetooth di Laptop Windows 8
Setelah Anda memastikan bahwa laptop Anda memiliki kemampuan Bluetooth, Anda perlu mengaktifkannya. Berikut adalah langkah-langkahnya:
- Klik kanan pada ikon “Start” di sudut kiri bawah layar.
- Pilih “Control Panel” dari menu.
- Pilih “Hardware and Sound” dan kemudian “Devices and Printers”.
- Klik kanan pada ruang kosong di jendela “Devices and Printers” dan pilih “Add a device”.
- Pilih “Bluetooth” dari daftar jenis perangkat.
- Tunggu hingga laptop Anda menemukan perangkat Bluetooth yang tersedia.
- Pilih speaker Bluetooth Anda dari daftar dan ikuti petunjuk di layar untuk memasangkannya.
Jenis-jenis Speaker Bluetooth dan Kompatibilitasnya
Ada berbagai jenis speaker Bluetooth yang tersedia di pasaran, dengan berbagai fitur dan spesifikasi. Untuk memastikan kompatibilitas dengan laptop Windows 8, penting untuk memahami jenis-jenis speaker Bluetooth dan cara mengenali kompatibilitasnya.
| Jenis Speaker Bluetooth | Cara Mengenali Kompatibilitas |
|---|---|
| Speaker Bluetooth dengan Bluetooth 2.0 atau lebih tinggi | Umumnya kompatibel dengan laptop Windows 8. |
| Speaker Bluetooth dengan Bluetooth 4.0 atau lebih tinggi | Lebih hemat daya dan memiliki jangkauan koneksi yang lebih luas. |
| Speaker Bluetooth dengan aptX | Menawarkan kualitas suara yang lebih baik. |
| Speaker Bluetooth dengan NFC | Memungkinkan koneksi yang lebih cepat dan mudah dengan perangkat yang kompatibel dengan NFC. |
Menemukan dan Memasangkan Speaker Bluetooth

Setelah kamu memastikan bahwa laptop Windows 8 kamu mendukung Bluetooth dan speaker Bluetooth kamu dalam keadaan aktif, langkah selanjutnya adalah menemukan dan memasangkan speaker Bluetooth ke laptop. Proses ini biasanya cukup mudah dan intuitif, tetapi ada beberapa hal yang perlu kamu perhatikan.
Menemukan Speaker Bluetooth
Untuk menemukan speaker Bluetooth yang tersedia di laptop Windows 8, kamu perlu membuka menu Bluetooth. Berikut langkah-langkahnya:
- Klik kanan ikon “Network” di taskbar Windows.
- Pilih “Open Network and Sharing Center”.
- Klik “Change adapter settings” di menu sebelah kiri.
- Cari dan klik kanan ikon “Bluetooth”.
- Pilih “Show Bluetooth Devices”.
Jika speaker Bluetooth kamu sudah dalam keadaan aktif dan berada dalam jangkauan laptop, maka speaker tersebut akan muncul di daftar perangkat Bluetooth yang tersedia. Jika speaker tidak muncul, pastikan speaker Bluetooth kamu sudah dihidupkan dan berada dalam mode pairing.
Memasangkan Speaker Bluetooth
Setelah kamu menemukan speaker Bluetooth di daftar perangkat Bluetooth yang tersedia, kamu bisa memasangkannya dengan laptop Windows 8. Berikut langkah-langkahnya:
- Klik kanan nama speaker Bluetooth di daftar perangkat Bluetooth yang tersedia.
- Pilih “Connect”.
Laptop Windows 8 akan mencoba memasangkan dengan speaker Bluetooth. Jika proses pairing berhasil, speaker Bluetooth akan terhubung dengan laptop dan siap digunakan. Jika proses pairing gagal, kamu bisa mencoba beberapa langkah berikut:
Mengatasi Masalah Pairing, Cara menyambungkan speaker bluetooth ke laptop windows 8
Jika speaker Bluetooth tidak ditemukan atau tidak dapat dipasangkan, ada beberapa hal yang bisa kamu coba:
- Pastikan speaker Bluetooth kamu dalam keadaan aktif dan berada dalam mode pairing. Biasanya, mode pairing diaktifkan dengan menekan tombol pairing di speaker Bluetooth.
- Pastikan speaker Bluetooth kamu berada dalam jangkauan laptop. Jarak optimal untuk koneksi Bluetooth adalah sekitar 10 meter.
- Coba restart laptop dan speaker Bluetooth kamu.
- Pastikan driver Bluetooth di laptop kamu sudah diperbarui. Kamu bisa memperbarui driver Bluetooth melalui Device Manager di Windows.
- Jika masalah tetap terjadi, kamu bisa mencoba memasangkan speaker Bluetooth dengan perangkat lain untuk memastikan bahwa speaker tersebut berfungsi dengan baik.
Mengatur Speaker Bluetooth sebagai Perangkat Audio Default
Setelah speaker Bluetooth terhubung ke laptop Windows 8, langkah selanjutnya adalah mengatur speaker Bluetooth sebagai perangkat audio default. Dengan begitu, semua suara dari laptop akan diarahkan ke speaker Bluetooth.
Cara Mengatur Speaker Bluetooth sebagai Perangkat Audio Default
Berikut langkah-langkahnya:
- Klik kanan pada ikon speaker di taskbar laptop.
- Pilih “Playback devices”.
- Pada jendela “Sound”, cari nama speaker Bluetooth Anda.
- Klik kanan pada nama speaker Bluetooth, lalu pilih “Set as Default Device”.
- Klik “OK” untuk menyimpan pengaturan.
Menguji Suara dari Speaker Bluetooth
Setelah mengatur speaker Bluetooth sebagai perangkat audio default, Anda dapat menguji suara dari speaker Bluetooth. Anda dapat melakukan ini dengan:
- Memutar musik dari aplikasi pemutar musik seperti Windows Media Player.
- Memutar video dari situs web seperti YouTube.
- Memutar game yang memiliki suara.
Jika suara keluar dari speaker Bluetooth, berarti pengaturan sudah benar.
Mengatasi Masalah Jika Suara Tidak Keluar dari Speaker Bluetooth
Jika suara tidak keluar dari speaker Bluetooth, berikut beberapa hal yang dapat Anda lakukan:
- Pastikan speaker Bluetooth sudah terhubung ke laptop.
- Pastikan speaker Bluetooth sudah dihidupkan.
- Pastikan speaker Bluetooth sudah diatur sebagai perangkat audio default.
- Coba hubungkan speaker Bluetooth ke perangkat lain untuk memastikan speaker Bluetooth berfungsi dengan baik.
- Jika masalah tetap terjadi, coba instal ulang driver Bluetooth di laptop.
Tips dan Solusi Umum

Setelah sukses menghubungkan speaker Bluetooth ke laptop Windows 8, tentu Anda ingin mendapatkan kualitas suara terbaik. Ada beberapa tips dan solusi umum yang bisa Anda terapkan untuk meningkatkan pengalaman mendengarkan musik atau menonton film melalui speaker Bluetooth.
Meningkatkan Kualitas Suara
Berikut beberapa tips untuk meningkatkan kualitas suara dari speaker Bluetooth Anda:
- Pastikan speaker Bluetooth Anda berada di dekat laptop, karena jarak yang jauh dapat mempengaruhi kualitas suara.
- Hindari penghalang antara speaker Bluetooth dan laptop, seperti dinding atau furnitur tebal. Hal ini dapat menyebabkan sinyal terganggu dan suara terdistorsi.
- Gunakan speaker Bluetooth dengan kualitas audio yang baik. Speaker Bluetooth dengan teknologi audio yang lebih canggih seperti aptX atau AAC dapat menghasilkan suara yang lebih jernih dan detail.
- Atur pengaturan audio di laptop Anda. Anda dapat menyesuaikan equalizer atau efek audio untuk meningkatkan kualitas suara sesuai preferensi Anda.
Mengatasi Masalah Umum
Beberapa masalah umum yang mungkin Anda temui saat menggunakan speaker Bluetooth adalah koneksi terputus atau suara terdistorsi. Berikut beberapa solusi untuk mengatasi masalah tersebut:
- Pastikan speaker Bluetooth Anda terisi daya. Baterai yang lemah dapat menyebabkan koneksi terputus.
- Coba dekatkan speaker Bluetooth ke laptop Anda. Jarak yang terlalu jauh dapat menyebabkan koneksi terputus.
- Restart laptop dan speaker Bluetooth Anda. Hal ini dapat membantu mengatasi masalah koneksi yang tidak stabil.
- Pastikan tidak ada perangkat lain yang menggunakan Bluetooth di sekitar Anda. Interferensi dari perangkat lain dapat menyebabkan koneksi terputus atau suara terdistorsi.
- Perbarui driver Bluetooth di laptop Anda. Driver yang usang dapat menyebabkan masalah koneksi atau suara terdistorsi.
Speaker Bluetooth Tidak Terdeteksi
Jika speaker Bluetooth Anda tidak terdeteksi di laptop Windows 8, berikut beberapa solusi yang bisa Anda coba:
Pastikan speaker Bluetooth Anda sudah dihidupkan dan dalam mode pairing. Periksa tombol power dan LED indikator pada speaker Bluetooth. Jika speaker Bluetooth Anda memerlukan kode pairing, masukkan kode tersebut di laptop Anda.
- Restart laptop dan speaker Bluetooth Anda.
- Perbarui driver Bluetooth di laptop Anda.
- Coba hubungkan speaker Bluetooth ke perangkat lain untuk memastikan speaker Bluetooth berfungsi dengan baik.
- Jika masalah tetap terjadi, hubungi produsen speaker Bluetooth Anda untuk mendapatkan bantuan.
Kesimpulan
Dengan mengikuti langkah-langkah di atas, Anda dapat dengan mudah menghubungkan speaker Bluetooth ke laptop Windows 8 dan menikmati suara yang lebih jernih dan imersif. Pastikan untuk memilih speaker Bluetooth yang kompatibel dan melakukan pengaturan yang benar untuk pengalaman audio yang optimal. Selamat mencoba!
Tanya Jawab Umum: Cara Menyambungkan Speaker Bluetooth Ke Laptop Windows 8
Bagaimana jika speaker Bluetooth saya tidak terdeteksi di laptop?
Pastikan Bluetooth di laptop Anda diaktifkan dan speaker Bluetooth dalam mode pairing. Periksa juga jarak antara speaker dan laptop, dan pastikan tidak ada gangguan sinyal.
Bagaimana cara mengatasi masalah suara terputus-putus?
Pastikan jarak antara speaker dan laptop tidak terlalu jauh dan hindari benda-benda yang dapat menghalangi sinyal Bluetooth.
Apakah semua speaker Bluetooth kompatibel dengan laptop Windows 8?
Tidak semua speaker Bluetooth kompatibel. Pastikan speaker Bluetooth Anda memiliki teknologi Bluetooth yang kompatibel dengan laptop Windows 8.