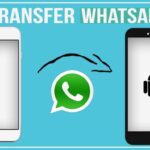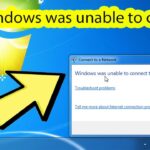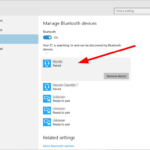Cara menyambungkan internet ke komputer windows 10 – Menghubungkan komputer Windows 10 ke internet adalah langkah awal untuk menikmati dunia digital yang luas. Entah Anda ingin menjelajahi web, berkirim email, atau bermain game online, koneksi internet yang stabil adalah kunci utamanya. Artikel ini akan memandu Anda melalui langkah-langkah mudah untuk menyambungkan komputer Windows 10 ke internet, baik melalui kabel Ethernet maupun Wi-Fi.
Mulai dari memilih jenis koneksi internet yang tepat hingga mengkonfigurasi pengaturan di Windows 10, kami akan membahas semua yang perlu Anda ketahui. Siap untuk terhubung ke dunia online? Mari kita mulai!
Memilih Jenis Koneksi Internet
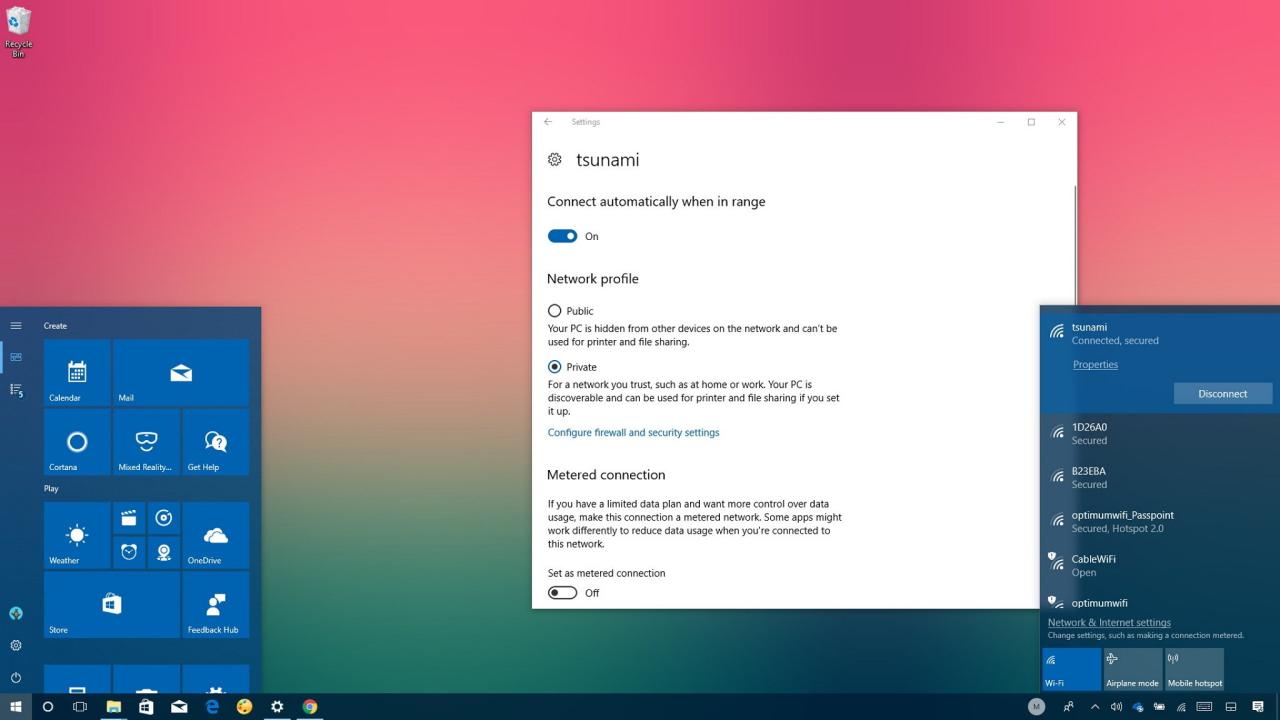
Sebelum menghubungkan internet ke komputer Windows 10, Anda perlu memilih jenis koneksi internet yang tepat. Ada dua jenis koneksi internet utama: kabel dan nirkabel. Keduanya memiliki kelebihan dan kekurangan masing-masing, dan pilihan terbaik untuk Anda akan bergantung pada kebutuhan dan preferensi Anda.
Koneksi Internet Kabel
Koneksi internet kabel, juga dikenal sebagai koneksi Ethernet, menggunakan kabel fisik untuk mengirimkan data ke dan dari komputer Anda. Koneksi ini umumnya lebih cepat dan lebih stabil daripada koneksi nirkabel, karena tidak terpengaruh oleh gangguan dari perangkat lain atau dinding.
Untuk menggunakan koneksi internet kabel, Anda memerlukan modem dan router. Modem adalah perangkat yang mengubah sinyal internet dari penyedia layanan internet (ISP) Anda menjadi sinyal digital yang dapat dipahami oleh komputer Anda. Router adalah perangkat yang memungkinkan beberapa perangkat untuk berbagi koneksi internet yang sama. Berikut beberapa contoh merek dan model modem dan router yang umum digunakan:
- Modem: Netgear CM500, Arris SURFboard SB6183, Motorola MB7420
- Router: TP-Link Archer A7, Netgear Nighthawk R7000, Asus RT-AC86U
Koneksi Internet Nirkabel
Koneksi internet nirkabel, juga dikenal sebagai Wi-Fi, menggunakan gelombang radio untuk mengirimkan data ke dan dari komputer Anda. Koneksi ini lebih fleksibel daripada koneksi kabel, karena memungkinkan Anda untuk terhubung ke internet dari mana saja di rumah atau kantor Anda tanpa harus terikat pada kabel.
Untuk menggunakan koneksi internet nirkabel, Anda memerlukan router Wi-Fi. Router ini akan mengirimkan sinyal Wi-Fi yang dapat ditangkap oleh perangkat Anda, seperti komputer, smartphone, atau tablet.
Perbandingan Koneksi Internet Kabel dan Nirkabel, Cara menyambungkan internet ke komputer windows 10
| Fitur | Kabel | Nirkabel |
|---|---|---|
| Kecepatan | Umumnya lebih cepat | Bisa lebih lambat, tergantung pada faktor seperti jarak dan gangguan |
| Stabilitas | Lebih stabil, tidak terpengaruh oleh gangguan | Bisa terpengaruh oleh gangguan dari perangkat lain atau dinding |
| Biaya | Umumnya lebih mahal untuk pemasangan awal | Umumnya lebih murah untuk pemasangan awal |
Menyambungkan Komputer ke Modem/Router
Setelah komputer Anda siap, langkah selanjutnya adalah menghubungkannya ke modem/router. Ini memungkinkan komputer Anda untuk mengakses internet. Ada dua cara umum untuk menyambungkan komputer ke modem/router: menggunakan kabel Ethernet atau melalui Wi-Fi.
Menyambungkan dengan Kabel Ethernet
Kabel Ethernet adalah cara yang lebih cepat dan stabil untuk menghubungkan komputer ke internet. Berikut adalah langkah-langkah untuk menyambungkan komputer ke modem/router dengan kabel Ethernet:
- Pastikan kabel Ethernet terhubung ke port Ethernet di bagian belakang komputer Anda.
- Hubungkan ujung kabel Ethernet lainnya ke port Ethernet yang tersedia di modem/router Anda.
- Biasanya, setelah komputer Anda terhubung, ikon jaringan di taskbar Windows akan berubah menjadi warna hijau, menandakan koneksi internet berhasil.
Menyambungkan dengan Wi-Fi
Jika Anda tidak ingin menggunakan kabel Ethernet, Anda dapat menggunakan koneksi Wi-Fi. Berikut adalah langkah-langkah untuk menyambungkan komputer ke modem/router dengan Wi-Fi:
- Pastikan Wi-Fi di komputer Anda diaktifkan. Anda dapat mengaktifkannya dengan mengklik ikon jaringan di taskbar Windows dan memilih “Wi-Fi”.
- Cari jaringan Wi-Fi yang tersedia. Anda dapat melihat daftar jaringan Wi-Fi yang tersedia dengan mengklik ikon jaringan di taskbar Windows.
- Pilih jaringan Wi-Fi modem/router Anda. Biasanya, nama jaringan Wi-Fi tercetak di bagian belakang modem/router Anda.
- Masukkan kata sandi Wi-Fi. Kata sandi Wi-Fi biasanya tercetak di bagian belakang modem/router Anda.
- Setelah Anda memasukkan kata sandi yang benar, komputer Anda akan terhubung ke jaringan Wi-Fi dan Anda dapat mengakses internet.
Ilustrasi Langkah-langkah Menyambungkan Komputer ke Modem/Router
Berikut ilustrasi langkah-langkah menyambungkan komputer ke modem/router dengan kabel Ethernet dan Wi-Fi:
| Langkah | Ilustrasi | Keterangan |
|---|---|---|
| 1. Hubungkan kabel Ethernet ke port Ethernet di komputer Anda. | [Gambar ilustrasi kabel Ethernet terhubung ke port Ethernet di komputer] | Pastikan kabel Ethernet terhubung dengan kuat ke port Ethernet di komputer Anda. |
| 2. Hubungkan ujung kabel Ethernet lainnya ke port Ethernet yang tersedia di modem/router Anda. | [Gambar ilustrasi kabel Ethernet terhubung ke port Ethernet di modem/router] | Pastikan kabel Ethernet terhubung dengan kuat ke port Ethernet di modem/router Anda. |
| 3. Aktifkan Wi-Fi di komputer Anda. | [Gambar ilustrasi ikon Wi-Fi diaktifkan di taskbar Windows] | Anda dapat mengaktifkan Wi-Fi dengan mengklik ikon jaringan di taskbar Windows dan memilih “Wi-Fi”. |
| 4. Cari jaringan Wi-Fi yang tersedia. | [Gambar ilustrasi daftar jaringan Wi-Fi yang tersedia] | Anda dapat melihat daftar jaringan Wi-Fi yang tersedia dengan mengklik ikon jaringan di taskbar Windows. |
| 5. Pilih jaringan Wi-Fi modem/router Anda. | [Gambar ilustrasi memilih jaringan Wi-Fi modem/router] | Biasanya, nama jaringan Wi-Fi tercetak di bagian belakang modem/router Anda. |
| 6. Masukkan kata sandi Wi-Fi. | [Gambar ilustrasi memasukkan kata sandi Wi-Fi] | Kata sandi Wi-Fi biasanya tercetak di bagian belakang modem/router Anda. |
Mengatur Koneksi Internet di Windows 10
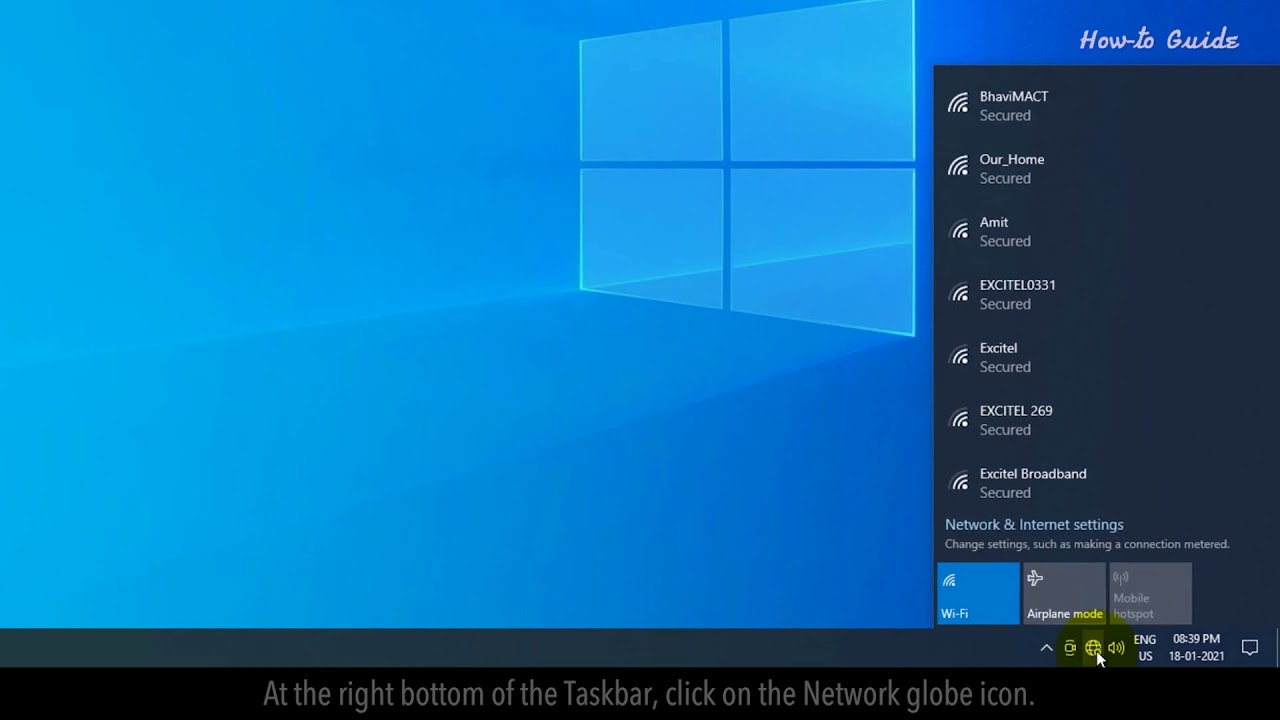
Setelah Anda berhasil menghubungkan perangkat keras komputer dengan jaringan internet, langkah selanjutnya adalah mengatur koneksi internet di Windows 10. Proses ini melibatkan pemilihan jaringan Wi-Fi yang tersedia, memasukkan kata sandi, dan memastikan pengaturan koneksi internet Anda sesuai.
Akses Pengaturan Koneksi Internet
Untuk mengakses pengaturan koneksi internet di Windows 10, Anda dapat menggunakan beberapa cara:
- Klik ikon jaringan di sudut kanan bawah taskbar, lalu pilih “Open Network & Internet settings”.
- Tekan tombol Windows + I untuk membuka menu “Settings”, lalu pilih “Network & Internet”.
- Buka menu “Start”, cari “Network settings”, lalu klik hasil pencarian.
Memilih Jaringan Wi-Fi dan Memasukkan Kata Sandi
Setelah Anda berada di halaman “Network & Internet”, Anda akan melihat daftar jaringan Wi-Fi yang tersedia di sekitar Anda. Pilih jaringan Wi-Fi yang ingin Anda sambungkan, lalu masukkan kata sandi jika diperlukan. Jika Anda lupa kata sandi, Anda perlu menghubungi administrator jaringan untuk mendapatkannya.
Mengatasi Masalah Koneksi Internet
Jika Anda mengalami masalah koneksi internet di Windows 10, ada beberapa langkah yang dapat Anda lakukan untuk mengatasinya:
- Restart perangkat Anda: Seringkali, restart sederhana dapat mengatasi masalah koneksi internet.
- Verifikasi koneksi fisik: Pastikan kabel Ethernet Anda terhubung dengan baik ke komputer dan router. Jika menggunakan Wi-Fi, pastikan perangkat Anda berada dalam jangkauan router.
- Periksa status router: Pastikan router Anda menyala dan terhubung ke internet. Anda dapat memeriksa lampu indikator pada router untuk mengetahui statusnya.
- Jalankan pemecah masalah jaringan: Windows 10 memiliki alat pemecah masalah jaringan yang dapat membantu mengidentifikasi dan memperbaiki masalah koneksi internet. Untuk mengaksesnya, buka “Settings” > “Network & Internet” > “Status” > “Network troubleshooter”.
- Perbarui driver jaringan: Driver jaringan yang usang dapat menyebabkan masalah koneksi internet. Untuk memperbarui driver, buka “Device Manager” (cari di menu “Start”), cari “Network adapters”, klik kanan pada driver jaringan Anda, lalu pilih “Update driver”.
- Hubungi penyedia layanan internet Anda: Jika masalah koneksi internet Anda berlanjut, hubungi penyedia layanan internet Anda untuk mendapatkan bantuan.
Memeriksa Koneksi Internet
Setelah melakukan langkah-langkah di atas, Anda perlu memastikan koneksi internet Anda berfungsi dengan baik. Ada beberapa cara untuk memeriksa status koneksi internet di Windows 10.
Memeriksa Status Koneksi Internet
Anda dapat memeriksa status koneksi internet dengan melihat ikon jaringan di taskbar Windows 10. Jika ikon tersebut berwarna biru dan menunjukkan sinyal yang kuat, maka koneksi internet Anda berfungsi dengan baik. Jika ikon tersebut berwarna abu-abu atau menunjukkan sinyal yang lemah, maka koneksi internet Anda mungkin mengalami masalah.
Anda juga dapat membuka “Settings” > “Network & Internet” > “Status” untuk melihat informasi lebih detail tentang koneksi internet Anda, seperti alamat IP, gateway, dan DNS server.
Mengukur Kecepatan Internet
Untuk mengetahui kecepatan koneksi internet Anda, Anda dapat menggunakan aplikasi atau website pengukur kecepatan internet. Beberapa aplikasi dan website pengukur kecepatan internet yang populer antara lain:
- Fast.com
- Speedtest.net
- Ookla Speedtest
Aplikasi dan website ini akan mengukur kecepatan download, upload, dan ping koneksi internet Anda. Kecepatan download menunjukkan kecepatan unduhan data, kecepatan upload menunjukkan kecepatan unggahan data, dan ping menunjukkan waktu yang dibutuhkan untuk mengirim dan menerima data dari server.
Tips Meningkatkan Kecepatan Koneksi Internet
Jika koneksi internet Anda lambat, ada beberapa hal yang dapat Anda lakukan untuk meningkatkan kecepatannya, seperti:
- Restart modem dan router Anda.
- Perbarui driver jaringan Anda.
- Kurangi jumlah perangkat yang terhubung ke jaringan Anda.
- Hindari menggunakan aplikasi yang banyak mengonsumsi bandwidth, seperti streaming video atau download file besar.
- Hubungi penyedia layanan internet Anda jika masalah tetap terjadi.
Menggunakan Koneksi Internet
Setelah komputer Windows 10 Anda terhubung ke internet, Anda dapat menjelajahi dunia digital dengan berbagai cara. Anda dapat mengakses informasi, berkomunikasi dengan orang lain, dan melakukan berbagai aktivitas online lainnya.
Menjelajahi Dunia Maya
Dengan koneksi internet, Anda dapat menjelajahi berbagai situs web dan platform online. Anda dapat mencari informasi, membaca berita, menonton video, mendengarkan musik, dan banyak lagi.
Berkomunikasi dengan Orang Lain
Internet memungkinkan Anda untuk terhubung dengan orang lain di seluruh dunia. Anda dapat mengirim email, berkirim pesan instan, melakukan panggilan video, dan bergabung dengan forum online.
Menggunakan Aplikasi Online
Banyak aplikasi yang tersedia untuk digunakan melalui internet. Anda dapat menggunakan aplikasi untuk mengedit foto, mendengarkan musik, belajar bahasa baru, bermain game, dan banyak lagi.
Tips Menggunakan Internet dengan Aman dan Efisien
Berikut beberapa tips untuk menggunakan internet dengan aman dan efisien:
- Gunakan kata sandi yang kuat dan unik untuk setiap akun online Anda.
- Hati-hati terhadap email phishing dan tautan mencurigakan.
- Selalu perbarui perangkat lunak Anda untuk melindungi dari ancaman keamanan.
- Gunakan VPN untuk melindungi privasi Anda saat menjelajahi internet.
- Hindari mengunduh file dari sumber yang tidak tepercaya.
- Berhati-hatilah saat menggunakan Wi-Fi publik.
Aplikasi dan Website yang Bermanfaat
Berikut beberapa aplikasi dan website yang bermanfaat untuk diakses melalui internet:
- Google Chrome, Mozilla Firefox, Microsoft Edge: Browser web untuk menjelajahi internet.
- Gmail, Yahoo Mail, Outlook: Layanan email untuk mengirim dan menerima email.
- YouTube, Netflix, Spotify: Platform streaming untuk menonton video, film, dan mendengarkan musik.
- Wikipedia, Khan Academy, Coursera: Situs web edukasi untuk belajar dan memperoleh pengetahuan.
- Facebook, Twitter, Instagram: Platform media sosial untuk berinteraksi dengan orang lain.
- Amazon, Lazada, Shopee: Platform e-commerce untuk berbelanja online.
- Google Maps, Waze: Aplikasi navigasi untuk menemukan lokasi dan rute.
- Zoom, Microsoft Teams, Google Meet: Aplikasi konferensi video untuk melakukan panggilan video dan rapat online.
Ringkasan Akhir: Cara Menyambungkan Internet Ke Komputer Windows 10

Dengan mengikuti langkah-langkah yang dijelaskan di atas, Anda kini dapat dengan mudah menyambungkan komputer Windows 10 ke internet. Nikmati akses ke dunia informasi, hiburan, dan komunikasi yang luas. Jangan ragu untuk mengeksplorasi berbagai aplikasi dan situs web yang tersedia, dan tetaplah terhubung dengan dunia luar!
Ringkasan FAQ
Bagaimana jika saya lupa kata sandi Wi-Fi?
Anda dapat mencoba mengingat kata sandi, memeriksa catatan, atau meminta bantuan kepada pemilik jaringan Wi-Fi. Jika Anda tidak dapat mengingat atau mengakses kata sandi, Anda mungkin perlu menghubungi penyedia layanan internet Anda untuk mendapatkan bantuan.
Bagaimana cara meningkatkan kecepatan internet?
Anda dapat mencoba menutup aplikasi yang tidak digunakan, memperbarui perangkat lunak, atau memilih koneksi internet yang lebih cepat. Anda juga dapat menggunakan aplikasi atau situs web untuk mengukur kecepatan internet dan mengidentifikasi masalah potensial.