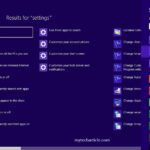Cara menyambungkan bluetooth ke laptop windows 10 – Bosan dengan kabel yang berantakan? Ingin menikmati kemudahan koneksi nirkabel? Simak panduan ini untuk menghubungkan perangkat Bluetooth ke laptop Windows 10 Anda. Dengan beberapa langkah sederhana, Anda dapat dengan mudah menikmati berbagai fitur Bluetooth, mulai dari transfer file hingga streaming musik.
Artikel ini akan memandu Anda melalui proses mengaktifkan Bluetooth, mencari perangkat, memasangkannya, dan mengatasi masalah koneksi yang mungkin muncul. Siap untuk merasakan kemudahan konektivitas nirkabel? Mari kita mulai!
Memastikan Bluetooth Aktif
Sebelum kamu bisa menghubungkan perangkat Bluetooth ke laptop Windows 10, pastikan Bluetooth sudah aktif. Ada dua cara mudah untuk mengaktifkan Bluetooth di laptop Windows 10, yaitu melalui pengaturan sistem dan ikon Bluetooth di taskbar.
Melalui Pengaturan Sistem, Cara menyambungkan bluetooth ke laptop windows 10
Berikut langkah-langkah mengaktifkan Bluetooth melalui pengaturan sistem:
- Buka menu “Start” dengan mengklik ikon Windows di pojok kiri bawah layar.
- Ketik “Bluetooth” di kotak pencarian dan pilih “Pengaturan Bluetooth & perangkat”.
- Di jendela pengaturan Bluetooth, pastikan tombol “Bluetooth” berada pada posisi “Aktif”.
Melalui Ikon Bluetooth di Taskbar
Berikut langkah-langkah mengaktifkan Bluetooth melalui ikon Bluetooth di taskbar:
| Langkah | Keterangan |
|---|---|
| 1. | Klik ikon Bluetooth di taskbar. |
| 2. | Pilih “Aktifkan Bluetooth” jika Bluetooth belum aktif. |
Mencari Perangkat Bluetooth
Setelah Bluetooth diaktifkan, langkah selanjutnya adalah mencari perangkat Bluetooth yang ingin Anda hubungkan ke laptop. Laptop Anda akan secara otomatis mencari perangkat Bluetooth yang berada dalam jangkauan.
Menampilkan Daftar Perangkat Bluetooth
Untuk melihat daftar perangkat Bluetooth yang terdeteksi, Anda dapat membuka menu Bluetooth di laptop Anda. Menu ini biasanya terletak di taskbar, di area notifikasi, atau di menu pengaturan.
- Klik ikon Bluetooth di taskbar atau area notifikasi. Biasanya, ikon ini berbentuk logo Bluetooth atau huruf “B” yang dihiasi dengan garis-garis melingkar.
- Jika ikon Bluetooth tidak terlihat, klik panah kecil di sebelah kanan taskbar untuk menampilkan ikon tersembunyi.
- Setelah ikon Bluetooth terlihat, klik ikon tersebut untuk membuka menu Bluetooth.
Di menu Bluetooth, Anda akan melihat daftar perangkat Bluetooth yang terdeteksi oleh laptop Anda. Daftar ini biasanya menampilkan nama perangkat, jenis perangkat, dan status koneksi (terhubung, terdeteksi, atau tidak terdeteksi).
Contoh: Pada gambar di atas, terlihat daftar perangkat Bluetooth yang terdeteksi oleh laptop. Terdapat beberapa perangkat, seperti “Headset Bluetooth” yang terhubung, “Speaker Bluetooth” yang terdeteksi, dan “Keyboard Bluetooth” yang tidak terdeteksi.
Memasangkan Perangkat Bluetooth: Cara Menyambungkan Bluetooth Ke Laptop Windows 10

Setelah memastikan laptop Anda memiliki Bluetooth dan perangkat Bluetooth Anda aktif, Anda siap untuk memasangkan keduanya. Proses memasangkan perangkat Bluetooth ini mirip dengan menghubungkan kabel USB, namun dilakukan secara nirkabel.
Memasangkan Perangkat Bluetooth
Untuk memasangkan perangkat Bluetooth, Anda perlu membuka pengaturan Bluetooth di laptop Anda dan mencari perangkat Bluetooth yang ingin Anda sambungkan. Setelah ditemukan, Anda perlu memasangkan perangkat tersebut dengan memasukkan kode PIN atau konfirmasi pada kedua perangkat.
| Langkah | Keterangan |
|---|---|
| 1 | Buka pengaturan Bluetooth di laptop Anda. Anda dapat melakukannya dengan mengklik ikon Bluetooth di taskbar atau dengan membuka menu Settings > Devices > Bluetooth & other devices. |
| 2 | Aktifkan Bluetooth pada perangkat Bluetooth yang ingin Anda sambungkan. Pastikan perangkat tersebut berada dalam mode pairing. |
| 3 | Cari perangkat Bluetooth yang ingin Anda sambungkan di daftar perangkat Bluetooth yang tersedia di laptop Anda. |
| 4 | Klik pada nama perangkat Bluetooth yang ingin Anda sambungkan. |
| 5 | Masukkan kode PIN atau konfirmasi yang ditampilkan pada kedua perangkat. Kode PIN biasanya adalah “0000” atau “1234”, namun bisa berbeda tergantung pada perangkat. |
| 6 | Klik “Connect” atau “Pair” untuk menyelesaikan proses pairing. |
Mengatasi Masalah Koneksi

Tidak semua perangkat Bluetooth dapat terhubung dengan mudah ke laptop Windows 10. Ada beberapa hal yang bisa menyebabkan masalah koneksi, mulai dari masalah driver hingga perangkat yang berada di luar jangkauan. Berikut adalah beberapa solusi yang bisa Anda coba untuk mengatasi masalah koneksi Bluetooth.
Memeriksa Driver Bluetooth
Driver Bluetooth yang usang atau rusak bisa menyebabkan masalah koneksi. Untuk memastikan driver Bluetooth Anda terbaru, Anda dapat memperbarui driver secara manual atau menggunakan Windows Update.
- Untuk memperbarui driver secara manual, buka Device Manager dan cari Bluetooth. Klik kanan pada perangkat Bluetooth Anda dan pilih Update Driver.
- Untuk memperbarui driver melalui Windows Update, buka Settings > Update & Security > Windows Update dan klik Check for updates.
Memastikan Perangkat dalam Jangkauan
Bluetooth memiliki jangkauan terbatas, biasanya sekitar 10 meter. Jika perangkat Bluetooth Anda berada di luar jangkauan, koneksi akan terputus. Pastikan perangkat Bluetooth Anda berada dalam jangkauan laptop Anda.
Memulai Ulang Perangkat
Memulai ulang laptop dan perangkat Bluetooth Anda bisa membantu mengatasi masalah koneksi. Ini karena memulai ulang perangkat dapat me-refresh koneksi dan memperbaiki masalah sementara yang mungkin terjadi.
Menonaktifkan dan Mengaktifkan Bluetooth
Menonaktifkan dan mengaktifkan Bluetooth pada laptop Anda dapat membantu mengatasi masalah koneksi. Ini dapat membantu me-refresh koneksi Bluetooth dan menyelesaikan masalah sementara yang mungkin terjadi.
Menghapus dan Menambahkan Perangkat Bluetooth
Jika masalah koneksi tetap terjadi, Anda dapat mencoba menghapus perangkat Bluetooth dari laptop Anda dan menambahkannya kembali. Ini dapat membantu mengatasi masalah yang terkait dengan pengaturan koneksi perangkat.
Menggunakan Alat Pemecah Masalah Bluetooth
Windows memiliki alat pemecah masalah bawaan yang dapat membantu mengidentifikasi dan memperbaiki masalah koneksi Bluetooth. Untuk mengakses alat pemecah masalah, buka Settings > Update & Security > Troubleshoot > Additional troubleshooters > Bluetooth. Klik Run the troubleshooter dan ikuti langkah-langkah yang diberikan.
Memeriksa Status Bluetooth
Pastikan Bluetooth di laptop Anda diaktifkan. Anda dapat memeriksa status Bluetooth dengan mengklik ikon Bluetooth di taskbar atau melalui Settings > Devices > Bluetooth & other devices.
Memeriksa Pengaturan Daya Bluetooth
Pengaturan daya Bluetooth dapat mempengaruhi koneksi. Untuk memeriksa pengaturan daya Bluetooth, buka Device Manager dan cari Bluetooth. Klik kanan pada perangkat Bluetooth Anda dan pilih Properties. Pada tab Power Management, pastikan opsi “Allow the computer to turn off this device to save power” tidak dicentang.
Memeriksa Konflik Perangkat
Perangkat Bluetooth lain yang terhubung ke laptop Anda dapat menyebabkan konflik dan mengganggu koneksi. Untuk menghindari konflik, Anda dapat mencoba menonaktifkan perangkat Bluetooth lain yang tidak digunakan.
Penggunaan Bluetooth Setelah Terhubung
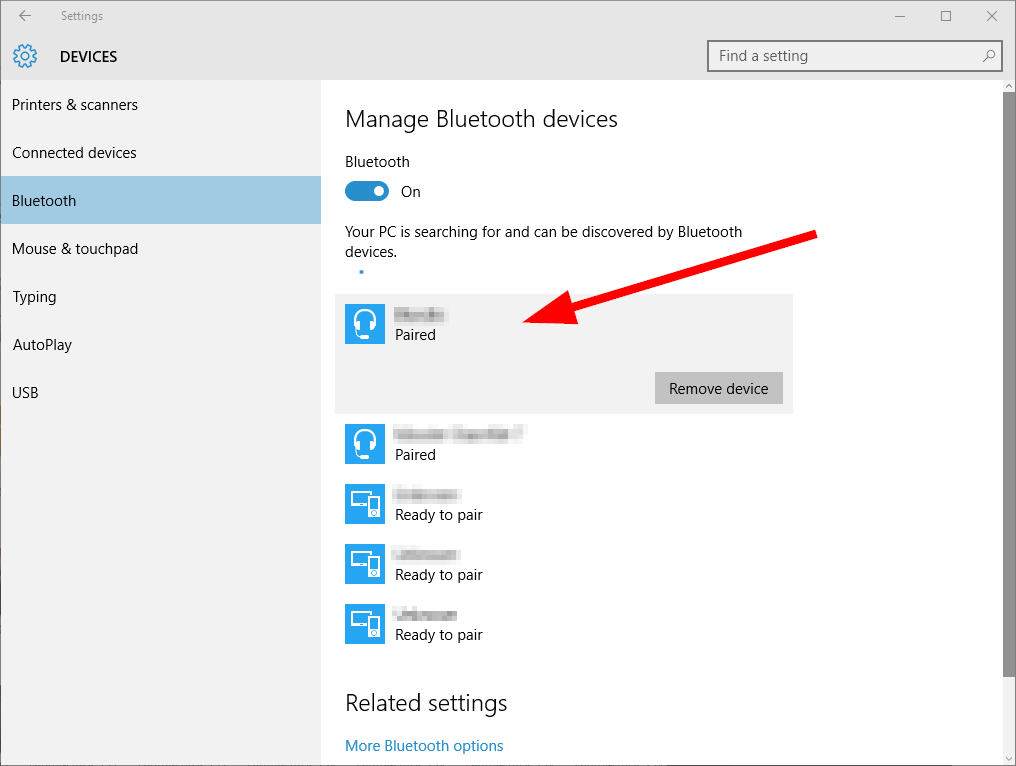
Setelah perangkat Bluetooth terhubung ke laptop Windows 10, Anda bisa memanfaatkan berbagai fungsi praktis yang ditawarkan teknologi nirkabel ini. Bluetooth memungkinkan interaksi lancar antara laptop Anda dengan perangkat lain, seperti smartphone, speaker, headset, printer, dan banyak lagi.
Transfer File
Bluetooth memungkinkan Anda untuk dengan mudah mentransfer file antara laptop dan perangkat Bluetooth lainnya. Anda dapat mengirim dokumen, foto, musik, atau video tanpa perlu kabel. Proses transfer file ini cukup mudah dan cepat, terutama untuk file berukuran kecil.
Transfer file melalui Bluetooth merupakan cara yang praktis untuk berbagi data antara perangkat tanpa harus menggunakan kabel. Anda dapat mengirim dokumen, foto, atau video dari laptop ke smartphone Anda, atau sebaliknya.
Audio Streaming
Salah satu kegunaan Bluetooth yang paling populer adalah untuk streaming audio. Anda dapat menghubungkan headset Bluetooth, speaker Bluetooth, atau perangkat audio lainnya ke laptop Anda untuk mendengarkan musik, podcast, atau video dengan kualitas suara yang baik.
Menghubungkan speaker Bluetooth ke laptop Anda akan memungkinkan Anda untuk menikmati musik dengan suara yang lebih jernih dan lebih kuat. Anda juga dapat menghubungkan headset Bluetooth untuk mendengarkan musik atau panggilan telepon tanpa gangguan.
Kontrol Perangkat
Bluetooth juga dapat digunakan untuk mengontrol perangkat lain yang kompatibel. Misalnya, Anda dapat menggunakan mouse Bluetooth atau keyboard Bluetooth untuk mengendalikan laptop Anda dari jarak jauh. Anda juga dapat menggunakan remote control Bluetooth untuk mengontrol perangkat seperti TV atau pemutar DVD.
Mouse Bluetooth dan keyboard Bluetooth memungkinkan Anda untuk menggunakan laptop Anda dengan lebih fleksibel. Anda dapat menggunakan mouse dan keyboard dari jarak jauh tanpa harus duduk di depan laptop.
Kesimpulan
Dengan mengikuti langkah-langkah yang telah dijelaskan, Anda kini dapat dengan mudah menghubungkan perangkat Bluetooth ke laptop Windows 10 Anda. Nikmati kemudahan berbagi file, streaming audio, dan mengendalikan perangkat secara nirkabel. Selamat mencoba!
Panduan Pertanyaan dan Jawaban
Apa yang harus dilakukan jika perangkat Bluetooth tidak terdeteksi?
Pastikan Bluetooth di laptop dan perangkat Bluetooth Anda aktif. Periksa jangkauan koneksi dan coba restart kedua perangkat.
Bagaimana cara menghapus perangkat Bluetooth yang sudah terhubung?
Buka pengaturan Bluetooth, cari perangkat yang ingin dihapus, dan klik “Hapus Perangkat”.
Apakah semua perangkat Bluetooth kompatibel dengan laptop Windows 10?
Sebagian besar perangkat Bluetooth modern kompatibel dengan Windows 10. Namun, ada baiknya untuk memeriksa spesifikasi perangkat untuk memastikan kompatibilitas.